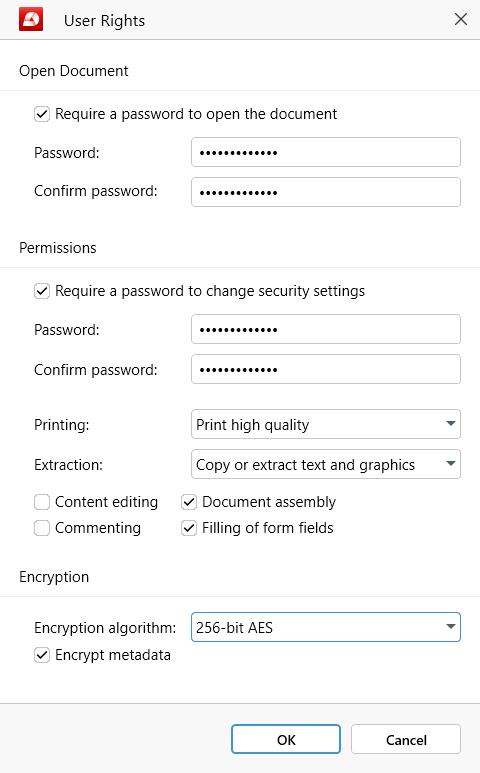Belgeleri parola ile koruma
PDF Extra, kişisel veya iş bilgilerinizi zarar görmekten korumak için PDF dosyanıza hızlı bir şekilde parola eklemenizi sağlar. Parola iki çeşittir: salt okunur parola ve izin parolası olarak, ancak hiçbir şey’ikisini de kullanmanızı engellemez.
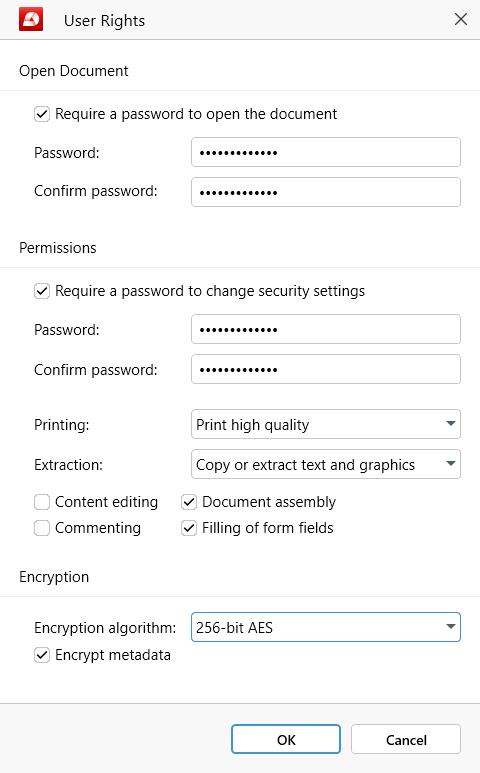
Parola eklemek için “ Belgeyi Koru” üzerine tıklamanız yeterlidir. Parola eklendikten sonra dosyanızın kaydedileceği ve bu değişikliğin geri alınamaz olduğu size bildirilecektir.
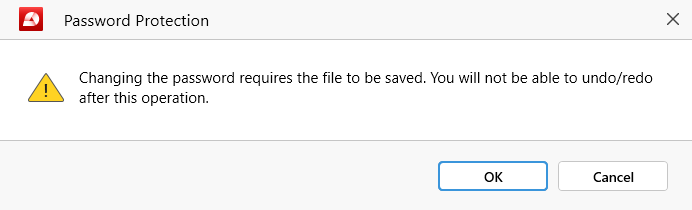
NOT: İçinizin rahat olması için PDF Extra, yanlışlıkla üzerine yazılmasını önlemek amacıyla yeni güvenli PDF'yi ayrı bir dosya olarak kaydetmenizi isteyecektir.
Salt okunur parola oluşturma
Belgenizi tamamen kilitlemek için “ Belgeyi Koru” üzerine tıklayın ve “ Belgeyi Aç” altındaki boş alanı doldurarak bir parola oluşturun, ardından onaylayın ve etkin hale getirmek için “Tamam” üzerine tıklayın.
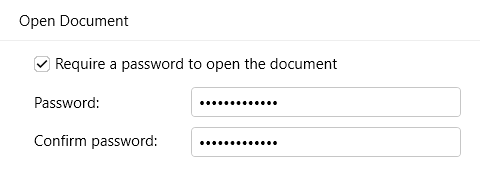
PDF'nizi açtığınızda aşağıdaki mesajla karşılaşacaksınız:
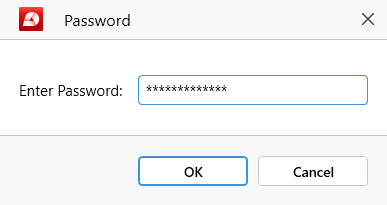
Şifreyi yanlış girmeniz bu mesajla sonuçlanacaktır:
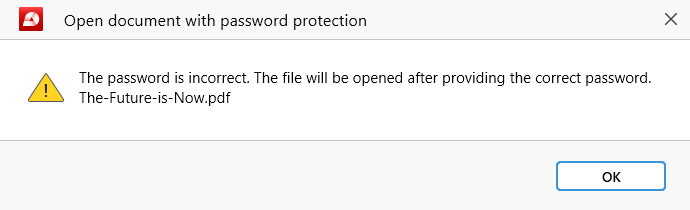
’Böyle bir durumda, parolanın doğru yazıldığından emin olmak için yavaşça yeniden yazın veya’yakın zamanda değiştirmiş olmaları durumunda doğru parola için belgenin orijinal sahibiyle iletişime geçin.
İzin parolası ayarlama
Belgenizi yalnızca kısmen kilitlemek için “ Belgeyi Koru” seçeneğine tıklayın ve “ İzinler” altındaki boş alanı doldurarak izinlere dayalı bir parola oluşturun, ardından onaylayın ve kullanıcılarınız için hangi PDF Extra özelliklerinin kilitli kalmasını istediğinizi seçin:
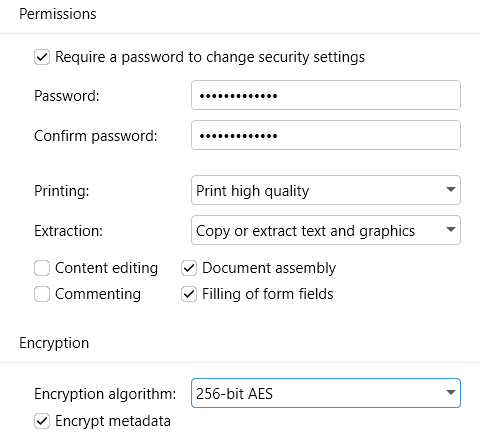
- Yazdırma: Kullanıcıların dosyanızı yüksek kalitede mi, düşük kalitede mi yazdırabileceğini veya yazdırma haklarını tamamen iptal edip edemeyeceğini seçin.
- Çıkarma: Kullanıcıların dosyanızdaki metin ve görüntüleri kopyalamasına izin verin veya engelleyin. Ayrıca görme bozukluğu olan kişiler için metin çıkarılmasına izin verme seçeneğiniz de vardır.
- İçerik düzenleme: Kullanıcıların PDF dosyanızı düzenleyebilmesini istiyorsanız bu seçeneği işaretleyin.
- Yorum yapma: Kullanıcıların PDF yorumları ve işaretlemeleri ekleyebilmelerini istiyorsanız bu seçeneği işaretleyin.
- Belge derleme: Kullanıcılara PDF sayfalarını ekleme, kaldırma ve dışa aktarma olanağı vermek istiyorsanız bu seçeneği işaretleyin.
- Form alanlarının doldurulması: Kullanıcıların PDF'nizdeki herhangi bir şeyi doldurmasını ve imzalamasını istiyorsanız bu seçeneği işaretleyin.
’PDF dosyanızı çevrimiçi olarak yükleyecekseniz,’mevcut şifreleme algoritmalarından herhangi birini kullanarak şifrelemek de iyi bir fikirdir:
- 128-bit RC4: Eski bir akış şifresi, yalnızca uyumluluk veya yazılım uyumluluğu nedenleriyle gerekliyse kullanın.
- 128-bit AES: Orta düzeyde koruma sağlayan modern bir blok şifre.
- 256 bit AES: En yüksek seviyede koruma sunan modern bir blok şifreleme.
İPUCU: Ayrıca “ Meta verileri şifrele” seçeneğini işaretleyerek bilgisayar korsanlarının yüklediğiniz PDF'den herhangi bir meta veriyi kazımasını önleyebilirsiniz.
Tüm seçimlerinizi’tamamladıktan sonra, parolayı etkinleştirmek ve belgenizin’izinlerini kısıtlamak için “ Tamam” düğmesine basmanız yeterlidir. Belgeyi bir sonraki açışınızda PDF Extra, düzenleyicideki tüm özelliklerin hemen kullanılamayacağını size bildirecektir.

PDF yazılımının tüm işlevlerinin kilidini açmak için, kullanıcıların “ Enter Password” üzerine tıklamaları ve açılan alana doğru şifreyi yazmaları gerekir.
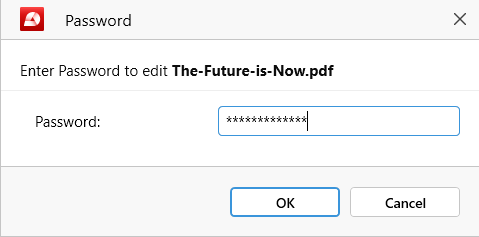
PDF'leri her iki parola ile koruma
Özellikle hassas belgeler için, PDF Extra aynı anda hem salt okunur hem de izin parolaları eklemenize izin verir. Bunu yapmak için, “ Belge Aç” ve “ İzinler” bölümleri altındaki tüm gerekli alanları doldurun ve her iki parolayı da etkinleştirmek için “ Tamam” üzerine tıklayın.