Lavorare con i software per l'ufficio non è più complicato e noioso, perché gli strumenti di editing di oggi sono di gran lunga migliori rispetto alle interfacce e ai flussi di lavoro criptici che molti di noi hanno incontrato in passato. Tuttavia, la cosa positiva è che la tecnologia è cambiata in meglio per quanto riguarda l'uso di tali software, soprattutto per la modifica dei documenti PDF.
In breve, un editor PDF è una delle cose migliori che si possono usare per modificare, lucidare e preparare i file per qualsiasi lavoro. Il software professionale per l'editing dei PDF è talmente conosciuto e utilizzato che esistono già diverse soluzioni software. Ma soprattutto, un ottimo editor PDF può essere il vostro migliore amico e supportarvi nelle attività quotidiane sui PDF. Grazie ai suoi pratici strumenti, potrete imparare a modificare testi e immagini, convertire PDF in Word, Excel, ePub e molto altro ancora! Inoltre, è particolarmente utile quando dovete firmare i PDF in viaggio.
Per farla breve, un editor di PDF può darvi accesso a una serie di risorse che vi aiuteranno in modo significativo sia nelle attività d'ufficio che quando lavorate a progetti personali a casa. Diamo una breve occhiata ad alcune delle principali e più utili operazioni che si possono fare con un software di editing PDF.
Come aggiungere e modificare il testo in PDF con PDF Extra
Una delle principali funzioni offerte da PDF Extra è la possibilità di aggiungere nuovo testo ai file PDF. Naturalmente, questo va di pari passo con la modifica del testo. Non stiamo inventando nulla quando diciamo che il testo è uno dei modi principali per comunicare e presentare idee e concetti sia nei documenti che nella vita quotidiana. Tuttavia, in alcuni casi il solo mettere insieme le parole potrebbe non essere sufficiente, in quanto potrebbe essere necessario utilizzare funzionalità più avanzate che potrebbero mancare nel software di elaborazione testi. Cose come il layout, il design e altre opzioni di modifica del testo diventano semplici con l'editor PDF giusto.
Con PDF Extra, la modifica del testo diventa un gioco da ragazzi: basta seguire alcuni semplici passaggi:
- Aprire il documento in PDF Extra, fare clic sul pulsante "Modifica" o espandere il menu a tendina "Modifica" .
- Fare clic su "Mostra strumenti di modifica".
- Ora è possibile accedere al pannello "Strumenti di modifica" sul lato destro dello schermo. In questo modo è possibile utilizzare l'editor e contemporaneamente visualizzare tutte le modifiche apportate al documento.
- Per modificare un determinato pezzo di testo, è sufficiente selezionarlo e utilizzare molte delle funzioni disponibili: applicare un carattere diverso o dimensioni diverse, armeggiare con le opzioni di spaziatura, scegliere diversi colori e scale, ecc.
Un'immagine vale più di mille parole (o come inserire le immagini)
Anche se probabilmente siamo tutti d'accordo sul fatto che il contenuto scritto è il re, alcune persone potrebbero trovare estenuante la lettura di lunghi paragrafi e gradirebbero un po' di visualizzazione. Ecco perché il nostro editor PDF offre anche una serie di opzioni integrate per arricchire i documenti con immagini. Oltre alla semplice aggiunta di immagini all'interno di un documento PDF, è possibile anche sostituirle, ruotarle o spostarle davanti o dietro ad altri elementi del documento per soddisfare le esigenze del progetto.
Come inserire un'immagine in un PDF
Come la maggior parte delle opzioni di modifica di qualsiasi software PDF, inserire, modificare o eliminare immagini è facile. Anzi, è quasi naturale come schioccare le dita e attendere che la magia si compia. Ecco come funziona.
1. Aprite un documento PDF.
2. Fate clic sulla scheda
"Modifica".
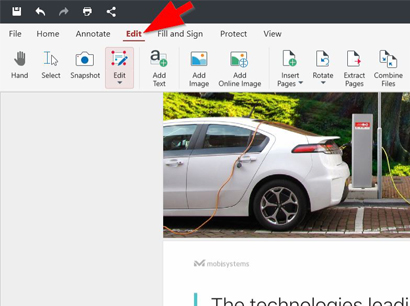
3. Nella barra multifunzione principale è presente il pulsante
"Aggiungi immagine". Fare clic su di esso.
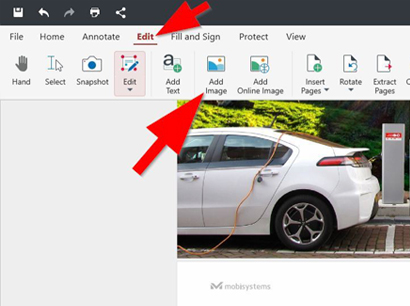
4. Nel sistema operativo Windows, si aprirà la finestra di dialogo nativa di Esplora risorse, da cui è possibile scegliere l'immagine da aggiungere.
5. Una volta trovata l'immagine necessaria, selezionarla e fare clicsu "Apri".
6. Fare clic con il tasto sinistro del mouse sull'immagine per posizionarla nel punto desiderato. Fare clic con il tasto sinistro del mouse sull'immagine per posizionarla nel punto desiderato del documento PDF.
Oltre ad aggiungere immagini localmente, è possibile inserire rapidamente qualsiasi immagine trovata online: dopo aver fatto clic sulla scheda "Modifica", è sufficiente scegliere il pulsante "Aggiungi immagine online" e cercare nel database di Internet l'immagine che si desidera aggiungere. I principi di posizionamento di un'immagine online nel documento PDF sono gli stessi di quando si aggiunge un'immagine dal proprio dispositivo.
Dopo aver incluso un'immagine nel documento PDF, è anche possibile manipolarla e modificarla facilmente. Ecco come fare:
- Dopo aver inserito un'immagine nel documento PDF, fare clic con il tasto sinistro del mouse su di essa.
- Il software visualizzerà i punti di regolazione che contrassegnano i bordi dell'immagine.
- Fare clic con il tasto sinistro del mouse su un punto di regolazione e trascinare verso la posizione desiderata.
- Se è necessario riposizionare l'immagine in un punto qualsiasi del documento, è sufficiente passarci sopra, fare clic con il pulsante sinistro del mouse e trascinarla nella posizione necessaria del file.
Altre opzioni per modificare le immagini PDF
Oltre a quanto descritto sopra, è possibile modificare le immagini utilizzando altre funzioni di PDF Extra. È sufficiente fare clic con il tasto destro del mouse sull'immagine e il PDF visualizzerà una scheda con alcune opzioni utili: "Taglia", "Copia", "Sostituisci immagine", "Disponi" ed "Elimina".
Come ruotare le immagini
Ruotare un'immagine in PDF Extra è divertente come girare su un carosello, senza il rischio di farsi venire le vertigini. Per ruotare un'immagine è sufficiente fare clic con il tasto sinistro del mouse. Poi, quando appaiono i punti di regolazione, fate clic con il tasto sinistro del mouse sul "simbolo di rotazione" superiore e spostatelo nella posizione desiderata.
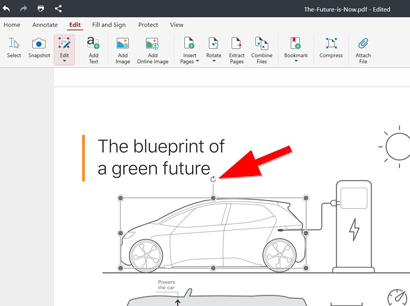
Come creare un PDF da zero
La logica vuole che prima di modificare un PDF, sia necessario crearlo. Vediamo alcuni dei principali modi per farlo in modo semplice e veloce.
Creare un PDF da un'immagine
Questa operazione può essere eseguita facilmente con i seguenti passaggi: Aprire PDF Extra → Fare clic suFile → Crea → Da immagine. Successivamente, il software aprirà una finestra di dialogo dalla quale è possibile selezionare un'immagine dal dispositivo. Infine, selezionare l'immagine desiderata e fare clic su Apri.
Crea PDF da scanner
Questa opzione consente di creare un documento PDF utilizzando uno scanner collegato al dispositivo. I passi da seguire sono i seguenti: Aprire PDF Extra → fare clic su File → Crea → Da scanner. Se non avete già uno scanner configurato, l'applicazione vi chiederà di aggiungere un dispositivo di scansione tramite il pulsante "Aggiungi scanner". Successivamente, è sufficiente scansionare il documento e PDF Extra creerà un nuovo file PDF.
Creare PDF da un documento vuoto
A volte è necessario partire da zero. Anche creare un PDF dal nulla è semplice. Ecco i passaggi: Aprite PDF Extra → File → Crea → Documento vuoto. Quindi, utilizzare la finestra di dialogo delle proprietà per regolare le dimensioni e l'orientamento della pagina e confermare la scelta con OK.
Creare PDF combinando i file
Questo è un modo ulteriore ed efficace per creare un nuovo documento PDF. Dopo aver aperto l'applicazione, fare clic su File → Crea → Combina file. Quindi, selezionare i file che si desidera utilizzare e confermare la scelta con il pulsante "Combina".
Riflessioni finali
Come si può notare, tutte le funzioni sopra descritte offrono una corsia preferenziale per ottenere un documento PDF ben rifinito e gradevole alla vista. Inoltre, sono anche un ottimo punto di partenza per imparare a creare file e modificare immagini in PDF Extra da zero. Quindi, anche se siete alle prime armi, imparare a modificare e riempire i PDF sarà semplicissimo. Dovete solo sperimentarlo voi stessi!