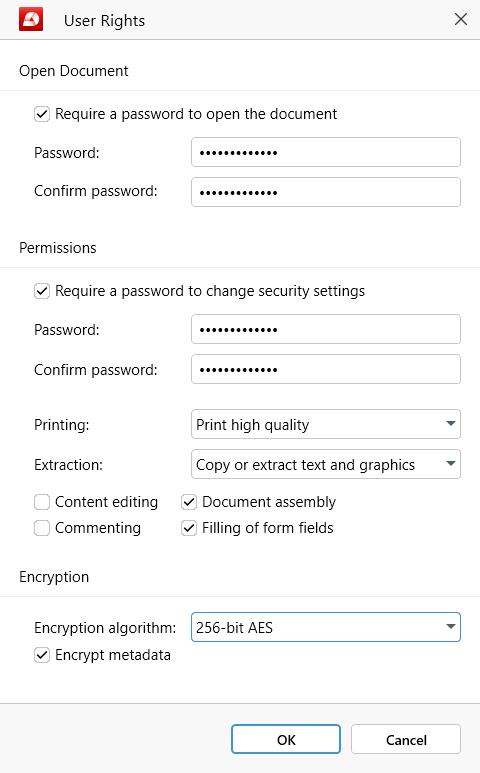Защита документов паролем
PDF Extra позволяет быстро добавить пароль к PDF-файлу, чтобы защитить личную или деловую информацию от посягательств. Пароль может быть двух видов: только для чтения и для прав доступа, но ничто’не мешает вам использовать оба варианта.
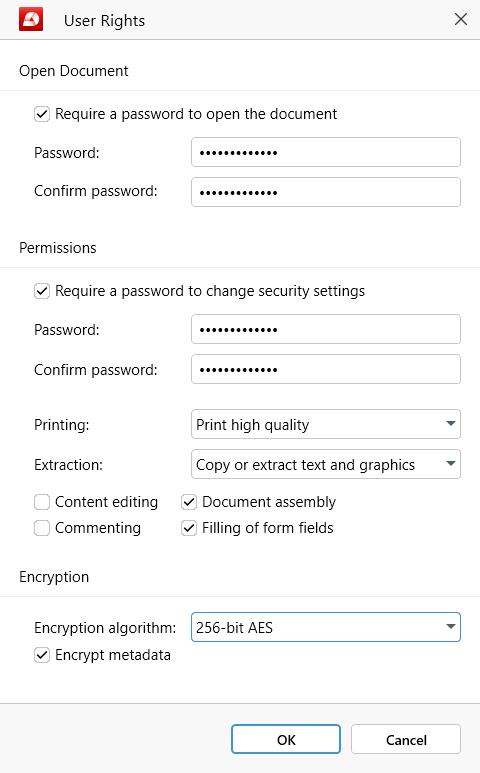
Чтобы добавить пароль, просто нажмите на “ Protect Document” . После этого вы получите уведомление о том, что ваш файл будет сохранен после добавления пароля и что это изменение необратимо.
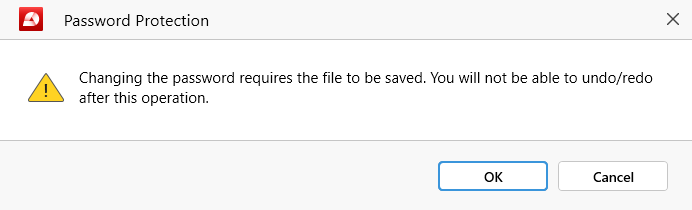
ПРИМЕЧАНИЕ: Для вашего спокойствия PDF Extra предложит вам сохранить новый защищенный PDF в виде отдельного файла, чтобы избежать случайной перезаписи.
Установка пароля только для чтения
Чтобы полностью заблокировать документ, нажмите на “ Защитить документ” и создайте пароль, заполнив пустое поле в разделе “ Открыть документ” , затем подтвердите его и нажмите “OK”, чтобы он стал активным.
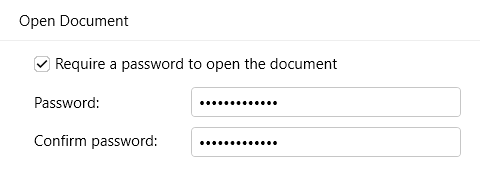
При открытии PDF-файла вы должны увидеть следующее сообщение:
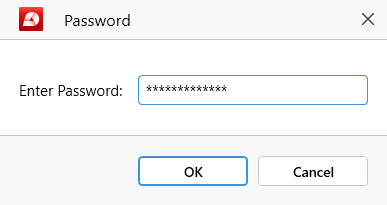
Если вы неправильно введете пароль, это приведет к появлению данного сообщения:
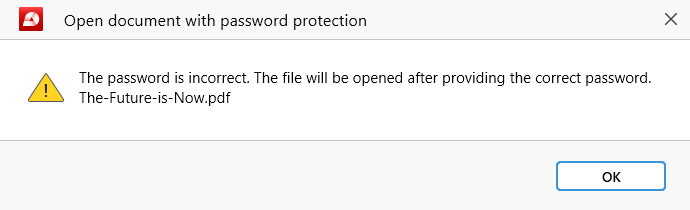
В этом случае просто медленно перепечатайте пароль, чтобы убедиться, что он’правильно написан, или свяжитесь с владельцем документа, чтобы узнать правильный пароль, если он’недавно его менял.
Установка пароля с правами доступа
Чтобы заблокировать документ только частично, нажмите на “ Защитить документ” и создайте пароль с правами доступа, заполнив пустое поле в разделе “ Разрешения” , затем подтвердите его и выберите, какие функции PDF Extra вы хотите оставить заблокированными для своих пользователей:
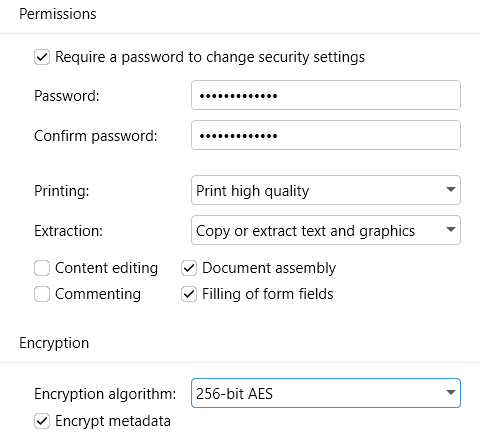
- Печать: Выберите, могут ли пользователи печатать ваш файл в высоком качестве, низком качестве или полностью лишить их права на печать.
- Извлечение: Разрешите или запретите пользователям копировать текст и изображения в вашем файле. У вас также есть возможность разрешить извлечение текста для людей с нарушениями зрения.
- Редактирование содержимого: Отметьте этот пункт, если хотите, чтобы пользователи могли редактировать ваш PDF-файл.
- Комментирование: Отметьте эту опцию, если хотите, чтобы пользователи могли добавлять комментарии и пометки к PDF-файлу.
- Сборка документа: Отметьте эту опцию, если хотите предоставить пользователям возможность добавлять, удалять и экспортировать страницы PDF.
- Заполнение полей формы: Отметьте эту опцию, если вы хотите, чтобы пользователи могли заполнять и подписывать любые поля в вашем PDF.
Если вы’собираетесь загрузить PDF-файл в Интернет,’рекомендуется также зашифровать его с помощью одного из доступных алгоритмов шифрования:
- 128-битный RC4: старый потоковый шифр, используется только в случае необходимости по соображениям соответствия или совместимости программного обеспечения.
- 128-128-битный AES: Современный блочный шифр, обеспечивающий умеренный уровень защиты.
- 256-битный AES: Современный блочный шифр, обеспечивающий наивысший уровень защиты.
СОВЕТ: Вы также можете предотвратить вырезание хакерами метаданных из загруженного PDF, отметив опцию “ Шифровать метаданные” .
После того как вы’закончите с выбором, просто нажмите “ OK” , чтобы активировать пароль и ограничить права доступа к документу’. При следующем открытии документа PDF Extra уведомит вас о том, что не все функции редактора доступны сразу.

Чтобы открыть все возможности программы PDF, пользователям необходимо нажать на “ Enter Password” и ввести правильный пароль во всплывающее поле.
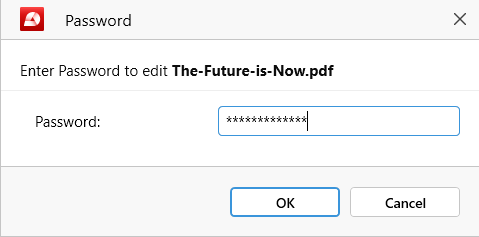
Защита PDF-файлов обоими паролями
Для особо конфиденциальных документов PDF Extra позволяет одновременно добавлять пароли только для чтения и разрешения. Для этого заполните все необходимые поля в разделах “ Open Document” и “ Permissions” и нажмите на “ OK” , чтобы активировать оба пароля.