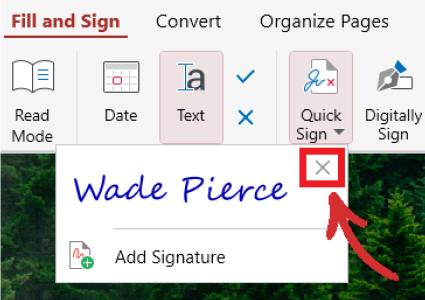Бързо подписване на договори
PDF Extra ви позволява бързо да подписвате документи, като рисувате, въвеждате или качвате снимка на подписа си. Можете да добавите подпис чрез “ Бързо подписване” → “ Добавяне на подпис” . След като добавите’подпис, можете лесно да го запазите и да го използвате многократно, когато е необходимо. Документите, отворени в PDF Extra, също могат да бъдат подписани от няколко страни.
ВАЖНО: Запазването на подписания от вас PDF файл ще направи подписа(ите) ви постоянна част от този PDF файл!
Рисуване на подпис
За да нарисувате подписа си, отидете на “ Quick Sign” → “ Add Signature” → “ Draw” и го добавете ръчно с мишката.
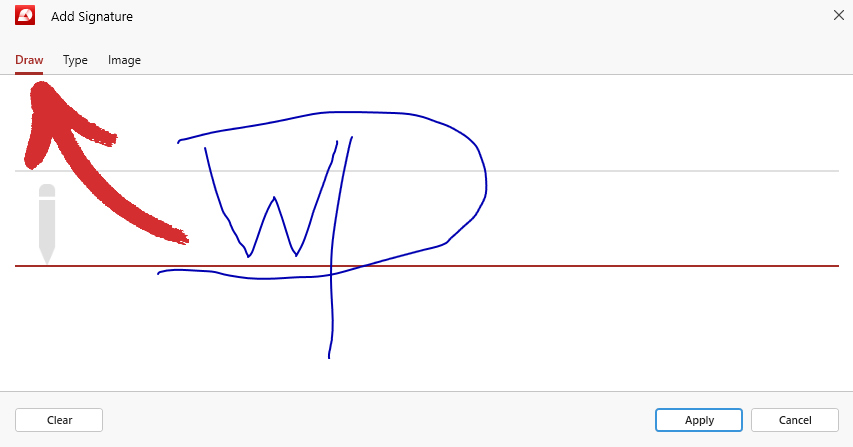
Ако’не сте доволни от резултата, просто щракнете върху “ Clear” , за да започнете отначало. След като’сте готови, щракнете върху “ Apply” , за да запазите подписа си за бъдеща употреба.
Въвеждане на подписа
За да въведете подписа си, отидете на “ Quick Sign” → “ Add Signature” → “ Type” и въведете името или инициалите си, като използвате клавиатурата. Ако’не сте доволни от резултата, просто кликнете върху “ Clear” , за да започнете отначало. След като’сте готови, щракнете върху “ Apply” , за да запазите новия си подпис за бъдеща употреба.
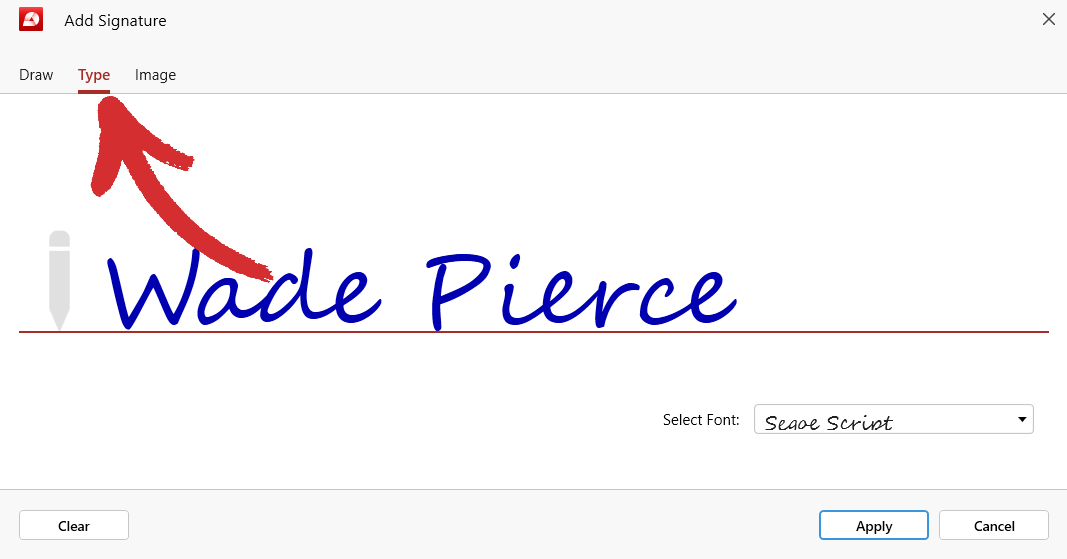
СЪВЕТ: Можете да избирате между три различни шрифта, за да персонализирате допълнително подписа си. Това са: “Segoe Script”, “Gabriola”, и “Lucida Handwriting”.
Качване на подписа
Ако нито един от горните два метода не работи за вас, можете също така да качите снимка на физическия си (мокър) подпис, която PDF Extra след това автоматично ще преобразува в електронен подпис.
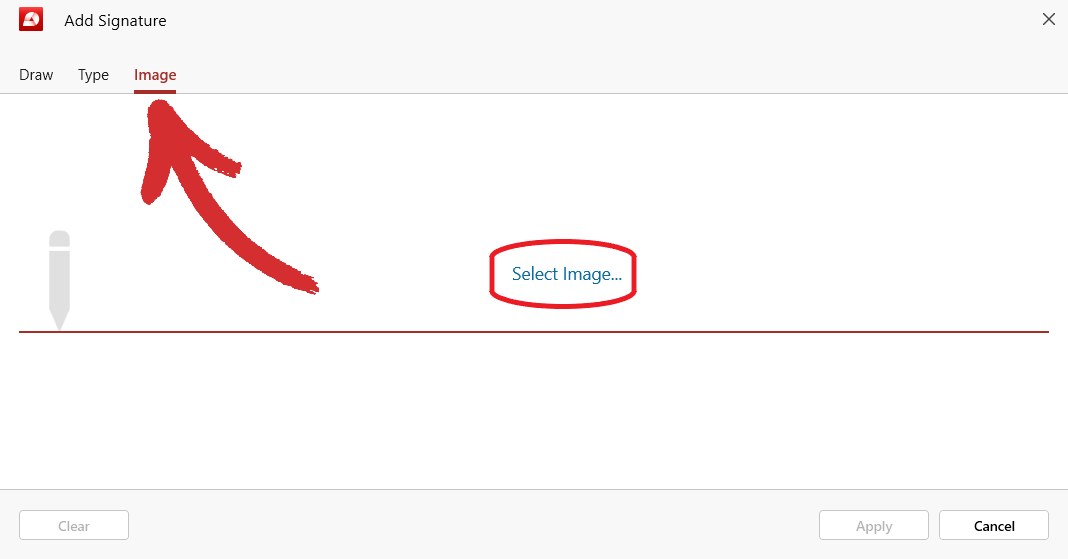
За да качите подписа си, отидете на “ Quick Sign (Бърз подпис)” → “ Add Signature (Добавяне на подпис)” → “ Image (Изображение)” , след което изберете “ Select Image (Изберете изображение)” и отидете до мястото, където сте съхранили снимката си на вашето устройство. Ако’не сте доволни от резултата, просто щракнете върху “ Изчисти” , за да започнете отначало. След като’сте готови, кликнете върху “ Apply” , за да запазите новия си подпис за бъдеща употреба.
СЪВЕТ: Уверете се, че изображението, което’качвате, е с прилично качество и че няма отблясъци или сенки, за да осигурите най-добри резултати.
Изтриване на подписи
За да изтриете подпис във вашия файл, просто щракнете с десния бутон на мишката върху него и изберете “ Изтриване” от списъка с наличните опции.
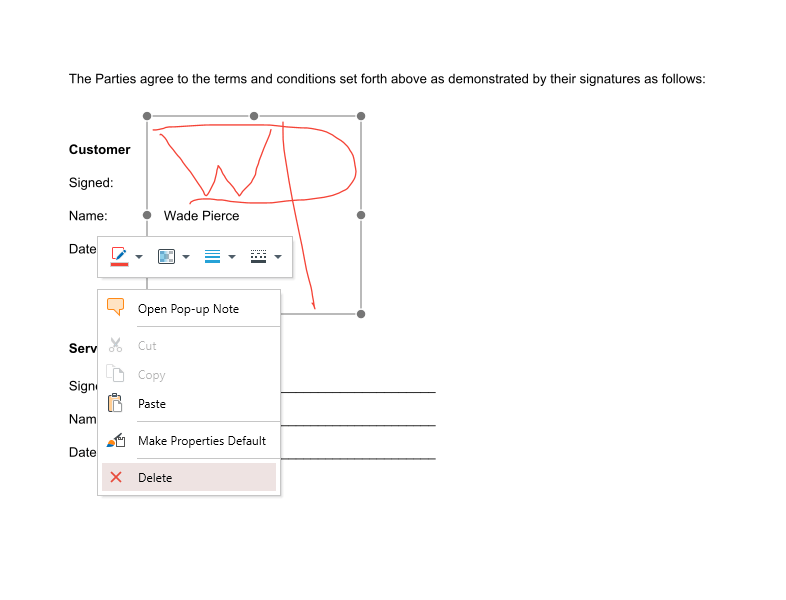
За да премахнете даден подпис от списъка със запазени подписи в “ Quick Sign” , щракнете върху знака “X” до подписа и потвърдете, че искате да го премахнете окончателно от профила си.