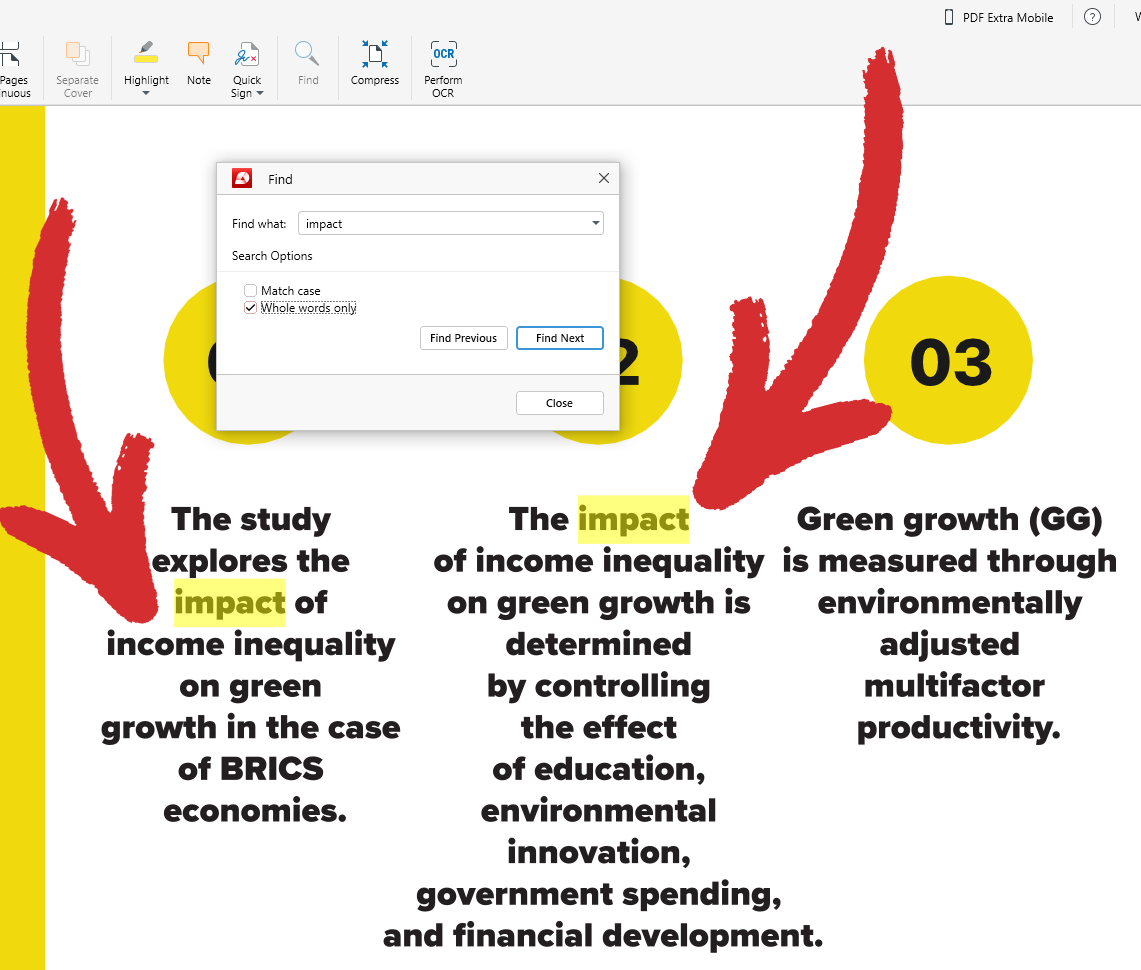Навигация във вашите файлове
PDF Extra ви предлага различни начини за разглеждане на вашите PDF книги или документация. В този кратък преглед ще се съсредоточим върху основите на навигацията във файловете, като например как бързо да преминавате от един PDF сегмент към друг, да увеличавате и намалявате мащаба на документа, да преглеждате страниците поотделно или една до друга или да завъртате страниците, за да постигнете хоризонтална или вертикална ориентация.
Основни опции за навигация
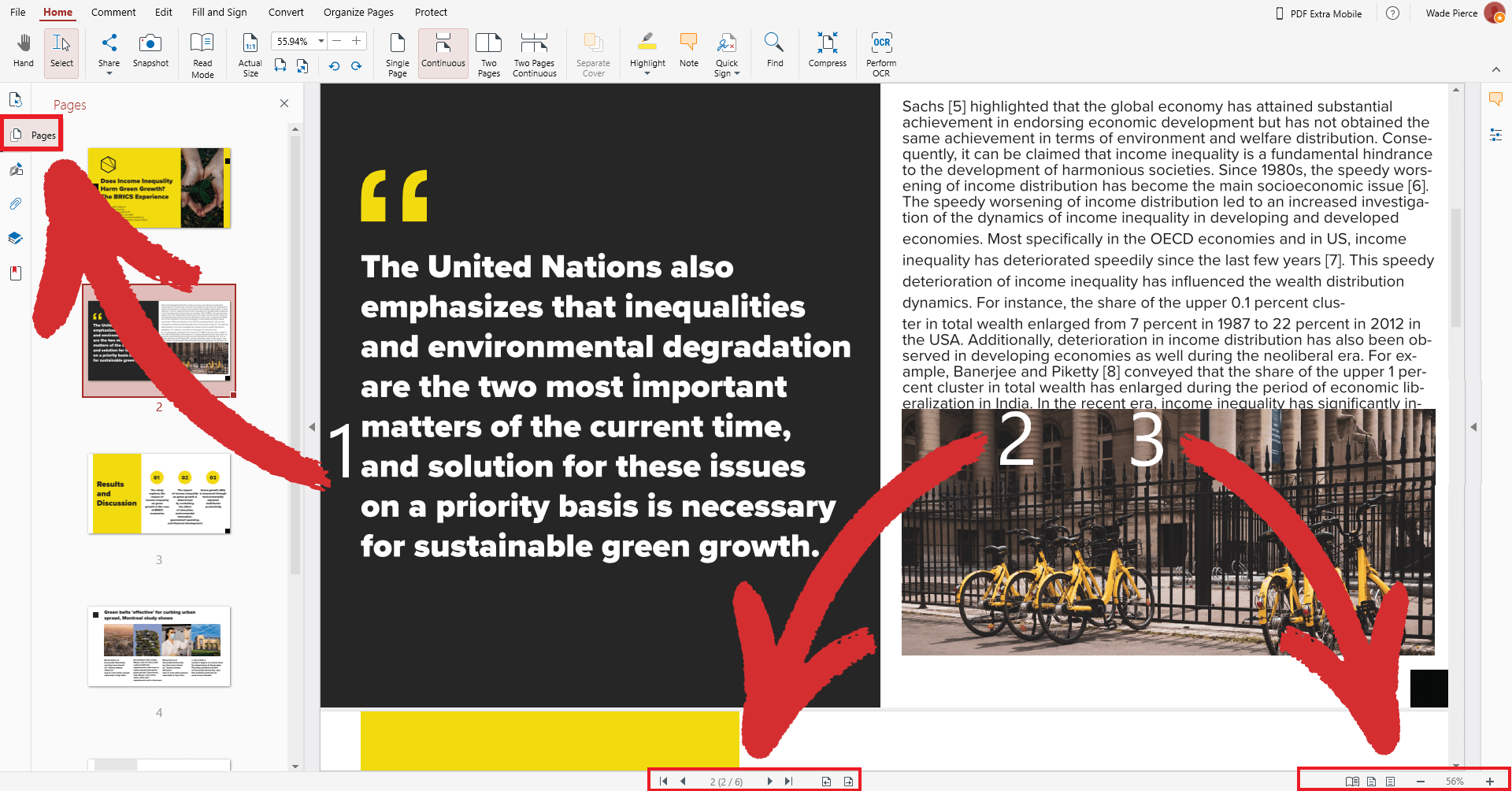
Ако всичко, което трябва да направите, е бързо да прегледате книга или документ, можете спокойно да пренебрегнете всички функции в горната лента на интерфейса и да се съсредоточите изключително само върху три неща:
- The “ Pages” tab. Дава ви списък с възможност за превъртане на всички налични страници във вашия документ и включва също визуален преглед на всяка страница. Простото избиране на страница ще ви отведе директно до нея, а също така можете да плъзгате & drop страници, за да променяте бързо реда им в движение.
- Инструментът за навигация на страници. Позволява ви да преминете към следващата или предишната страница, както и бързо да преминете към първата или последната страница на документа. Можете също така да посещавате конкретни страници, като щракнете върху брояча на страниците и въведете желаната от вас страница. И накрая, разполагате и с “ Go Back” и “ Go Forward” – две опции, които ви позволяват да се върнете съответно една стъпка назад или една стъпка напред по пътя на разглеждане.
- Контрол на мащаба & "Режим на четене" . Оттук можете да влезете в "Режим за четене", за да разглеждате файловете си на цял екран, без да се разсейвате от потребителския интерфейс на приложението’s. Можете също така да зададете ниво на мащабиране, за да се покаже цялата страница, да зададете ниво на мащабиране, за да се покаже ширината на страницата, или да увеличавате или намалявате мащаба с увеличение от 10% или с друга персонализирана стойност.
Разширени опции за навигация
Някои от по-разширените функции, като например инструмента за търсене и режимите за разглеждане на страници, можете да намерите в “ Home” раздел на PDF Extra.
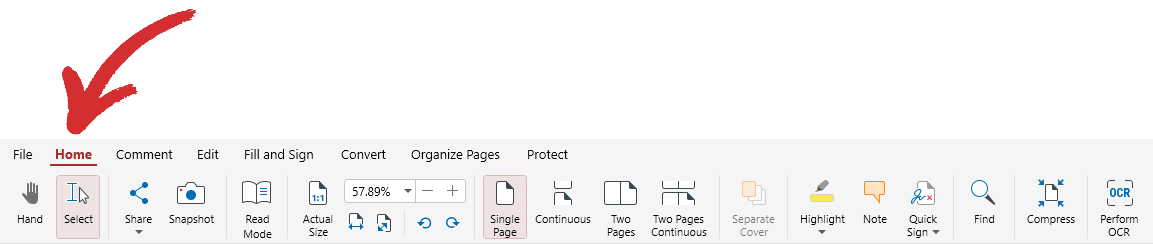
Ето кратък преглед на това как можете допълнително да подобрите преживяването си при четене.
 Hand: безпроблемно плъзгане на изгледа около вашия PDF документ
Hand: безпроблемно плъзгане на изгледа около вашия PDF документ
-
 Select: избор на всеки текст или изображения в целия документ
Select: избор на всеки текст или изображения в целия документ
-
 Actual Size: показване на вашия PDF документ в оригиналния му размер
Actual Size: показване на вашия PDF документ в оригиналния му размер
-
 Rotate Pages:
Rotate Pages: Завъртете страниците по посока на часовниковата стрелка или обратно
Завъртете страниците по посока на часовниковата стрелка или обратно
-
 Single Page: покажете файла си като единична страница, която не може да се превърта
Single Page: покажете файла си като единична страница, която не може да се превърта
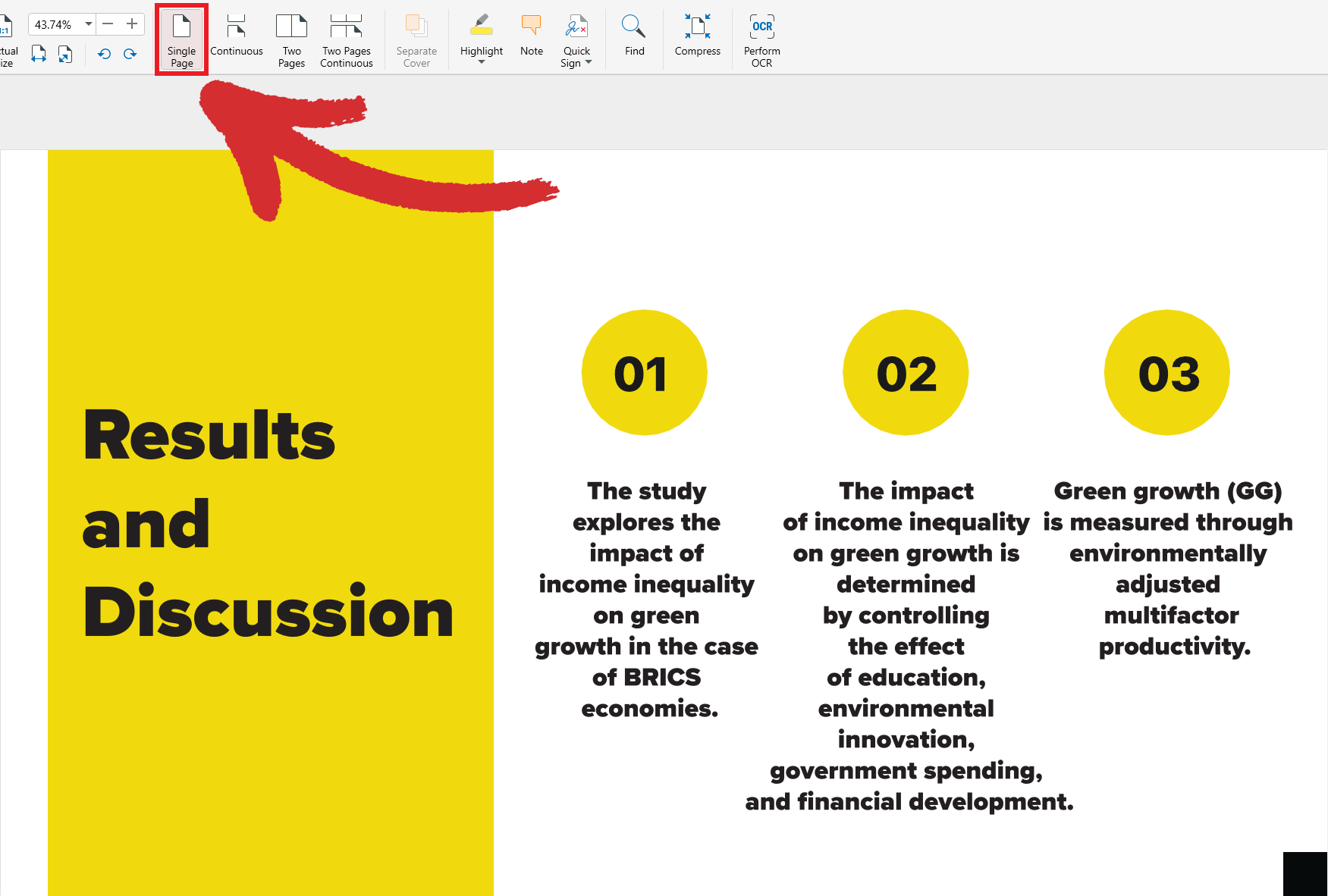
-
 Continuous: покажете файла си като единична страница, която може да се превърта
Continuous: покажете файла си като единична страница, която може да се превърта
- xml-ph-0031@de покажете файла си като две страници, които не могат да се превъртат една до друга
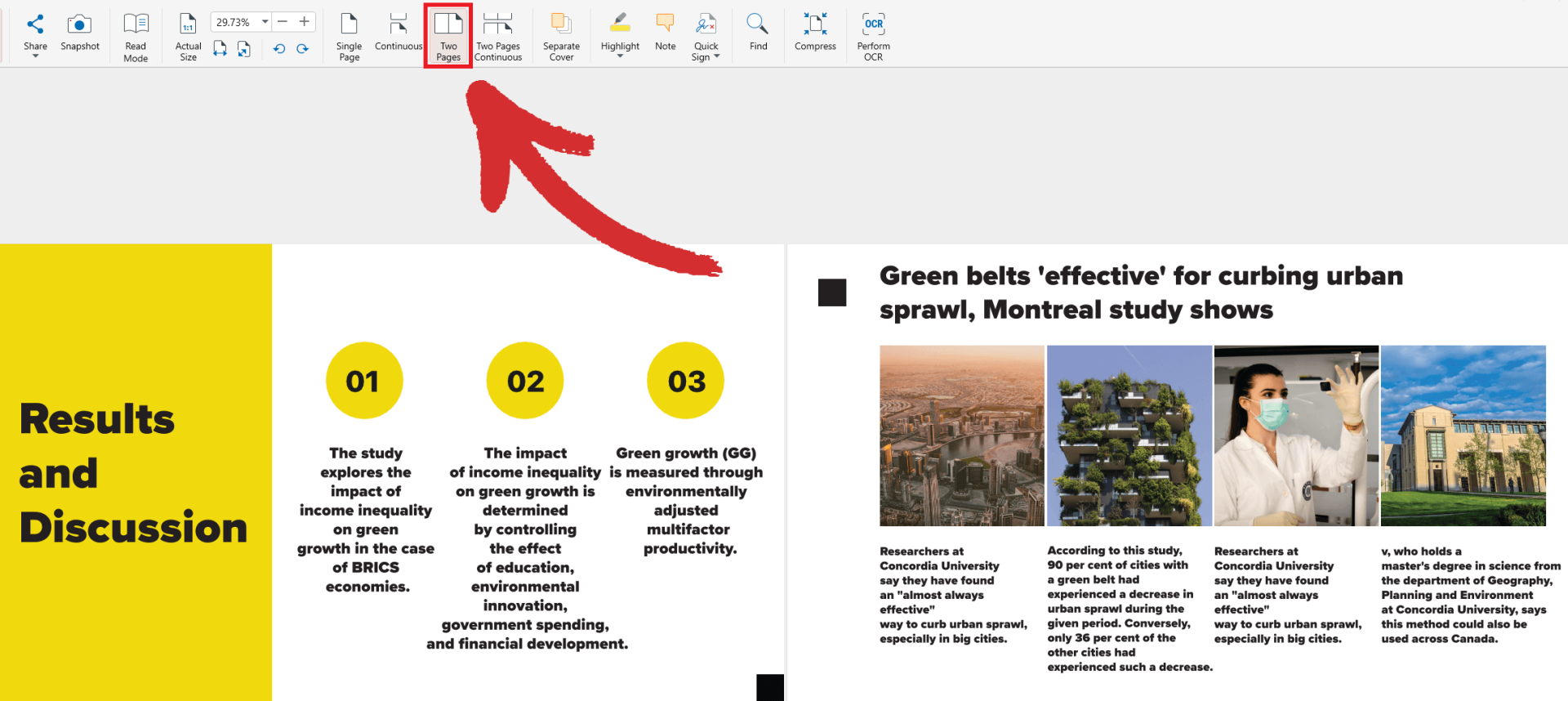
-
 Две страници Непрекъснато: покажете файла си като две страници, които могат да се превъртат една до друга
Две страници Непрекъснато: покажете файла си като две страници, които могат да се превъртат една до друга
-
 Отделна корица: отделете заглавната страница, докато сте в режими Two Pages (Две страници) или Two Pages Continuous (Две страници непрекъснато), така че останалите страници в книгата ви да са правилно подравнени една спрямо друга.
Отделна корица: отделете заглавната страница, докато сте в режими Two Pages (Две страници) или Two Pages Continuous (Две страници непрекъснато), така че останалите страници в книгата ви да са правилно подравнени една спрямо друга.
”Пример с деактивирана функция Separate Cover:
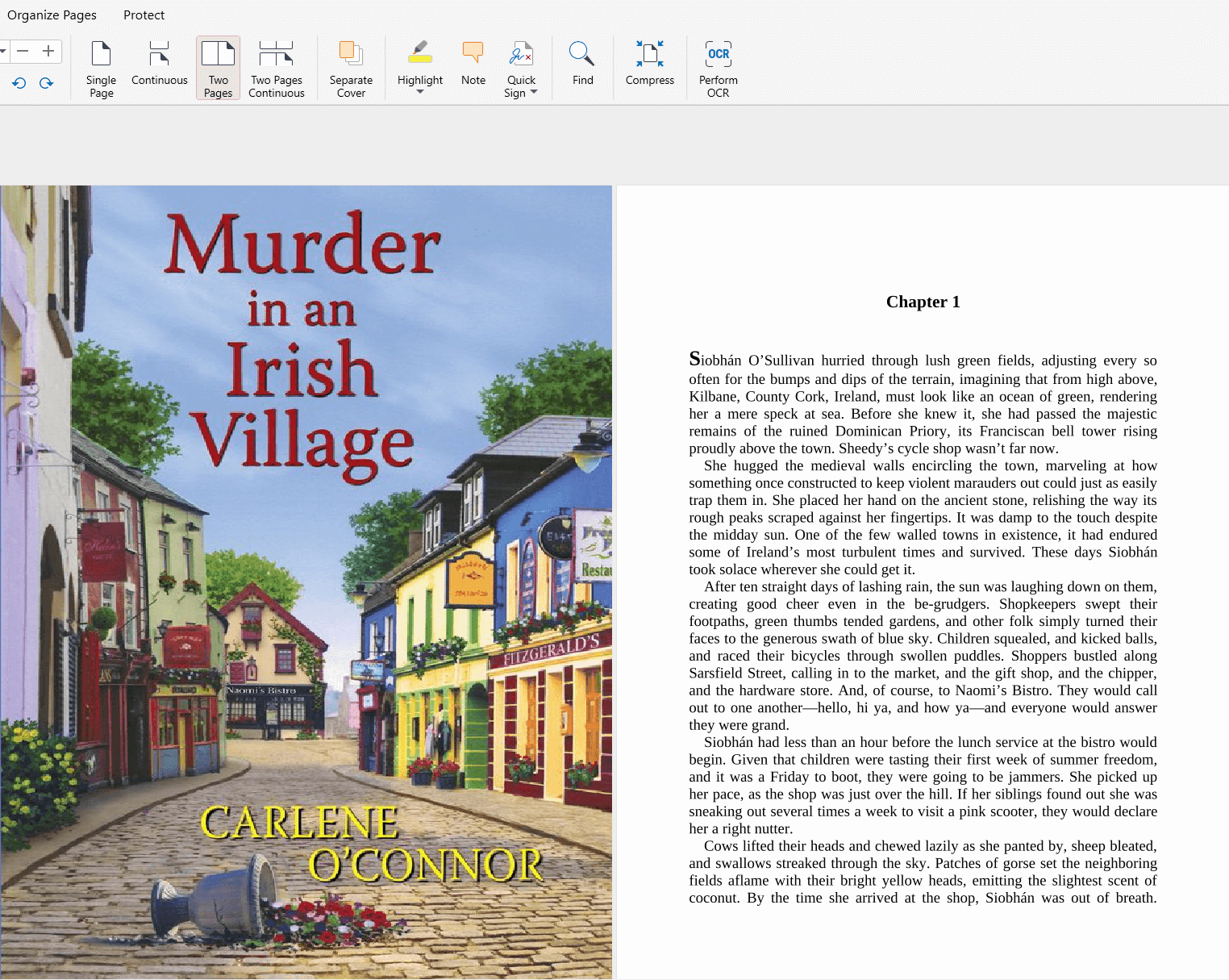
Пример с активирана функция Separate Cover:
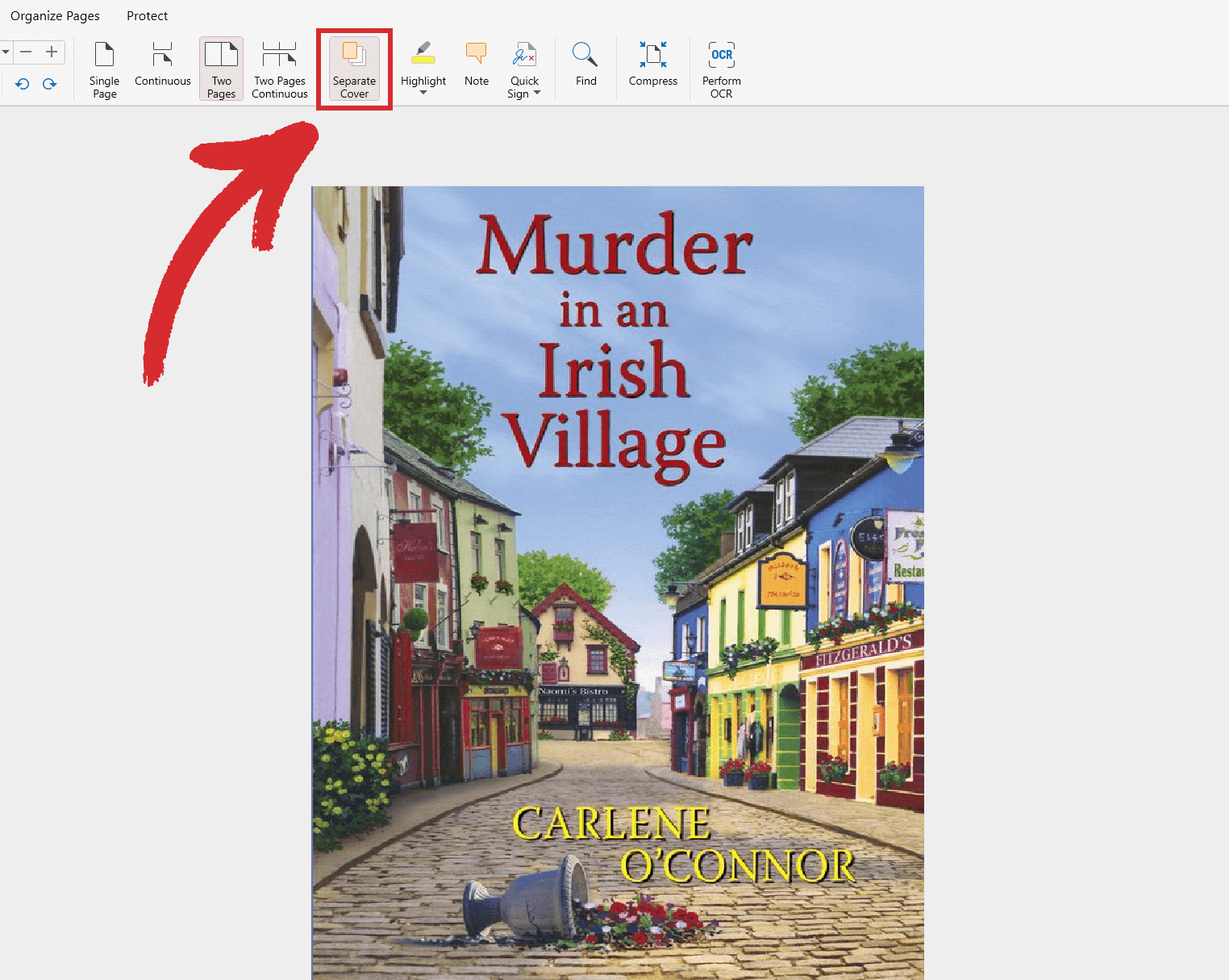
Пример с “ Match case” активиран:
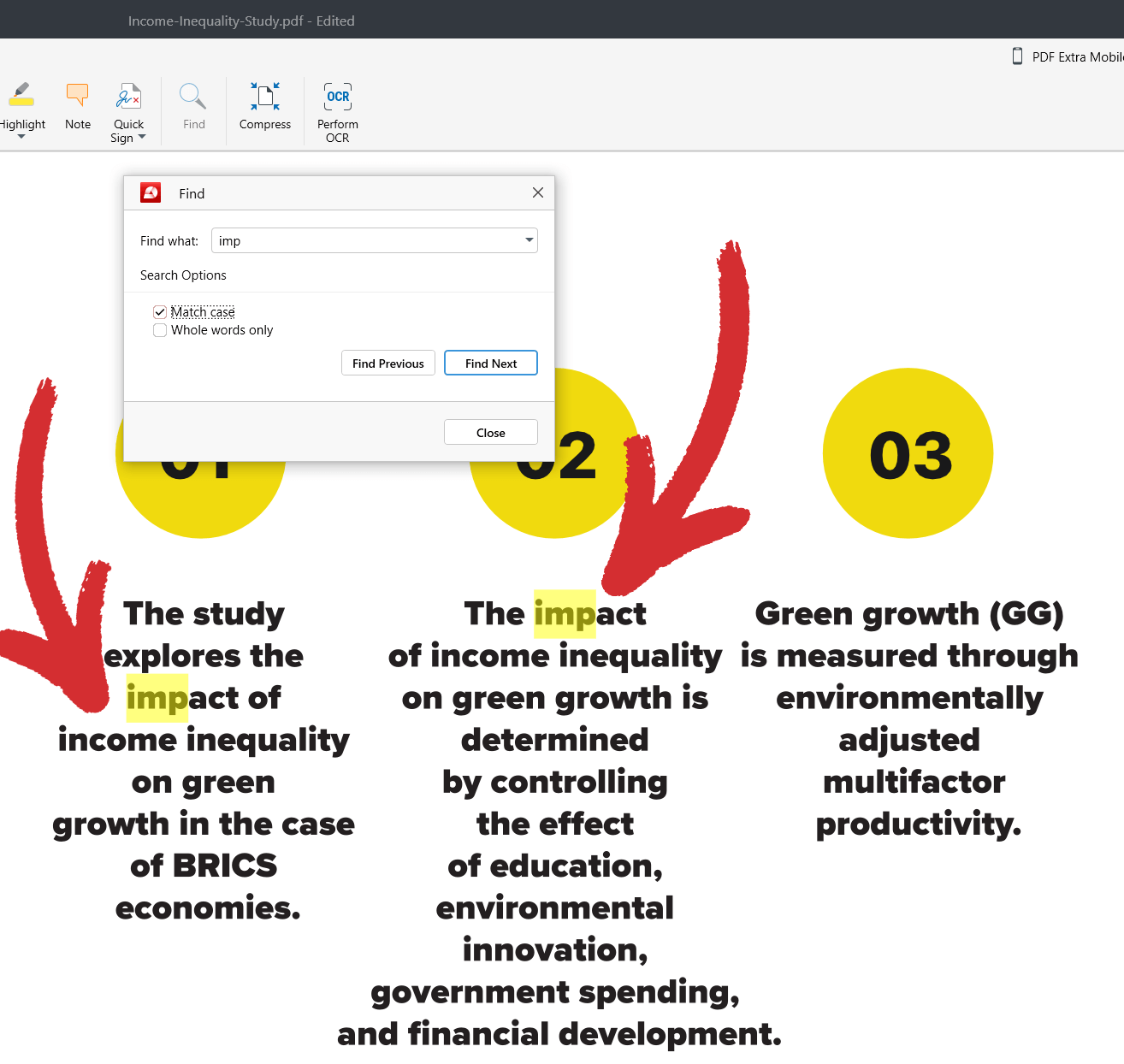
Пример с “ Whole words only” активиран: