Добавяне на изображения в PDF файл
 Щракването върху иконата "Добавяне на изображение" ще изведе диалогов прозорец, в който ще бъдете помолени да намерите изображенията на вашето локално устройство или в облачното хранилище. След като намерите изображение, което ви удовлетворява, просто го отворете и го поставете където и да е в документа.
Щракването върху иконата "Добавяне на изображение" ще изведе диалогов прозорец, в който ще бъдете помолени да намерите изображенията на вашето локално устройство или в облачното хранилище. След като намерите изображение, което ви удовлетворява, просто го отворете и го поставете където и да е в документа.
В PDF Extra можете да манипулирате изображенията по множество начини. Например можете свободно да регулирате ширината (↔), височината(↕) или общия им размер, като плъзнете ъглите(⤡). Както и при текстовите полета в PDF, можете също толкова свободно да ги премествате в PDF, след като курсорът на мишката се превърне в икона с формата на кръстче (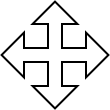 ).
).
Щракването с десния бутон на мишката върху изображение също разкрива отделен набор от контроли.
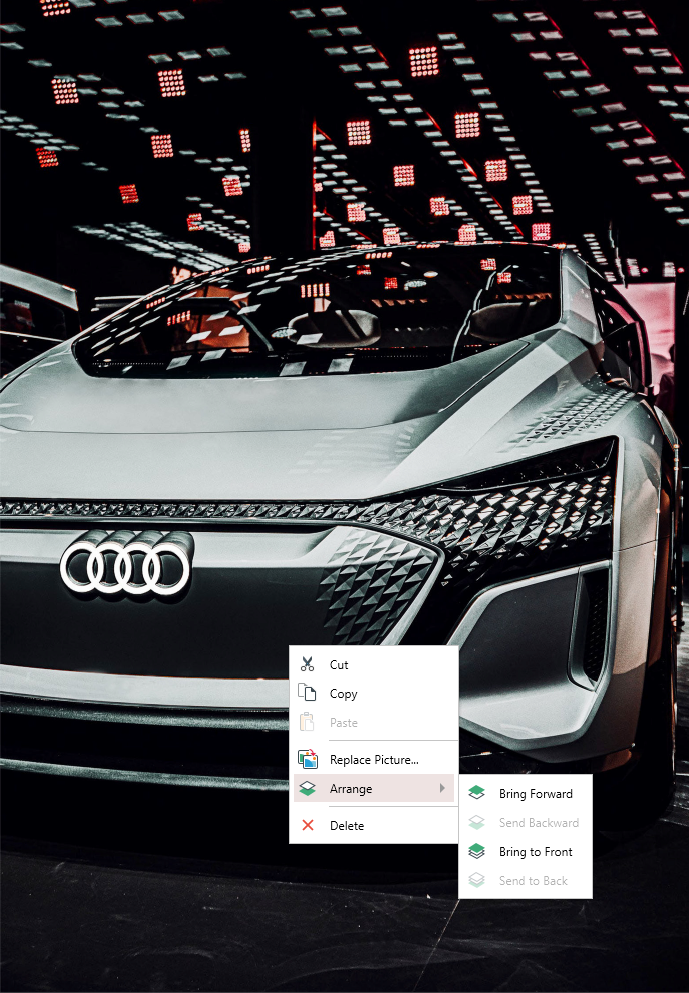
Те включват:
- Изрязване, поставяне и копиране на изображения;
- Поставяне на изображения пред или зад други PDF обекти;
- Замяна на изображение чрез щракване върху "Replace Picture" (Замяна на изображение), което ще отвори нов диалогов прозорец, който ще ви подкани да преминете към новото изображение.
СЪВЕТ: "Replace Picture" (Замяна на изображение ) е достъпна и от панела "Editing Tools" (Инструменти за редактиране ).
 Можете също така да добавяте изображения директно от интернет. След като щракнете върху "Add Online Image" (Добавяне на онлайн изображение), ще се появи следният диалогов прозорец:
Можете също така да добавяте изображения директно от интернет. След като щракнете върху "Add Online Image" (Добавяне на онлайн изображение), ще се появи следният диалогов прозорец:
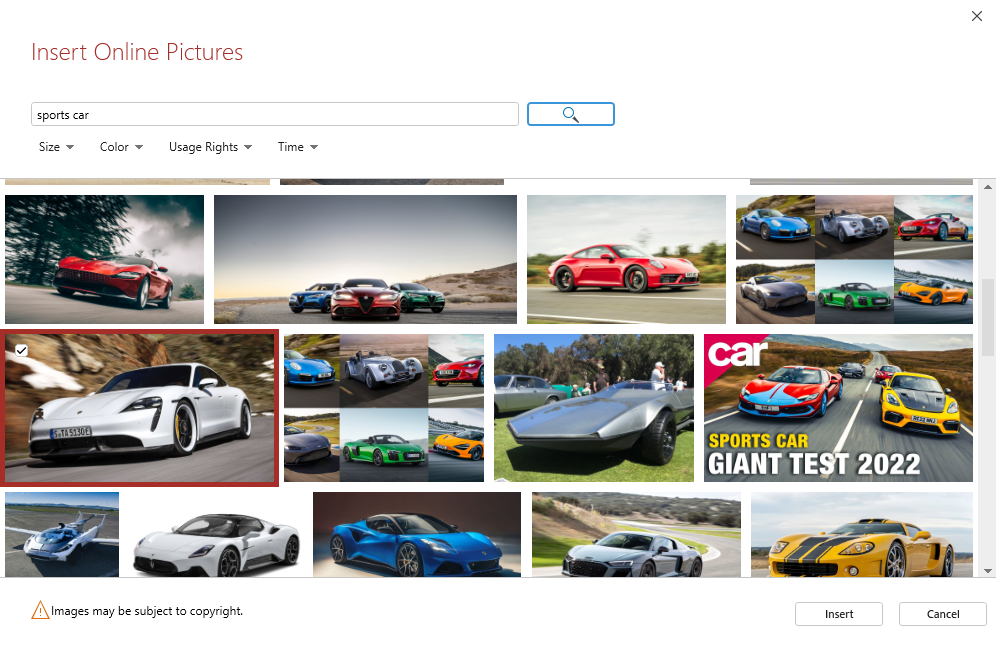
Просто изберете ключова дума (например "залез" или "спортен автомобил"), след което натиснете лупата, за да заредите изображения, които са подобни на вашите подсказки. Можете да филтрирате резултатите по размер, цвят, права за използване и време. След като намерите това, което търсите, натиснете "Вмъкване" и свободно поставете изображението навсякъде в PDF файла.