Поставяне на отметки
Макар че технически е част от пакета с разширени инструменти за навигация, сметнахме, че функционалността за отметки на PDF Extra’предоставя на потребителите достатъчно възможности, за да оправдае отделен подраздел. И така, какво означават отметките в контекста на PDF Extra и как работят те?
На пръв поглед отметките в PDF Extra’не се различават по’функционалност от всеки друг четец или текстов редактор, който ги предлага. Подобно на техния аналог в реалния живот, нашите отметки също ви позволяват бързо да се придвижвате до страниците, които’ви интересуват най-много. Като се има предвид това, PDF Extra предлага някои допълнителни опции, които’трудно ще намерите дори в по-скъпите PDF четци на пазара. Нека’разгледаме някои от тях по-долу.
Достъп до менюто за отметки
За да поставите първата си отметка, отидете на “ Редактиране” → “ Bookmark” .
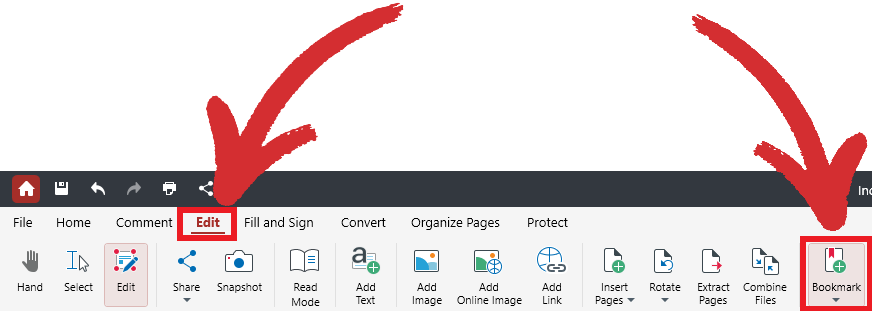
След това просто изберете дали искате да създадете обикновена отметки или отметки на текущо ниво, както е’s известно в PDF Extra, или искате да добавите подгрупа от отметки или отметки на подниво. За да видите всички добавени от вас отметки, посетете “ Contents” таба в лявата част на екрана, точно под “ Layers” таба.
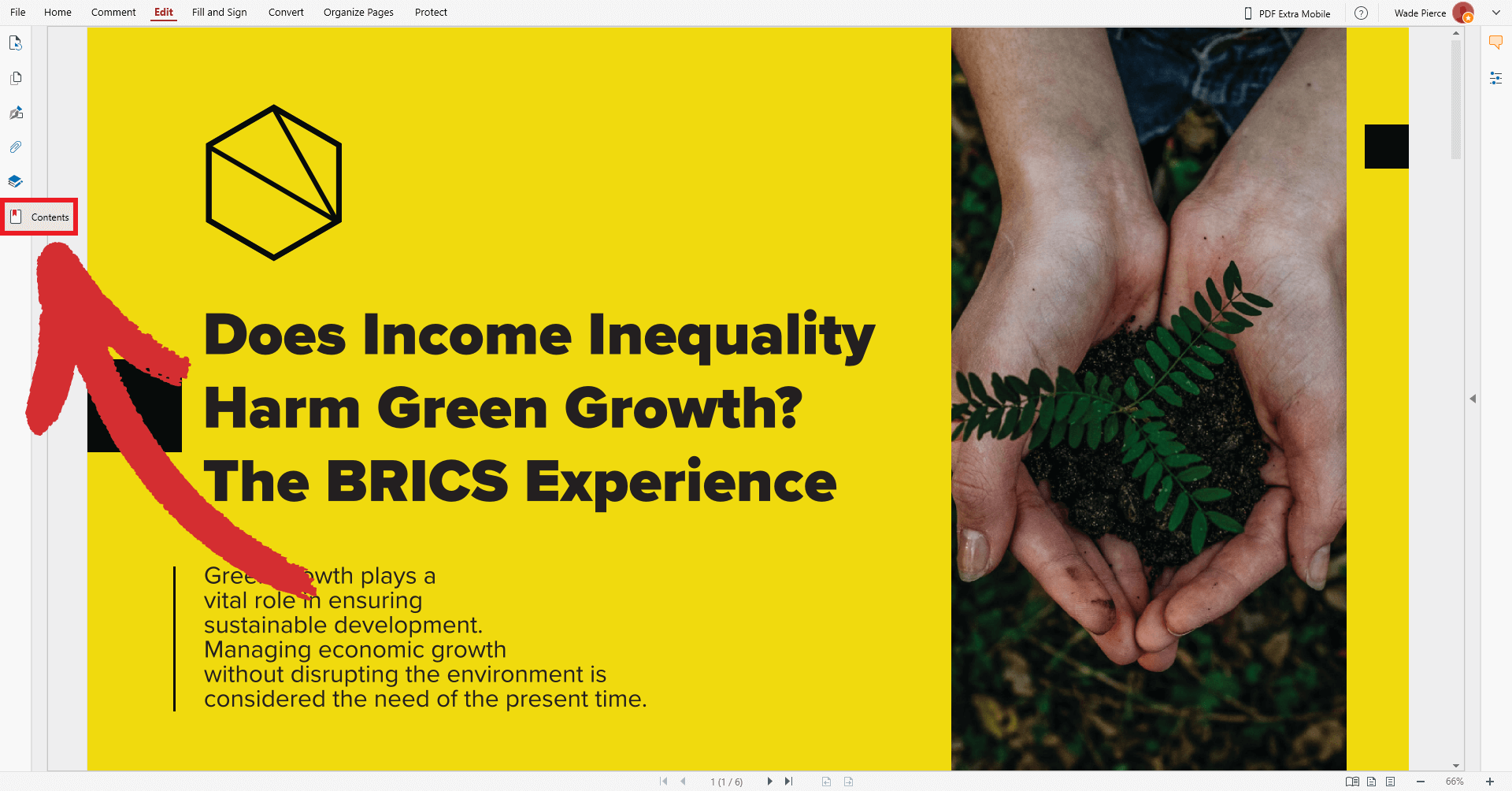
Understanding current level and sublevel bookmarks
В PDF Extra можете да добавяте вторични отметки в допълнение към основните за още по-добро изживяване при четене. Ето как това работи на практика.
’Щракването върху иконата “ Bookmark”  ще разкрие падащо меню с две опции:
ще разкрие падащо меню с две опции:
- On a Sublevel
- On Current Level
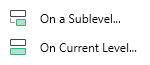
Ако не планирате да използвате вторични отметки, просто използвайте “ On Current Level” и игнорирайте втората опция. Когато обаче’се занимавате с документация, съдържаща повече данни, като например финансов отчет или научна статия, по-добрият подход би бил да категоризирате информацията си по-подробно. Това може да бъде постигнато чрез прикрепване на подмножество от отметки към основните ви отметки, като същевременно използвате основните си отметки като начин за категоризиране на подмножествата.
Например, можете да създадете основна отметка с име “Mars”, която всъщност не’функционира като отметка, и да създадете второстепенни отметки от страници или поддържащи уеб връзки (повече за това по-късно), които са свързани с тази тема. Разбира се, вашият “ Текущо ниво” маркер може да функционира и като обикновен маркер, например да води към глава от книга, свързана с Марс.
Ето пример за това как може да изглежда едно такова “дърво на отметките”:
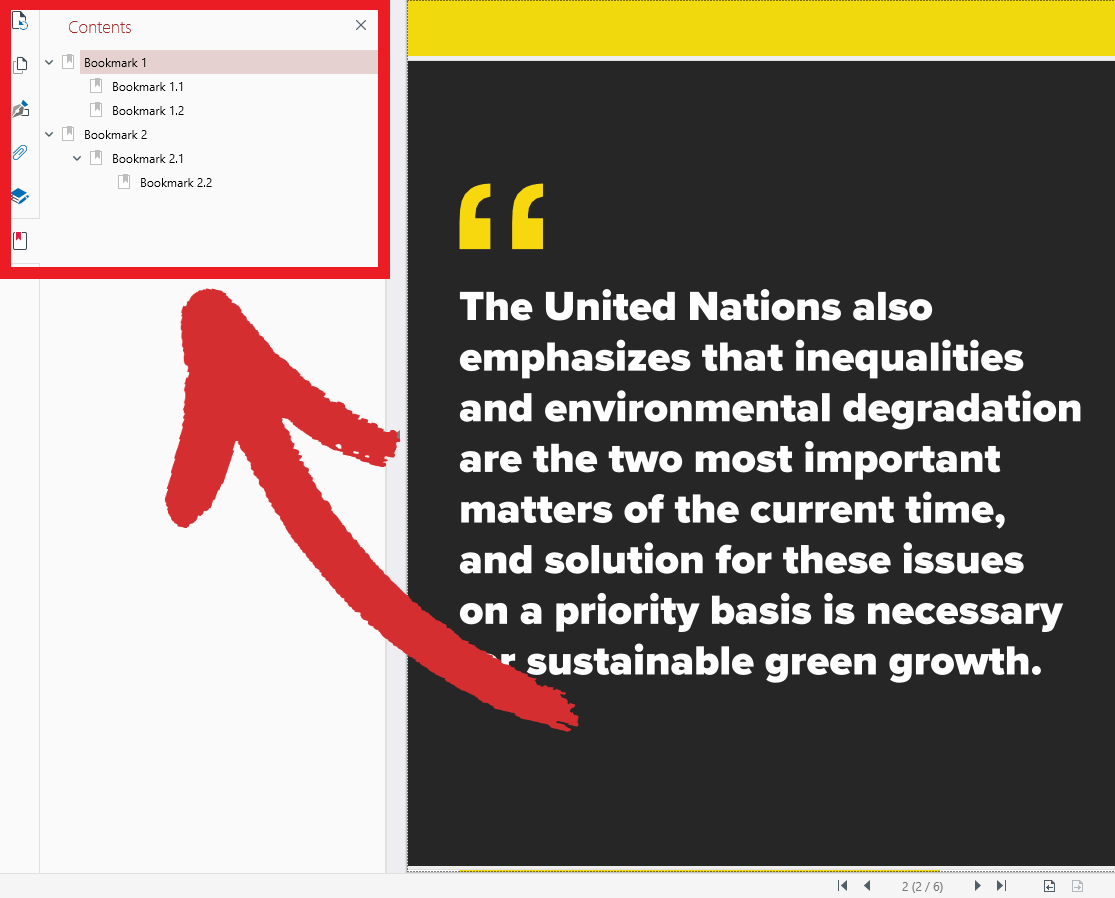
Когато се използва правилно, намирането на това, което ви е необходимо, може да стане с едно щракване на мишката, независимо от дължината или сложността на файла, което ви спестява безкрайно време за превъртане нагоре-надолу по страниците.
Разширени опции за създаване на отметки
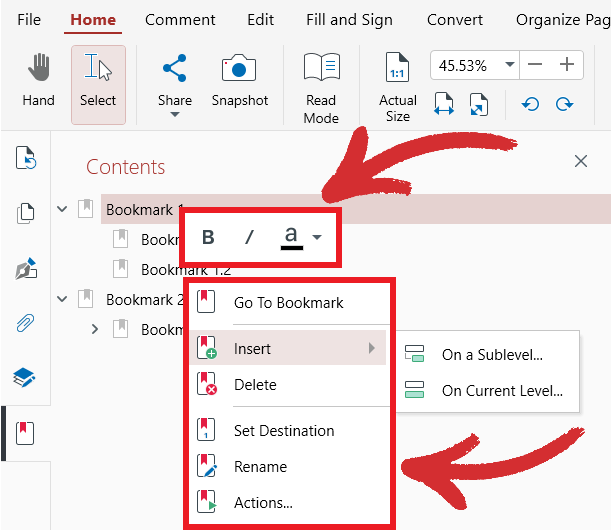
Щракването с десния бутон на мишката върху някоя от отметките в раздела “ Съдържание” ще ви даде достъп до различни опции, като например възможността
- Вмъкване, преименуване или изтриване на отметки
- Удебеляване, Курсив, или подчертаване на заглавието на отметките ви’s в различен цвят
- Отбелязване на текущо разглежданата страница чрез “ Задаване на предназначение”
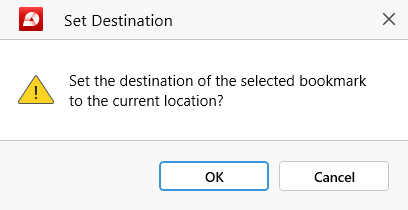
- Задаване на персонализирани действия с отметките:
- “ Отиди на страница” : изберете точно къде искате да води вашият отметки.
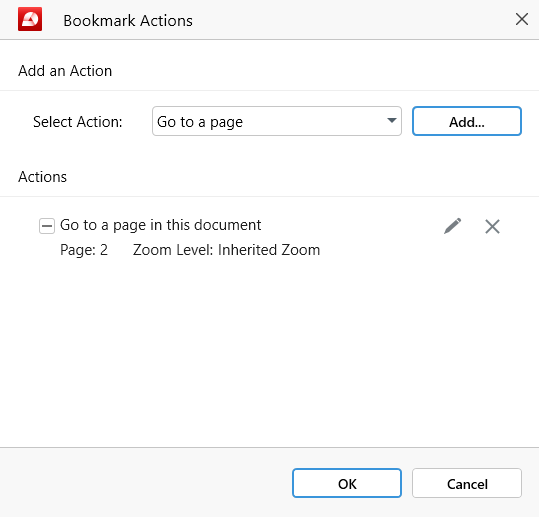
Можете също така да определите колко PDF Extra да увеличава или намалява автоматично страницата, след като тя’е заредена. Можете да избирате между “ Наследено увеличение” (отметките ще използват същата настройка на увеличението, зададена от вас), “ Приспособяване към страницата” , “ Приспособяване към ширината” , или “ Действителен размер” .
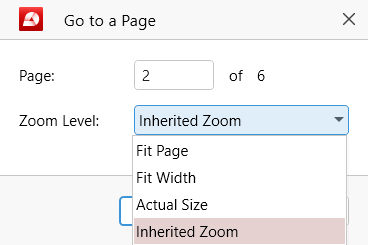
Ако просто искате да отворите дадена страница без никакви модификатори на действието за мащабиране, щракнете върху символа “X” до модификатора, за да го премахнете.
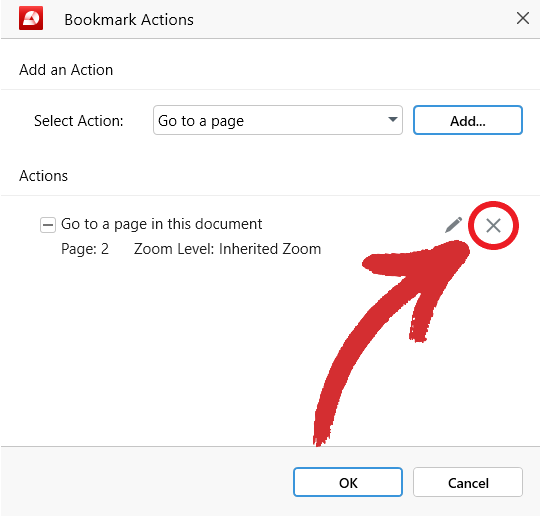
- “Отваряне на уеб връзка” - изберете тази опция, ако искате вашият маркер да води до конкретен уебсайт вместо до него.
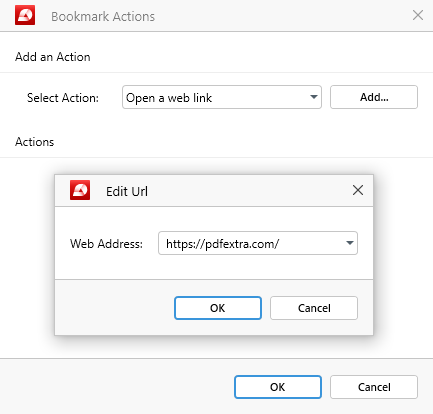
СЪВЕТ: Можете също така да добавите това като модификатор на действието, така че отварянето на страница да отвори и отделен уеб прозорец в браузъра ви.