Навигация в слоевете на PDF
PDF Extra ви дава пълен контрол върху всеки слой на вашия PDF файл, включително възможността да показвате, скривате и заключвате слоеве, за да предотвратите по-нататъшни промени.
Какво представляват слоевете на PDF?
Слоевете на PDF са като прозрачни листове, подредени един върху друг. Тези слоеве могат да се създават в приложения като InDesign, AutoCAD и Visio и ви позволяват да преглеждате, навигирате и отпечатвате съдържанието селективно, което улеснява управлението на сложни документи.
Как работят PDF слоевете?
Представете си, че имате PDF файл с архитектурни планове. Всеки слой може да представлява различни елементи: стени, мебели, електрически кабели и т.н. Можете да контролирате видимостта на тези слоеве, като показвате или скривате определени части от документа. Например, може да искате да видите само плана на мебелите, без стените или електрическите детайли.
Като друг пример, ето една карта, съдържаща всички свои слоеве.
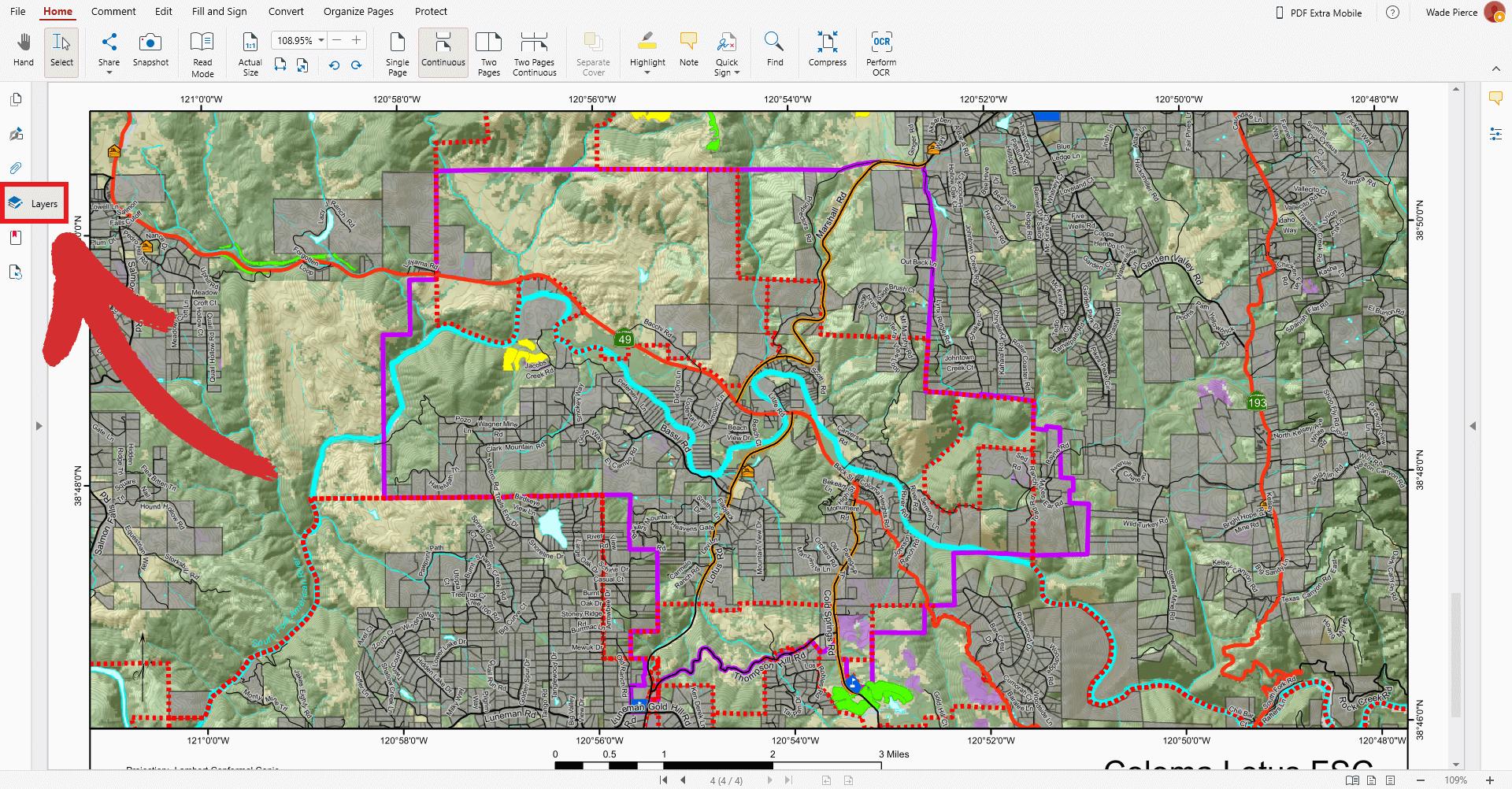
А ето и същата карта с някои от нейните слоеве, скрити от погледа.
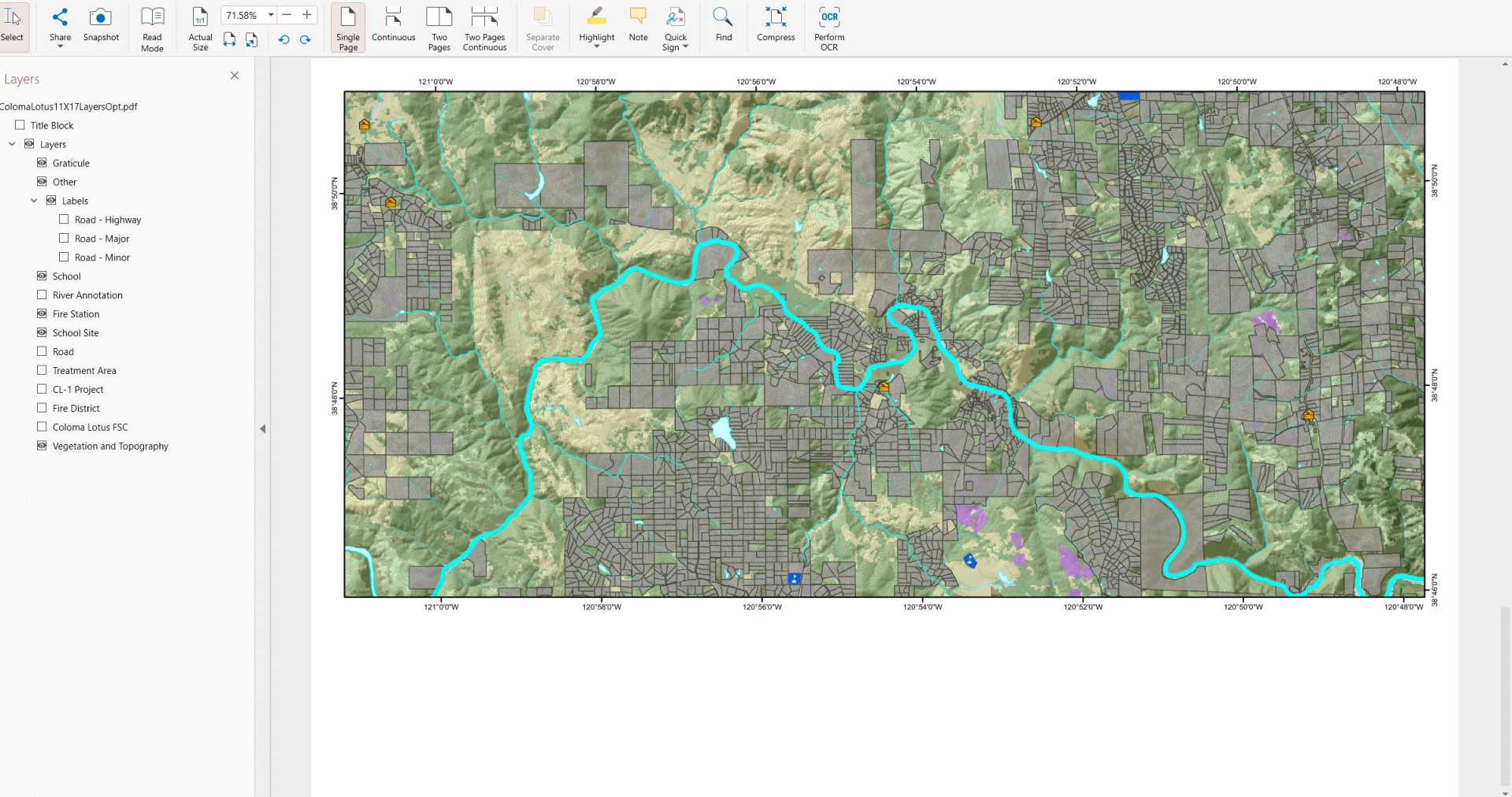
Управление на слоевете с PDF Extra
С PDF Extra можете да:
- Включвате и изключвате слоевете, за да видите конкретно съдържание
- Премахвате нежеланите слоеве за по-чист изглед
- Групирате и преименувате слоеве за по-голяма яснота
За да започнете да редактирате слоеве, отворете файла си и след това преминете към специалния “ Слоеве” раздел.
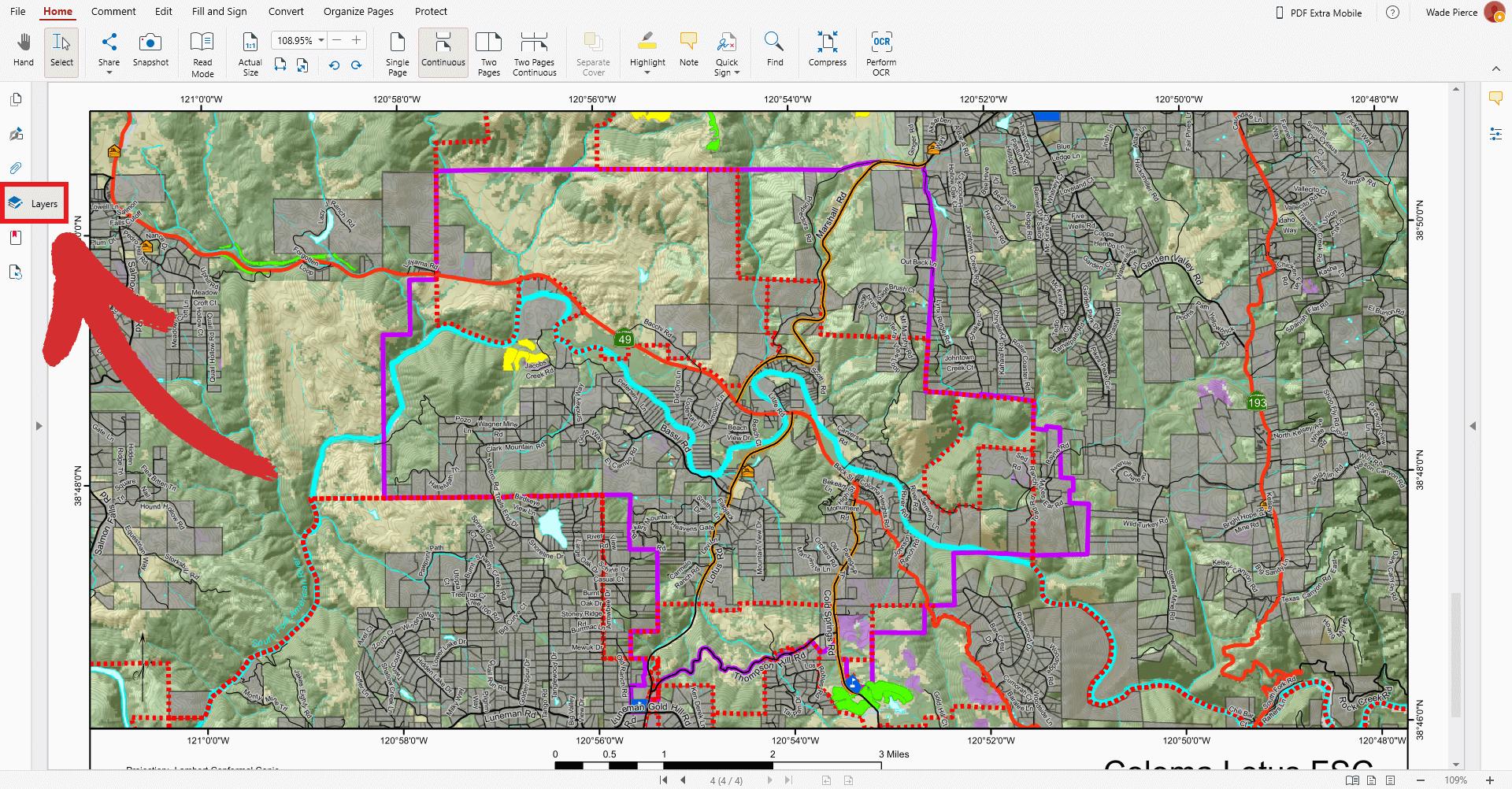
Ако вашият PDF файл съдържа някакви слоеве, ще видите подробен списък със сгъваеми елементи, които обикновено са логически обозначени, за да знаете кой слой каква функция изпълнява.
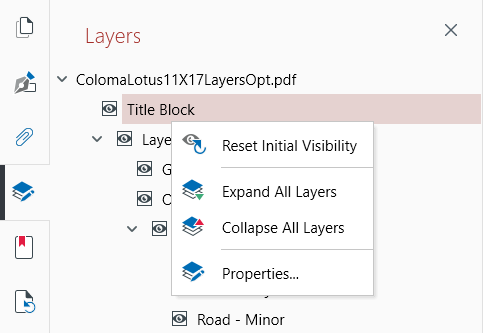
За да скриете или покажете даден слой, щракнете върху иконата на окото до съответния слой.
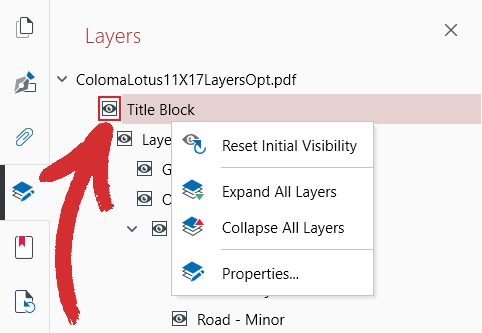
Когато окото е видимо, тогава и слоят е видим.
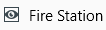
Когато квадратчето е празно, това означава, че слоят е скрит. Това е чудесен начин да разчистите документа си и също така да гарантирате, че тези слоеве няма да’да бъдат отпечатани с останалата част от вашия PDF.
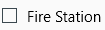
За да получите достъп до някоя от останалите опции на PDF Extra, просто щракнете с десния бутон на мишката върху някой от наличните слоеве. Те са:
 Reset Initial Visibility. Щракнете върху това, ако искате да върнете първоначалните настройки на слоевете.
Reset Initial Visibility. Щракнете върху това, ако искате да върнете първоначалните настройки на слоевете.
 Expand All Layers. Щракнете върху него, за да покажете всички подчинени слоеве под всеки основен слой.
Expand All Layers. Щракнете върху него, за да покажете всички подчинени слоеве под всеки основен слой.
 Collapse All Layers. Щракнете, за да скриете всички подчинени слоеве под всеки основен слой.
Collapse All Layers. Щракнете, за да скриете всички подчинени слоеве под всеки основен слой.
 Свойства. Щракнете, за да получите достъп до разширени настройки, като например:
Свойства. Щракнете, за да получите достъп до разширени настройки, като например:
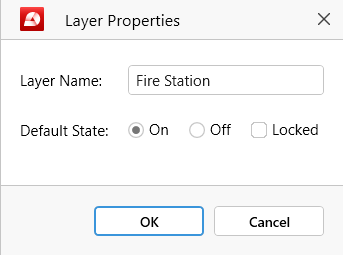
- Layer Name (Име на слоя): променете заглавието на слоя на каквото пожелаете.
- Default State (Състояние по подразбиране): използвайте това, за да конфигурирате поведението на слоя по подразбиране, когато за първи път отворите файла в PDF Extra или други PDF четци. Например, можете да зададете слоевете да бъдат видими, скрити или заключени, което означава, че те не могат да бъдат променяни, докато не ги отключите.
Заключените слоеве ще имат символ на катинар, показан до тях.
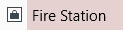
Двойното щракване върху заключен слой ще доведе до следното съобщение:
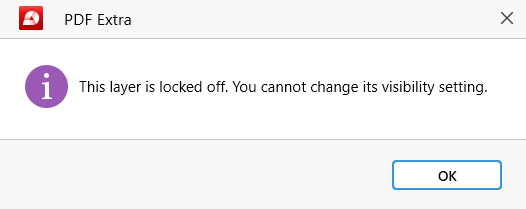
СЪВЕТ: Можете да настроите слоевете да бъдат едновременно скрити и заключени по подразбиране като допълнителна защитна мярка.