Setzen von Lesezeichen
Obwohl technisch gesehen Teil des Pakets mit den erweiterten Navigationswerkzeugen, sind wir der Meinung, dass die Lesezeichenfunktion von PDF Extra’dem Benutzer genügend Möglichkeiten bietet, um einen eigenen Unterabschnitt zu rechtfertigen. Was bedeuten also Lesezeichen im Kontext von PDF Extra und wie funktionieren sie?
Oberflächlich betrachtet unterscheiden sich die Lesezeichen von PDF Extra’in ihrer Funktionalität nicht’von anderen Readern oder Texteditoren, die sie anbieten. Genau wie ihr reales Gegenstück ermöglichen es Ihnen auch unsere Lesezeichen, schnell zu den Seiten zu navigieren, die Sie’am meisten interessieren. In diesem Sinne bietet PDF Extra einige zusätzliche Optionen, die Sie’selbst in teureren PDF-Readern auf dem Markt nur schwer finden werden.’Im Folgenden sehen wir uns einige davon an.
Zugriff auf das Lesezeichen-Menü
Um Ihr erstes Lesezeichen zu setzen, gehen Sie auf “ Bearbeiten” → “ Lesezeichen” .
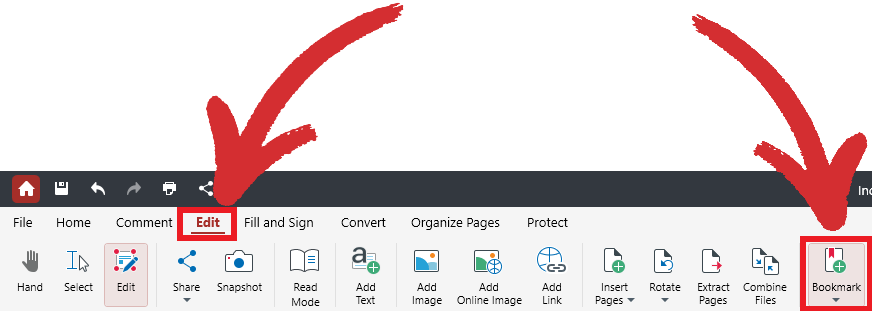
Als Nächstes wählen Sie einfach aus, ob Sie ein reguläres Lesezeichen oder ein Lesezeichen auf einer aktuellen Ebene erstellen möchten, wie es’in PDF Extra heißt, oder ob Sie eine Untergruppe von Lesezeichen oder Lesezeichen auf einer Unterebene hinzufügen möchten. Um alle hinzugefügten Lesezeichen zu sehen, besuchen Sie die Registerkarte “ Inhalt” im linken Teil Ihres Bildschirms, direkt unter der Registerkarte “ Ebenen” .
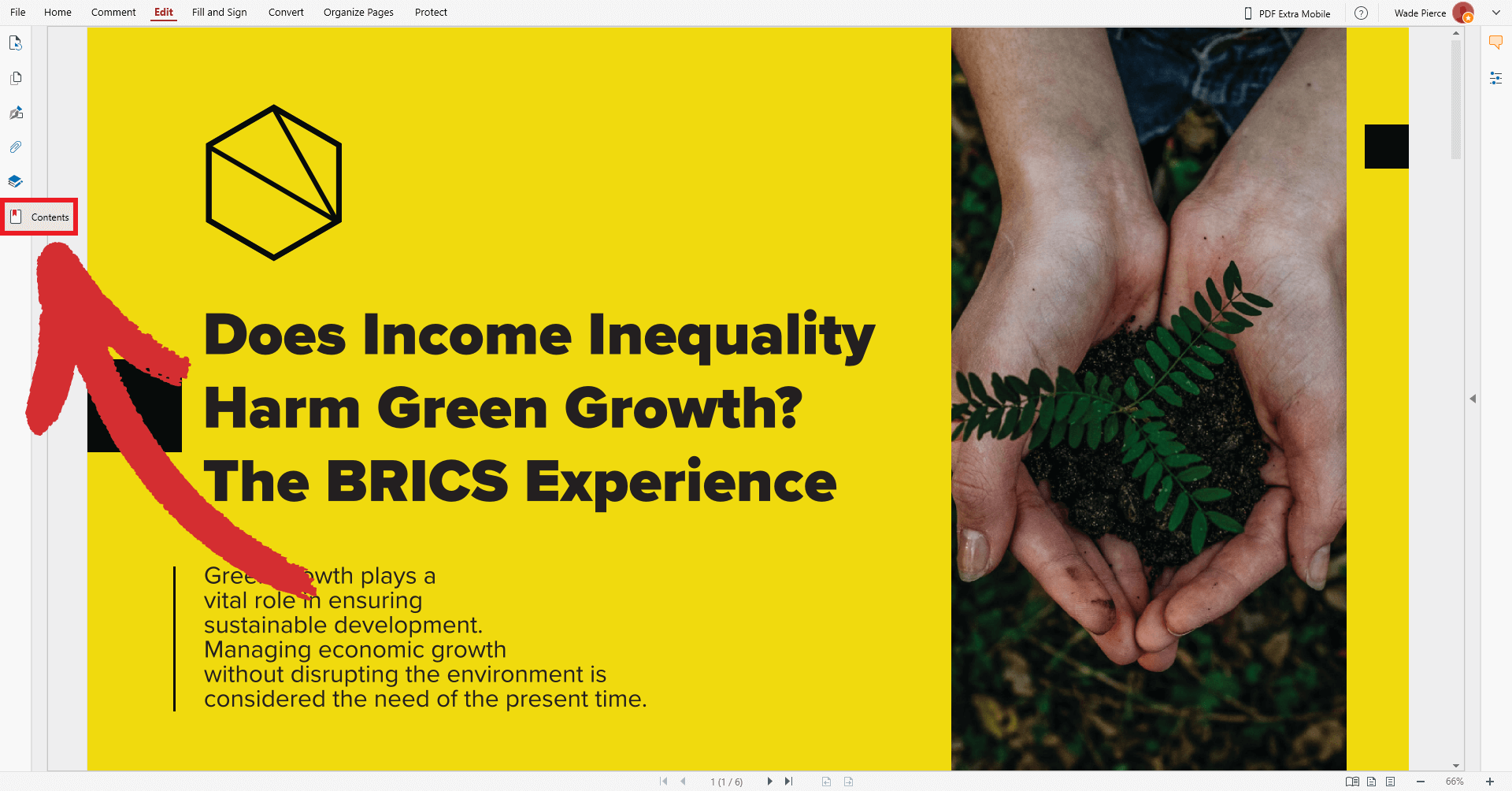
Lesezeichen der aktuellen Ebene und der Unterebene verstehen
In PDF Extra können Sie zusätzlich zu Ihren Hauptlesezeichen weitere Lesezeichen hinzufügen, um das Leseerlebnis noch zu verbessern. So funktioniert das in der Praxis.
Wenn Sie auf das Symbol “ Lesezeichen”  klicken, erscheint ein Dropdown-Menü mit zwei Optionen:
klicken, erscheint ein Dropdown-Menü mit zwei Optionen:
- Auf einer Unterebene
- Auf aktueller Ebene
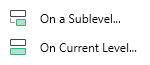
Wenn Sie’keine sekundären Lesezeichen verwenden möchten, verwenden Sie einfach “ Auf aktueller Ebene” und ignorieren die zweite Option. Wenn Sie jedoch’mit datenintensiveren Dokumenten zu tun haben, wie z. B. einem Finanzbericht oder einer wissenschaftlichen Abhandlung, wäre es besser, Ihre Informationen detaillierter zu kategorisieren. Dies kann erreicht werden, indem man eine Untergruppe von Lesezeichen an die Hauptlesezeichen anhängt und die Hauptlesezeichen zur Kategorisierung der Untergruppen verwendet.
Sie könnten zum Beispiel ein Hauptlesezeichen mit dem Namen “Mars” erstellen, das’eigentlich nicht als Lesezeichen fungiert, und sekundäre Lesezeichen mit Seiten oder unterstützenden Weblinks (mehr dazu später) erstellen, die alle mit diesem Thema in Zusammenhang stehen. Natürlich kann Ihr “ Aktuelles Niveau” Lesezeichen auch als reguläres Lesezeichen fungieren, das beispielsweise zu einem Kapitel eines Buches führt, das sich auf den Mars bezieht.
Hier ist ein Beispiel, wie ein solcher “Lesezeichenbaum” aussehen könnte:
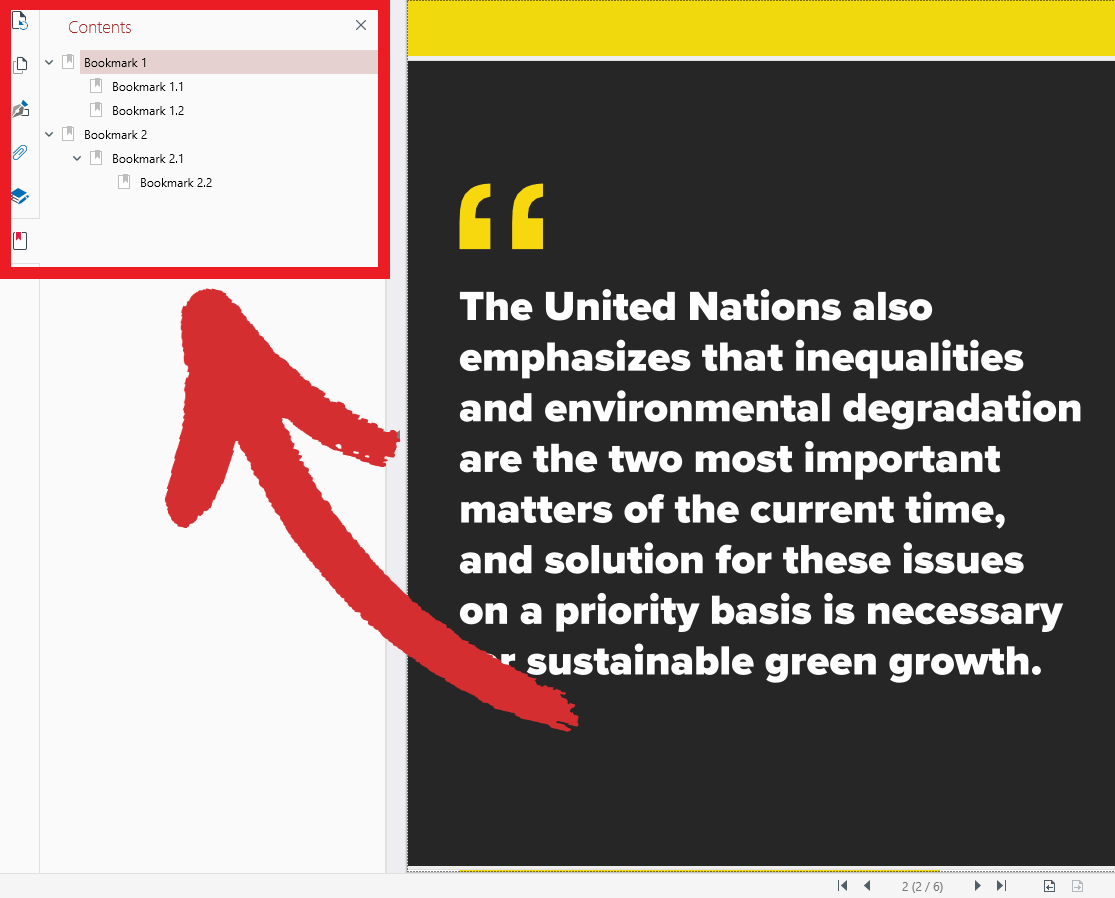
Richtig eingesetzt, können Sie mit einem einzigen Klick das finden, was Sie brauchen, unabhängig von der Länge oder Komplexität Ihrer Datei, was Ihnen endloses Blättern erspart.
Erweiterte Lesezeichenoptionen
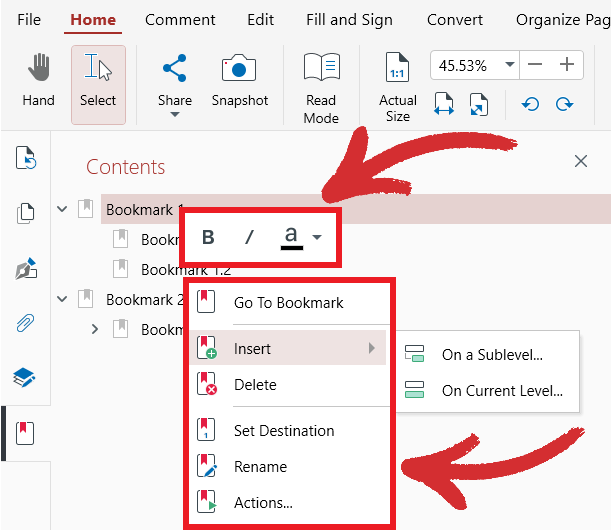
Wenn Sie mit der rechten Maustaste auf eines der Lesezeichen in der Registerkarte “ Inhalt” klicken, haben Sie Zugriff auf eine Vielzahl von Optionen, wie z. B. die Möglichkeit:
- Einfügen, Umbenennen oder Löschen eines Lesezeichens
- Fett, Kursiv, oder Hervorheben des Titels Ihres Lesezeichens’in einer anderen Farbe
- Setzen Sie ein Lesezeichen für die aktuell angezeigte Seite über “ Ziel setzen”
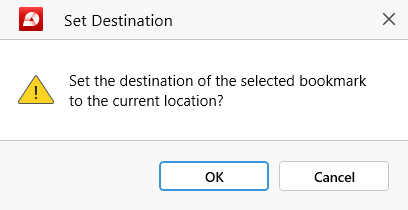
- Setzen Sie benutzerdefinierte Lesezeichen-Aktionen:
- “ Gehe zu einer Seite” : Wählen Sie genau aus, wohin Ihr Lesezeichen führen soll.
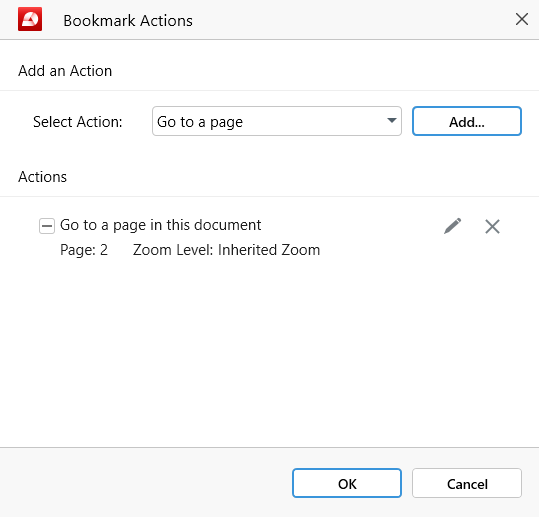
Sie können auch festlegen, wie stark PDF Extra die Seite automatisch vergrößern oder verkleinern soll, sobald sie’geladen ist. Sie können wählen zwischen “ Vererbter Zoom” (das Lesezeichen verwendet dieselbe Zoomeinstellung, die Sie festgelegt haben), “ Seite anpassen” , “ Breite anpassen” , oder “ Aktuelle Größe” .
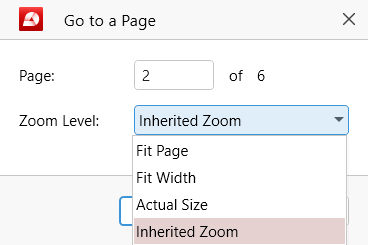
Wenn Sie eine Seite einfach nur ohne Zoomfaktor öffnen möchten, klicken Sie auf das Symbol “X” neben dem Modifikator, um ihn zu entfernen.
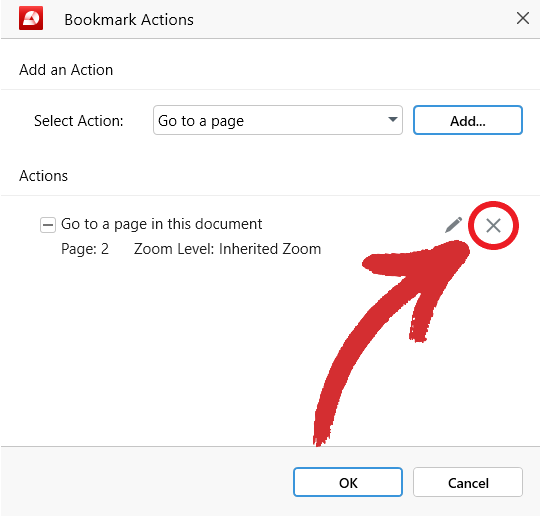
- “Einen Weblink öffnen” - wählen Sie diese Option, wenn Sie möchten, dass Ihr Lesezeichen stattdessen zu einer bestimmten Website führt.
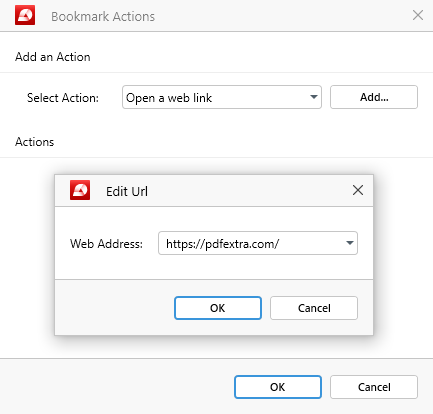
TIPP: Sie können dies auch als Aktionsmodifikator hinzufügen, damit beim Öffnen einer Seite auch ein separates Webfenster in Ihrem Browser geöffnet wird.