Konvertierung von PDF in Word (DOCX)
Wenn Sie auf Funktionen zugreifen möchten, die es nur in Microsoft Word gibt, z. B. die Rechtschreibprüfung oder die Erstellung detaillierter Referenzen bei akademischen Arbeiten, ist die Konvertierung von PDF in DOCX die Rettung. PDF Extra ist mit allem ausgestattet, was Sie brauchen, um eine Kopie Ihres Originaldokuments in einer Word-Umgebung zu erstellen. So machen Sie das:
- Klicken Sie auf das Symbol
 , um den Konvertierungsprozess von PDF in Word zu starten.
, um den Konvertierungsprozess von PDF in Word zu starten.
- Es wird ein Fenster angezeigt, in dem Sie die OCR aktivieren oder deaktivieren und bis zu drei Sprachen auswählen können.
- Texterkennung (OCR). Aktivieren Sie diese Option, wenn es sich um ein gescanntes Dokument handelt. Dies führt zu einer genaueren Konvertierung und stellt sicher, dass Ihr Text in Word durchsuchbar ist und nicht einfach als statisches Bild oder eine Reihe von Bildern exportiert wird. Diese Option steht nur Ultimate-Benutzern zur Verfügung und ist in den anderen Abonnementstufen nicht sichtbar.
HINWEIS: Die OCR-Funktion steht nur PDF Extra Ultimate-Benutzern zur Verfügung.
- Bereich Sprache. Das Hinzufügen von bis zu drei Sprachen ist nur notwendig, wenn Sie mit mehrsprachigen Dokumenten arbeiten. Wenn das PDF-Dokument nur eine Sprache enthält (z. B. Englisch oder Französisch), wählen Sie einfach die entsprechende Sprache aus dem Dropdown-Menü, um die besten Konvertierungsergebnisse zu erzielen.
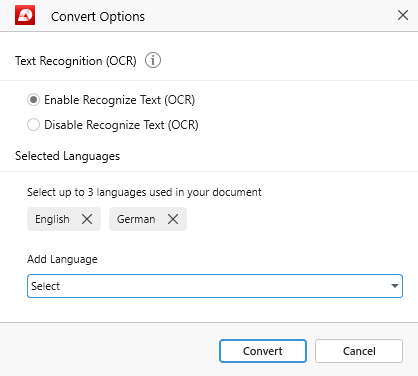
- Klicken Sie auf "Konvertieren" und wählen Sie, wo Sie die neue Datei speichern möchten (lokal oder in der Cloud).
- Genießen Sie Ihr neu konvertiertes DOCX-Dokument!
HINWEIS: PDF Extra unterstützt Konvertierungen in zwei Richtungen (PDF → DOCX und DOCX → PDF).