Hinzufügen von Bildern zu einer PDF-Datei
 Wenn Sie auf das Symbol "Bild hinzufügen"klicken , öffnet sich ein Dialogfenster, in dem Sie aufgefordert werden, die Bilder auf Ihrem lokalen Gerät oder im Cloud-Speicher zu suchen. Sobald Sie ein Bild gefunden haben, das Ihnen gefällt, öffnen Sie es einfach und platzieren es an einer beliebigen Stelle im Dokument.
Wenn Sie auf das Symbol "Bild hinzufügen"klicken , öffnet sich ein Dialogfenster, in dem Sie aufgefordert werden, die Bilder auf Ihrem lokalen Gerät oder im Cloud-Speicher zu suchen. Sobald Sie ein Bild gefunden haben, das Ihnen gefällt, öffnen Sie es einfach und platzieren es an einer beliebigen Stelle im Dokument.
In PDF Extra können Sie Bilder auf verschiedenste Weise bearbeiten. Sie können zum Beispiel die Breite(↔), die Höhe(↕) oder die Gesamtgröße durch Ziehen der Ecken(⤡) frei anpassen. Wie bei den PDF-Textfeldern können Sie auch diese frei in der PDF-Datei verschieben, sobald sich der Mauszeiger in das Fadenkreuz-Symbol (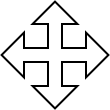 ).
).
Wenn Sie mit der rechten Maustaste auf ein Bild klicken, erhalten Sie ebenfalls eine Reihe von Steuerelementen.
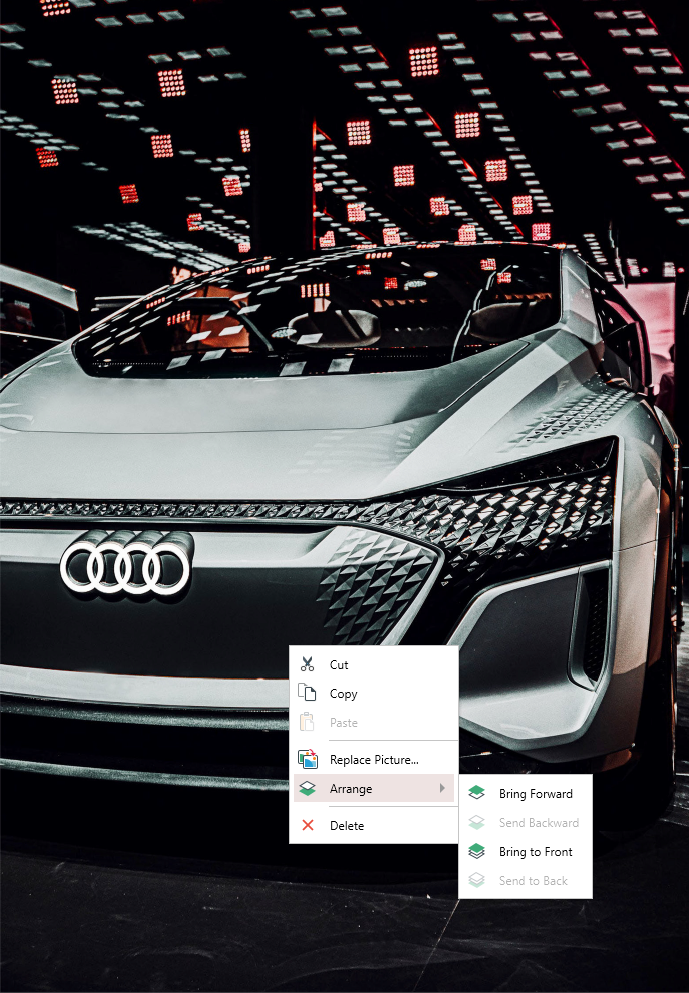
Dazu gehören:
- Ausschneiden, Einfügen und Kopieren von Bildern;
- Platzieren von Bildern vor oder hinter anderen PDF-Objekten;
- Ersetzen eines Bildes durch Klicken auf "Bild ersetzen", wodurch ein neues Dialogfeld geöffnet wird, in dem Sie aufgefordert werden, zum neuen Bild zu navigieren.
TIPP: "Bild ersetzen" ist auch über das Bedienfeld "Bearbeitungswerkzeuge" zugänglich.
 Sie können auch Bilder direkt aus dem Internet hinzufügen. Wenn Sie auf "Online-Bild hinzufügen" klicken , wird das folgende Dialogfenster angezeigt:
Sie können auch Bilder direkt aus dem Internet hinzufügen. Wenn Sie auf "Online-Bild hinzufügen" klicken , wird das folgende Dialogfenster angezeigt:
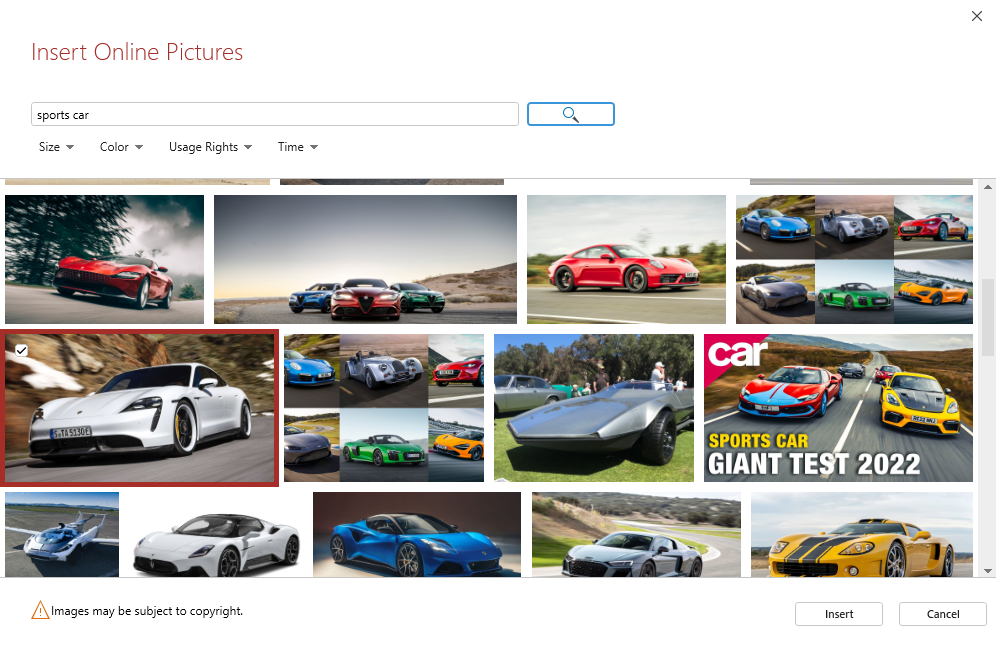
Wählen Sie einfach ein Stichwort aus (z. B. "Sonnenuntergang" oder "Sportwagen"), und drücken Sie dann auf die Lupe, um Bilder zu laden, die Ihren Eingaben ähnlich sind. Sie können die Ergebnisse nach Größe, Farbe, Nutzungsrechten und Zeit filtern. Wenn Sie gefunden haben, was Sie suchen, klicken Sie auf "Einfügen" und platzieren Sie das Bild an beliebiger Stelle in Ihrer PDF-Datei.