Die Arbeit mit Bürosoftware ist nicht mehr umständlich und mühsam, denn die heutigen Bearbeitungstools sind um Längen besser als die kryptischen Schnittstellen und Arbeitsabläufe, mit denen viele von uns bei ihrer Arbeit in der Vergangenheit konfrontiert waren. Das Gute ist jedoch, dass sich die Technologie bei der Verwendung solcher Software zum Besseren gewandelt hat, insbesondere bei der Bearbeitung von PDF-Dokumenten.
Kurz gesagt, ein PDF-Editor ist eines der besten Hilfsmittel, die Sie verwenden können, um Ihre Dateien zu bearbeiten, aufzupolieren und für jede Aufgabe vorzubereiten. Professionelle PDF-Bearbeitungssoftware ist inzwischen so bekannt und verbreitet, dass es bereits mehrere Softwarelösungen gibt. Vor allem aber kann ein guter PDF-Editor Ihr bester Kumpel sein und Sie bei alltäglichen PDF-Aufgaben unterstützen. Mit seinen praktischen Werkzeugen können Sie lernen, Texte und Bilder zu bearbeiten, PDFs in Word, Excel, ePub zu konvertieren und vieles mehr! Außerdem ist er besonders nützlich, wenn Sie unterwegs PDFs signieren müssen.
Kurz gesagt, ein PDF-Editor kann Ihnen Zugang zu einer Reihe von Ressourcen verschaffen, die Ihnen sowohl bei bürobezogenen Aufgaben als auch bei der Arbeit an persönlichen Projekten zu Hause erheblich helfen werden. Werfen wir einen kurzen Blick auf einige der wichtigsten und hilfreichsten Dinge, die man mit einer PDF-Bearbeitungssoftware tun kann.
Wie man mit PDF Extra Text in PDFs einfügt und bearbeitet
Eine der wichtigsten Funktionen von PDF Extra ist das Hinzufügen von neuem Text zu PDF-Dateien. Dies geht natürlich Hand in Hand mit der Textbearbeitung. Wir erfinden das Rad nicht neu, wenn wir sagen, dass Text eines der wichtigsten Mittel ist, mit dem wir Ideen und Konzepte sowohl in Dokumenten als auch im Alltag kommunizieren und präsentieren. In manchen Fällen reicht es jedoch nicht aus, einfach nur Wörter zusammenzusetzen, sondern es müssen auch fortgeschrittenere Funktionen genutzt werden, die in Ihrer Textverarbeitungssoftware möglicherweise nicht vorhanden sind. Mit dem richtigen PDF-Editor werden Dinge wie Layout, Design und andere umfangreiche Textbearbeitungsoptionen ganz einfach.
Mit PDF Extra wird die Textbearbeitung zum Kinderspiel: Sie brauchen nur ein paar einfache Schritte zu befolgen:
- Öffnen Sie Ihr Dokument in PDF Extra, klicken Sie auf die Schaltfläche "Bearbeiten" oder klappen Sie das Dropdown-Menü "Bearbeiten" auf.
- Klicken Sie auf "Editierwerkzeuge anzeigen".
- Sie haben nun Zugriff auf das Panel "Bearbeitungswerkzeuge" auf der rechten Seite Ihres Bildschirms. So können Sie den Editor verwenden und gleichzeitig alle Änderungen, die Sie an Ihrem Dokument vornehmen, sofort sehen.
- Um einen bestimmten Text zu ändern, markieren Sie ihn einfach und nutzen Sie viele der verfügbaren Funktionen: Verwenden Sie eine andere Schriftart oder Schriftgröße, ändern Sie die Abstände, wählen Sie eine andere Farbgebung und Skalierung usw. - so verrückt oder so unauffällig, wie Sie wollen.
Ein Bild sagt mehr als tausend Worte (oder wie man Bilder einfügt)
Auch wenn wir uns wahrscheinlich alle einig sind, dass geschriebene Inhalte das Wichtigste sind, finden manche Menschen das Lesen langatmiger Absätze anstrengend und würden eine visuelle Darstellung begrüßen. Aus diesem Grund bietet unser PDF-Editor auch eine Reihe von integrierten Optionen, um Ihre Dokumente mit Bildern zu bereichern. Sie können nicht nur einfach Bilder in ein PDF-Dokument einfügen, sondern diese auch ersetzen, drehen oder vor oder hinter andere Elemente im Dokument verschieben, um den Anforderungen Ihres Projekts gerecht zu werden.
So fügen Sie ein Bild in ein PDF-Dokument ein
Wie die meisten Bearbeitungsoptionen in jeder PDF-Software ist auch das Einfügen, Bearbeiten oder Löschen von Bildern mühelos. Tatsächlich ist es fast so natürlich, wie mit den Fingern zu schnippen und darauf zu warten, dass die Magie geschieht. Und so funktioniert das Ganze.
1. Öffnen Sie ein PDF-Dokument.
2. Klicken Sie auf die Registerkarte
"Bearbeiten".
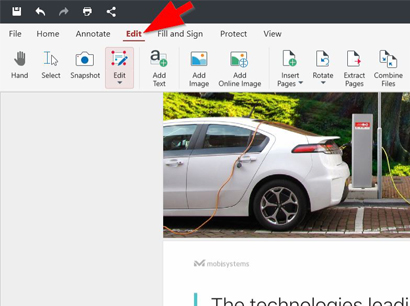
3. Im Hauptmenüband sehen Sie eine Schaltfläche
"Bild hinzufügen". Klicken Sie darauf.
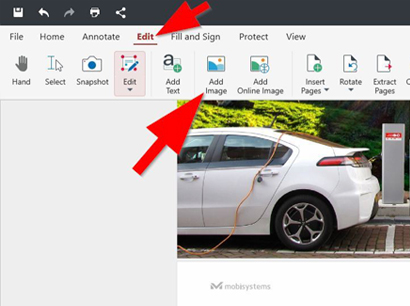
4. Auf dem Windows-Betriebssystem öffnet sich daraufhin der native Dateidialog des Explorers, in dem Sie das Bild auswählen können, das Sie hinzufügen möchten.
5. Wenn Sie das gewünschte Bild gefunden haben, wählen Sie es aus und klicken Sie auf"Öffnen".
6. Klicken Sie mit der linken Maustaste auf das Bild, um es an der gewünschten Stelle in Ihrem PDF-Dokument zu positionieren.
Neben dem lokalen Hinzufügen von Bildern können Sie auch schnell ein Bild einfügen, das Sie online gefunden haben. Klicken Sie dazu auf die Registerkarte "Bearbeiten", wählen Sie die Schaltfläche "Online-Bild hinzufügen" und suchen Sie in der Internet-Datenbank nach dem gewünschten Bild. Das Prinzip der Positionierung eines Online-Bildes in Ihrem PDF-Dokument ist das gleiche wie beim Hinzufügen eines Bildes von Ihrem Gerät.
Nachdem Sie ein Bild in Ihr PDF-Dokument eingefügt haben, können Sie es auch leicht manipulieren und bearbeiten. So gehen Sie vor:
- Nachdem Sie ein Bild in Ihr PDF-Dokument eingefügt haben, klicken Sie es mit der linken Maustaste an.
- Die Software zeigt Einstellpunkte an, die die Ränder des Bildes markieren.
- Klicken Sie mit der linken Maustaste auf einen Einstellpunkt und ziehen Sie ihn an die gewünschte Position.
- Wenn Sie das Bild an einer anderen Stelle im Dokument positionieren möchten, bewegen Sie einfach den Mauszeiger über das Bild, klicken Sie mit der linken Maustaste und ziehen Sie es an die gewünschte Stelle in der Datei.
Zusätzliche Optionen für die Bearbeitung von PDF-Bildern
Zusätzlich zu den oben beschriebenen Möglichkeiten können Sie Ihre Bilder auch mit weiteren Funktionen von PDF Extra bearbeiten. Klicken Sie einfach mit der rechten Maustaste auf das Bild, und das PDF zeigt eine Registerkarte mit einigen hilfreichen Optionen an: "Ausschneiden", "Kopieren", "Bild ersetzen", "Anordnen" und "Löschen".
Wie man Bilder dreht
Das Drehen eines Bildes in PDF Extra macht genauso viel Spaß wie das Drehen auf einem Karussell, nur ohne die Gefahr, dass einem schwindelig wird. Um ein Bild zu drehen, klicken Sie es einfach mit der linken Maustaste an. Sobald die Einstellpunkte erscheinen, klicken Sie mit der linken Maustaste auf das obere "Drehsymbol", halten es gedrückt und verschieben es an die gewünschte Position.
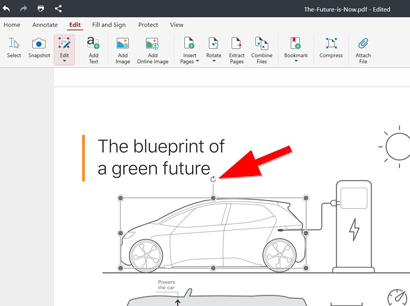
Wie man eine PDF-Datei von Grund auf neu erstellt
Bevor Sie eine PDF-Datei bearbeiten, sollten Sie sie logischerweise erst einmal erstellen. Im Folgenden stellen wir Ihnen einige der wichtigsten Möglichkeiten vor, wie Sie dies schnell und einfach tun können.
PDF aus einem Bild erstellen
Dies lässt sich mit den folgenden Schritten leicht bewerkstelligen: Öffnen Sie PDF Extra →Klicken Sie aufDatei → Erstellen → Aus Bild. Daraufhin öffnet die Software ein Dialogfenster, in dem Sie ein Bild von Ihrem Gerät auswählen können. Wählen Sie schließlich das gewünschte Bild aus und klicken Sie auf Öffnen.
PDF aus Scanner erstellen
Mit dieser Option können Sie ein PDF-Dokument mithilfe eines an Ihr Gerät angeschlossenen Scanners erstellen. Die Schritte sind wie folgt: Öffnen Sie PDF Extra → klicken Sie auf Datei → Erstellen → Aus Scanner. Wenn Sie noch keinen Scanner konfiguriert haben, werden Sie von der Anwendung aufgefordert, einen Scanner über die Schaltfläche "Scanner hinzufügen" hinzuzufügen. Scannen Sie dann einfach das Dokument und PDF Extra erstellt eine neue PDF-Datei für Sie.
PDF aus einem leeren Dokument erstellen
Manchmal muss man ganz von vorne anfangen. Auch das Erstellen einer PDF-Datei aus dem Nichts ist ganz einfach. Hier sind die Schritte: Öffnen Sie PDF Extra → Datei → Erstellen → Leeres Dokument. Passen Sie dann im Dialogfeld Eigenschaften die Seitengröße und -ausrichtung an und bestätigen Sie Ihre Wahl mit OK.
PDF durch Kombinieren von Dateien erstellen
Dies ist eine zusätzliche und effektive Möglichkeit, ein neues PDF-Dokument zu erstellen. Nachdem Sie die App geöffnet haben, klicken Sie auf Datei → Erstellen → Dateien kombinieren. Wählen Sie dann die Dateien aus, die Sie verwenden möchten, und bestätigen Sie Ihre Wahl mit der Schaltfläche "Kombinieren".
Abschließende Überlegungen
Wie Sie sehen können, bieten Ihnen alle oben genannten Funktionen einen schnellen Weg zu einem gut gestalteten und optisch ansprechenden PDF-Dokument. Darüber hinaus sind sie ein hervorragender Ausgangspunkt, um die Erstellung von Dateien und die Bearbeitung von Bildern in PDF Extra von Grund auf zu erlernen. Selbst wenn Sie neu in diesem Bereich sind, wird das Bearbeiten und Befüllen von PDFs ganz einfach sein. Sie müssen es nur selbst ausprobieren!