การวางบุ๊กมาร์ก
แม้ว่าในทางเทคนิคแล้วจะเป็นส่วนหนึ่งของชุดเครื่องมือนำทางขั้นสูง แต่เรารู้สึกว่า PDF Extra ’ ฟังก์ชันบุ๊กมาร์กทำให้ผู้ใช้มีตัวเลือกเพียงพอที่จะรับประกันส่วนย่อยที่แยกจากกัน บุ๊กมาร์กหมายถึงอะไรในบริบทของ PDF Extra และทำงานอย่างไร
บนพื้นผิว PDF Extra ’ บุ๊กมาร์กของอย่า ’ โปรแกรมอ่านหรือโปรแกรมแก้ไขข้อความอื่น ๆ ที่นำเสนอ เช่นเดียวกับในชีวิตจริง บุ๊กมาร์กของเรายังช่วยให้คุณสามารถนำทางไปยังหน้าเว็บที่คุณ ’ มีความสนใจมากที่สุด ด้วยเหตุนี้ PDF Extra จึงเสนอตัวเลือกเพิ่มเติมบางอย่างที่คุณ ’ เป็นเรื่องยากที่จะค้นหาแม้แต่ใน โปรแกรมอ่าน PDF ที่มีราคาแพงกว่าในตลาดก็ตาม ให้ ’ ลองดูสิ่งเหล่านี้ด้านล่าง
การเข้าถึงเมนูบุ๊กมาร์ก
เพื่อวางของคุณ บุ๊คมาร์คแรก ไปที่ “ แก้ไข ” → “ บุ๊กมาร์ก ” .
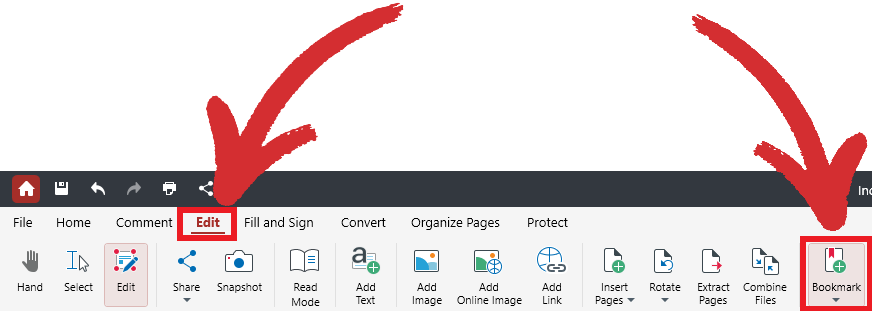
ถัดไป เพียงเลือกว่าคุณต้องการสร้างบุ๊กมาร์กปกติหรือบุ๊กมาร์กในระดับปัจจุบันตามที่เป็นอยู่ ’ รู้จักใน PDF Extra หรือหากคุณต้องการเพิ่มชุดย่อยของบุ๊กมาร์ก หรือบุ๊กมาร์กในระดับย่อย หากต้องการดูบุ๊กมาร์กที่คุณเพิ่มไว้ทั้งหมด โปรดไปที่ส่วน “ สารบัญ ” ในส่วนด้านซ้ายของหน้าจอ ใต้ “ เลเยอร์ ” แท็บ
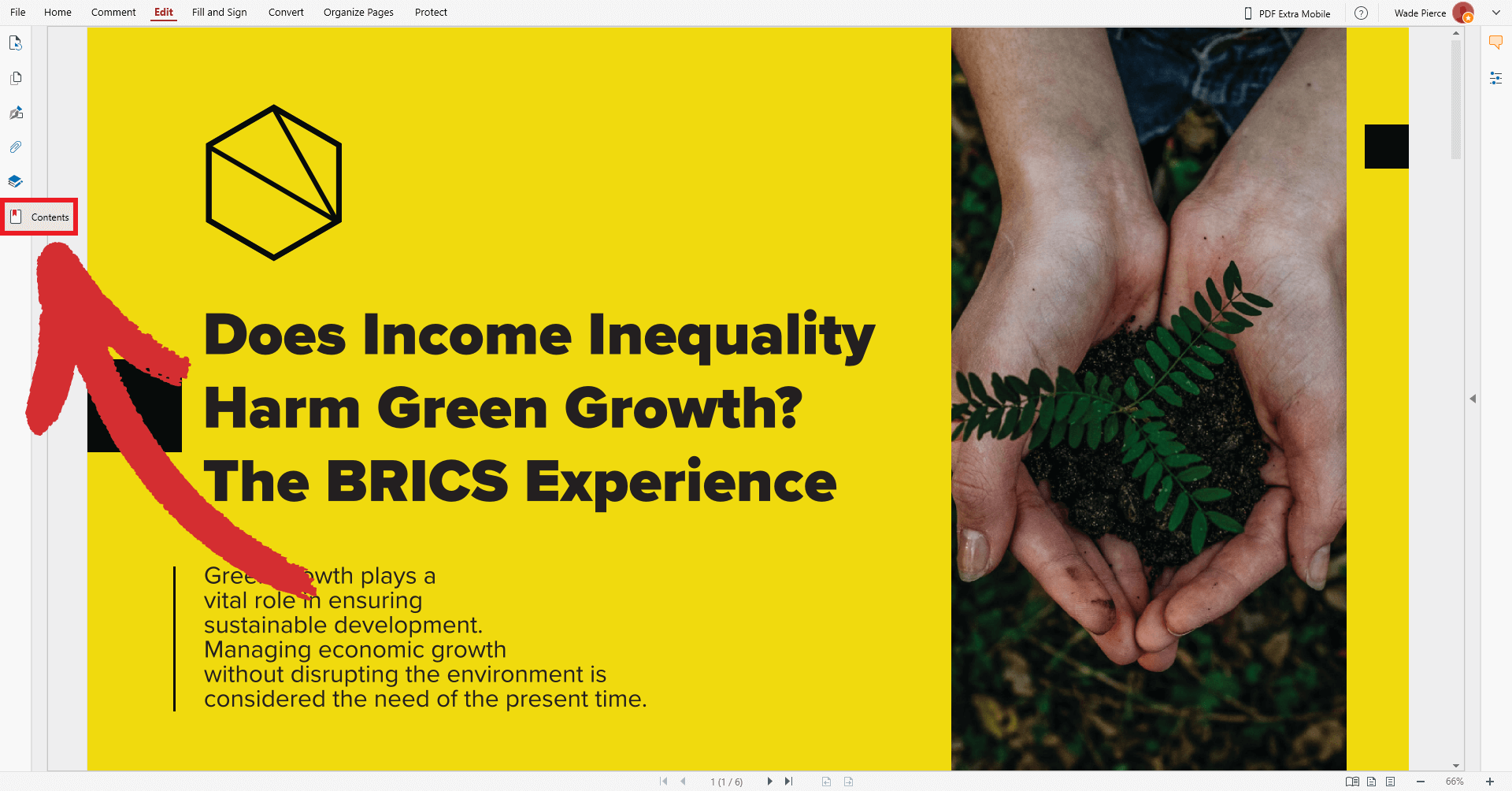
ทำความเข้าใจกับบุ๊กมาร์กระดับปัจจุบันและระดับย่อย
ใน PDF Extra คุณสามารถเพิ่มบุ๊กมาร์กรองนอกเหนือจากบุ๊กมาร์กหลักเพื่อประสบการณ์การอ่านที่ดียิ่งขึ้น นี่คือวิธีการทำงานในทางปฏิบัติ
คลิกที่ “ บุ๊กมาร์ก ”  ไอคอนจะเปิดเผยสองตัวเลือกแบบเลื่อนลง:
ไอคอนจะเปิดเผยสองตัวเลือกแบบเลื่อนลง:
- บนระดับย่อย
- บนระดับปัจจุบัน
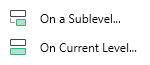
หากคุณไม่ต้องการ ’ ไม่ได้ตั้งใจจะใช้บุ๊กมาร์กรอง เพียงใช้ “ ในระดับปัจจุบัน ” และละเว้นตัวเลือกที่สอง เมื่อคุณ ’ อย่างไรก็ตาม ในการจัดการกับเอกสารที่มีข้อมูลจำนวนมาก เช่น รายงานทางการเงินหรือเอกสารทางวิทยาศาสตร์ แนวทางที่ดีกว่าคือการจัดหมวดหมู่ข้อมูลของคุณให้ละเอียดมากขึ้น ซึ่งสามารถทำได้โดยการแนบชุดย่อยของบุ๊กมาร์กเข้ากับบุ๊กมาร์กหลักของคุณ ในขณะที่ใช้บุ๊กมาร์กหลักของคุณเพื่อจัดหมวดหมู่ชุดย่อยของคุณ
ตัวอย่างเช่น คุณสามารถสร้างบุ๊คมาร์คหลักชื่อ “ ดาวอังคาร ” ซึ่งไม่ ’ ไม่ได้ทำหน้าที่เป็นบุ๊กมาร์กจริง ๆ และสร้างบุ๊กมาร์กสำรองของหน้าหรือเว็บลิงก์ที่รองรับ (เพิ่มเติมในภายหลัง) ที่เกี่ยวข้องกับหัวข้อนี้ทั้งหมด แน่นอน ของคุณ “ ระดับปัจจุบัน ” บุ๊กมาร์กยังสามารถใช้เป็นบุ๊กมาร์กปกติได้ เช่น นำไปสู่บทที่เกี่ยวข้องกับดาวอังคารในหนังสือ
นี่คือตัวอย่างของวิธีการ “ ต้นไม้บุ๊กมาร์ก ” อาจมีลักษณะดังนี้:
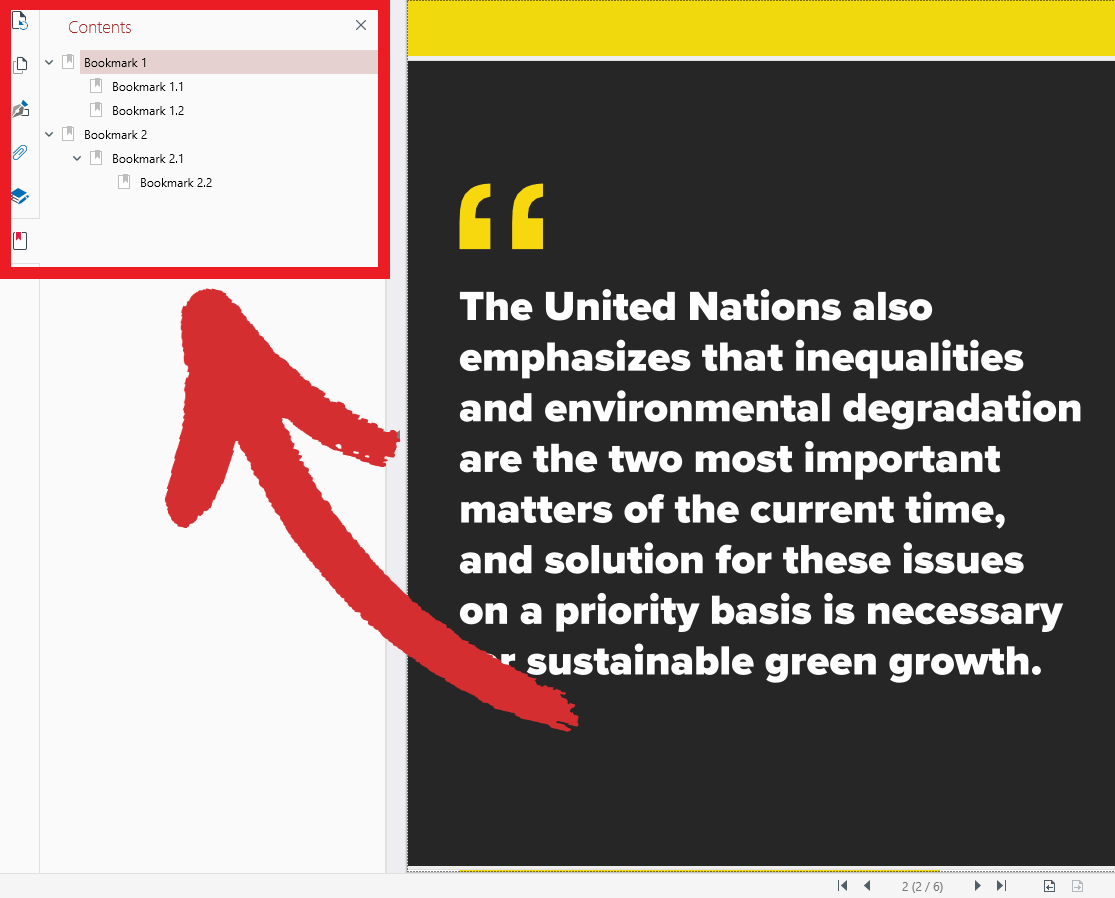
ถูกต้อง ค้นหาสิ่งที่คุณต้องการได้ ทำได้ด้วยการคลิกเพียงครั้งเดียว ไม่ว่าไฟล์ของคุณจะมีความยาวหรือซับซ้อนเพียงใด ช่วยให้คุณประหยัดเวลาในการเลื่อนหน้าขึ้นและลงได้อย่างไม่มีที่สิ้นสุด
ตัวเลือกบุ๊กมาร์กขั้นสูง
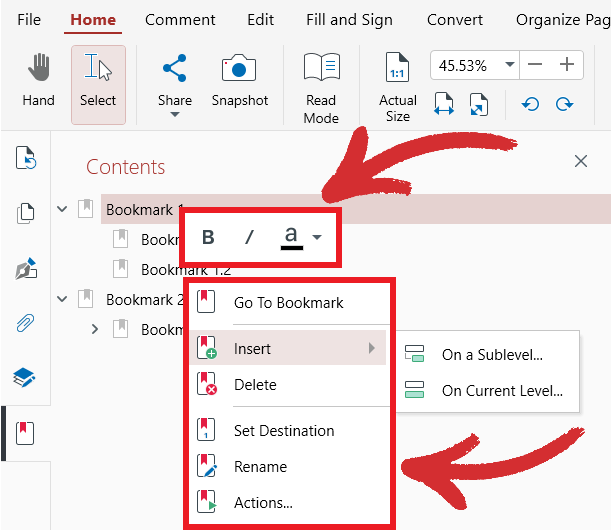
บุ๊กมาร์กใดๆ ในส่วน “ สารบัญ ” แท็บ จะทำให้คุณสามารถเข้าถึงตัวเลือกต่างๆ ได้ เช่น ความสามารถในการ:
- แทรก เปลี่ยนชื่อ หรือลบบุ๊กมาร์ก
- ตัวหนา , ตัวเอียง หรือ เน้น บุ๊กมาร์กของคุณ ’ ชื่อเรื่องเป็นสีอื่น
- คั่นหน้าเพจที่คุณดูอยู่ในปัจจุบันผ่าน “ กำหนดจุดหมายปลายทาง ”
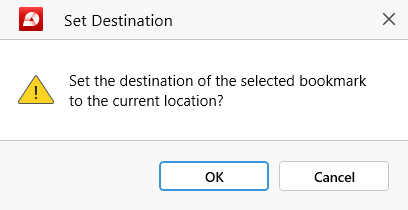
- ตั้งค่าบุ๊คมาร์คที่กำหนดเอง การกระทำ:
- “ ไปที่หน้า ” : เลือกตำแหน่งที่คุณต้องการให้บุ๊กมาร์กของคุณนำไปอย่างชัดเจน
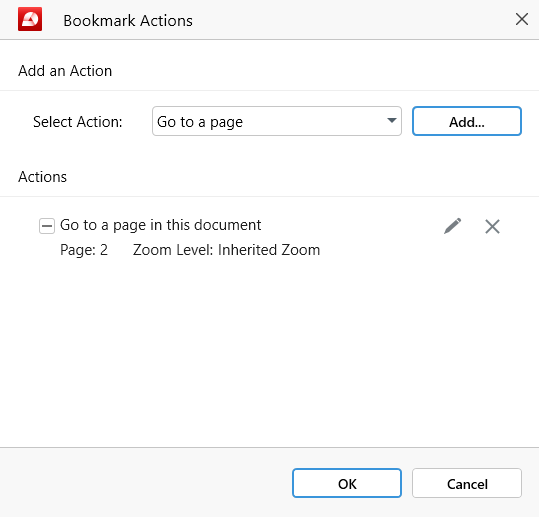
คุณยังสามารถระบุได้ว่า PDF Extra ควรซูมหน้าเข้าหรือออกโดยอัตโนมัติเมื่อ ’ โหลดแล้ว คุณสามารถเลือกระหว่าง “ การซูมที่สืบทอดมา ” (บุ๊กมาร์กจะใช้การตั้งค่าการซูมแบบเดียวกับที่คุณกำหนด), “ พอดีหน้า ” , “ ความกว้างพอดี ” หรือ “ ขนาดจริง ” .
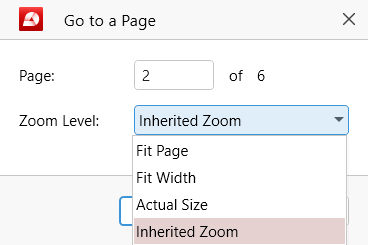
หากคุณต้องการเปิดหน้าเว็บโดยไม่มีตัวแก้ไขการซูมใดๆ ให้คลิกที่ “ เอ็กซ์ ” สัญลักษณ์ถัดจากตัวแก้ไขเพื่อลบออก
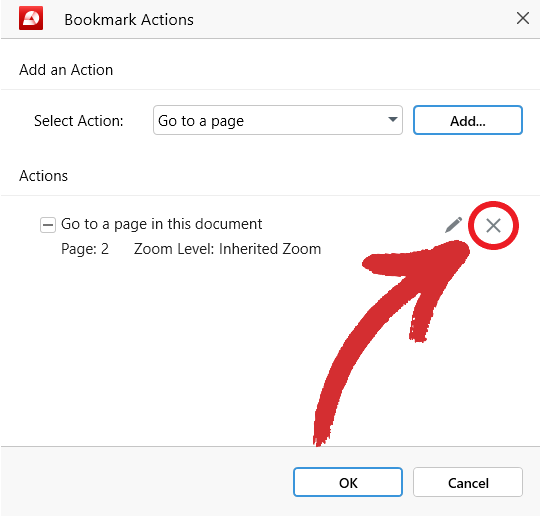
- “ เปิดเว็บลิงค์ ” - เลือกตัวเลือกนี้หากคุณต้องการให้บุ๊กมาร์กของคุณนำไปสู่เว็บไซต์ใดเว็บไซต์หนึ่งแทน
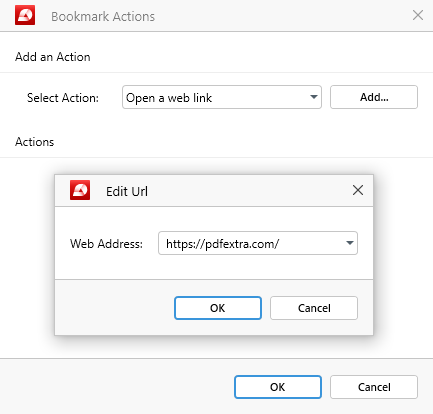
TIP : คุณสามารถเพิ่มสิ่งนี้เป็นตัวแก้ไขการกระทำเพื่อให้การเปิด หน้าเว็บจะเปิดหน้าต่างเว็บแยกต่างหากในเบราว์เซอร์ของคุณ