放置书签
虽然在技术上属于高级导航工具包的一部分,但我们认为 PDF Extra’的书签功能为用户提供了足够多的选项,因此有必要单独分节介绍。那么,PDF Extra 中的书签是什么意思,它们是如何工作的?
表面上看,PDF Extra’的书签’在功能上与任何其他提供书签的阅读器或文本编辑器 没有什么不同。就像现实生活中的书签一样,我们的书签也可以让你快速浏览到你’最感兴趣的页面。有鉴于此,PDF Extra 提供了一些额外的选项,即使在市场上更昂贵的PDF 阅读器 中,你也很难找到’。下面让’来看看其中的一些。
访问书签菜单
要放置第一个书签,请访问“ Edit” → “ Bookmark” 。
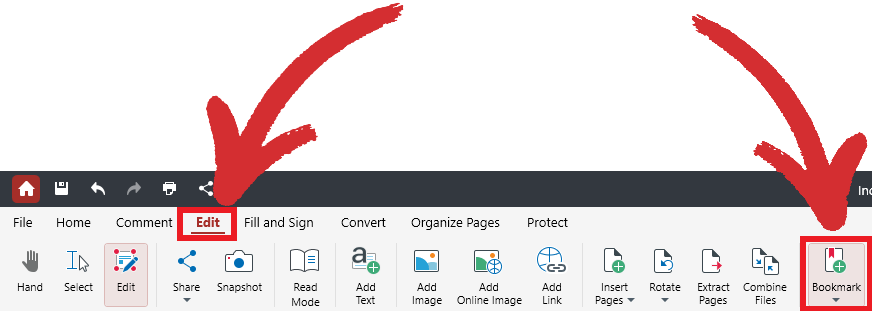
接下来,只需选择是要创建常规书签,还是要创建当前级别上的书签(如’在 PDF Extra 中所称),或者是要添加书签子集,还是要添加子级别上的书签。要查看所有已添加的书签,请访问屏幕左侧部分的 “ Contents” 选项卡,就在“ Layers” 选项卡下面。
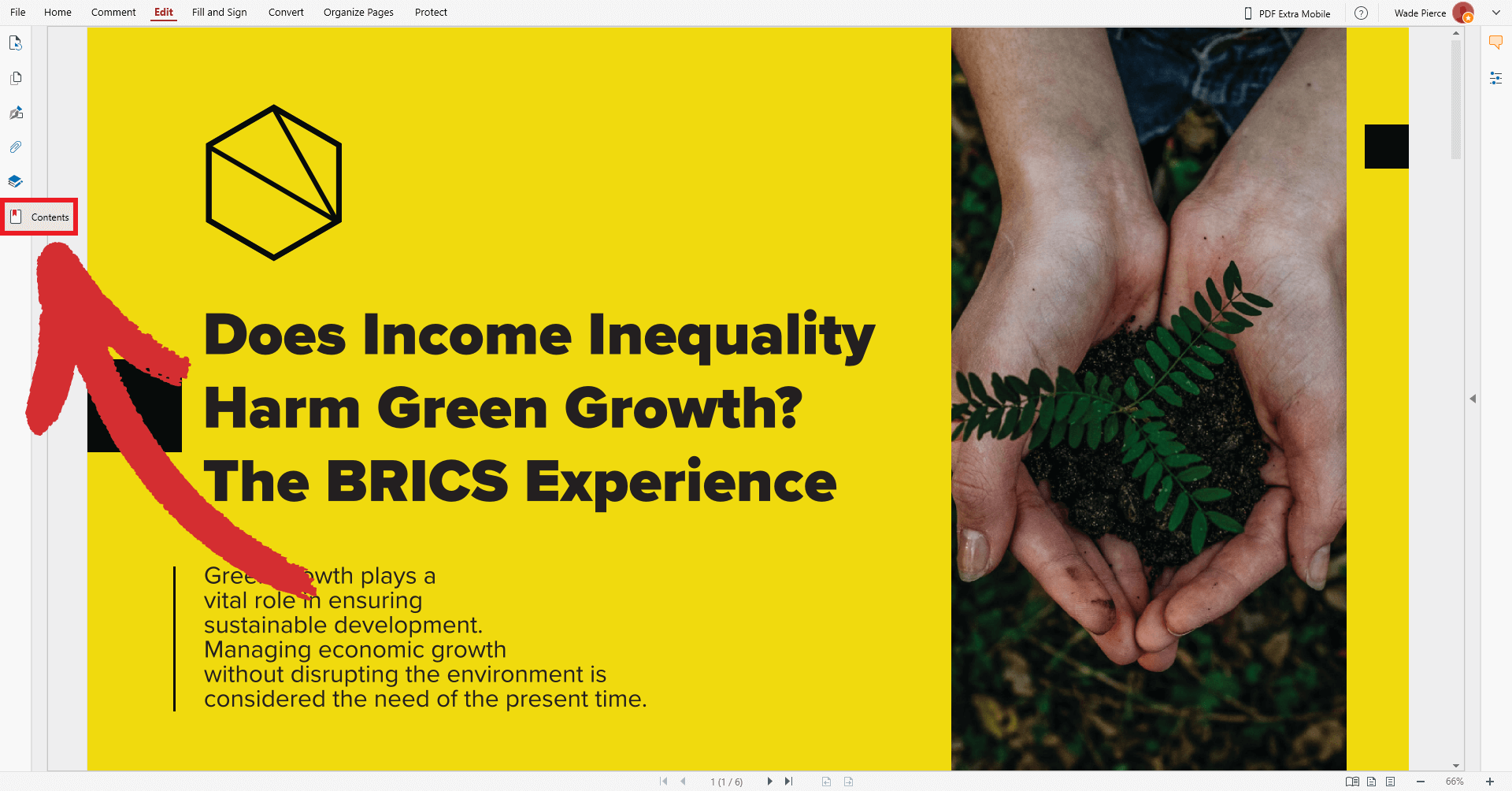
了解当前级别和子级别书签
在 PDF Extra 中,除了主要书签外,您还可以添加辅助书签,以获得更好的阅读体验。下面是实际操作方法。
单击“ 书签”  图标将显示两个选项的下拉菜单:
图标将显示两个选项的下拉菜单:
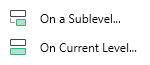
如果您不打算使用辅助书签’,只需使用“ 在当前级上” 并忽略第二个选项。但是,当’处理数据量较大的文档时,如财务报告或科学论文,更好的方法是对信息进行更详细的分类。
例如,你可以创建一个名为“Mars” 的主书签,它实际上并不’起书签的作用,然后创建与此主题相关的网页或辅助网络链接(稍后详述)的辅助书签。当然,您的“ 当前级别” 书签也可以作为普通书签使用,例如,可以指向一本书中与火星有关的章节。
下面是一个“书签树” 的示例:
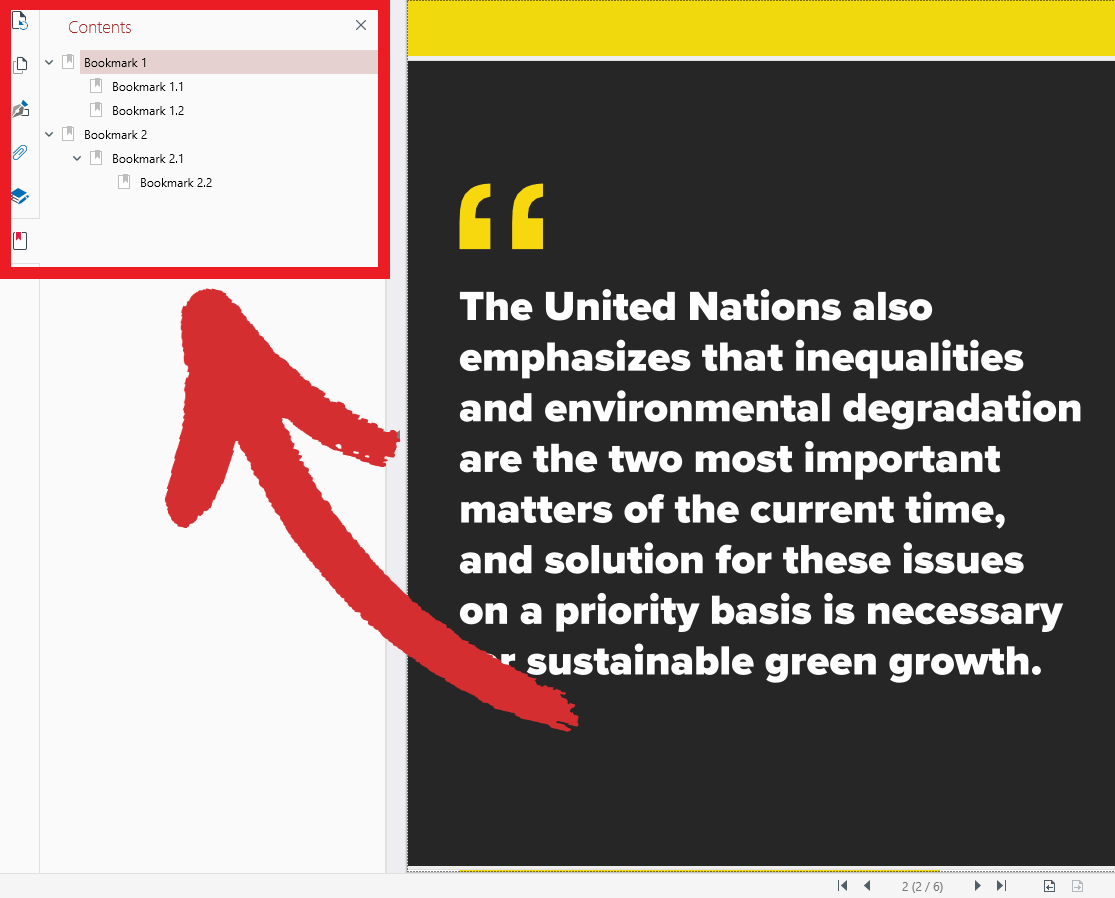
如果使用得当,无论文件的长度或复杂程度如何,都可以通过一次点击找到所需的内容,从而节省了上下滚动页面的时间。
高级书签选项
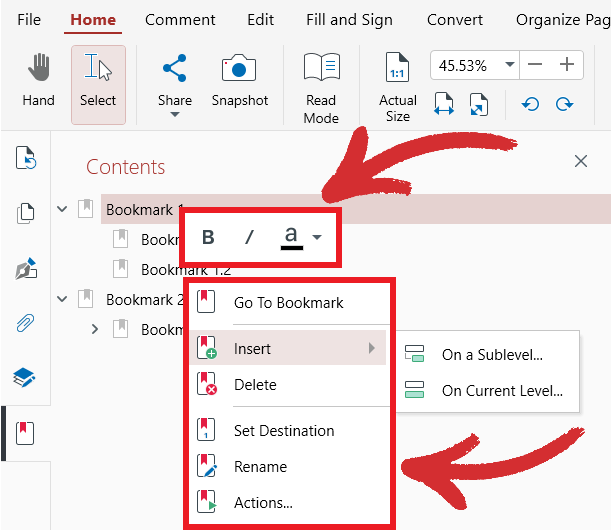
右键单击 “ 目录” 标签页中的任何书签,都可以访问各种选项,例如可以
- 插入、重命名或删除书签
- 加粗,斜体, 或以不同颜色突出显示 您的书签’的标题
- 通过“ 设置目的地”
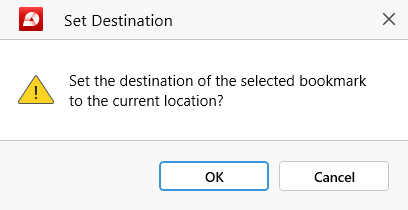
- “ 转到页面” :精确选择您希望书签指向的位置。
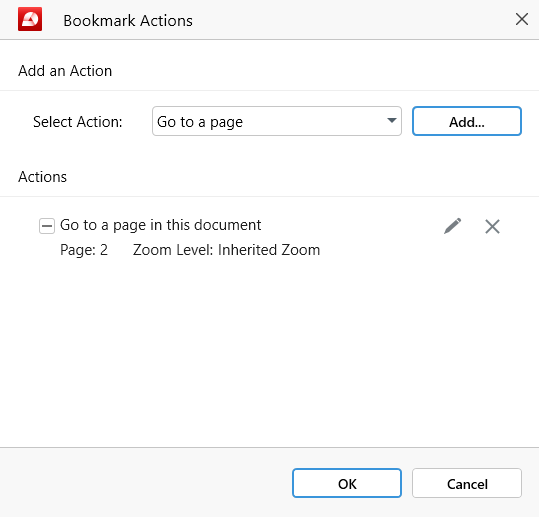
您还可以指定 PDF Extra 在加载’后自动放大或缩小页面的程度。您可以选择“ 继承缩放” (书签将使用您设置的相同缩放设置)、“ 适合页面” 、“ 适合宽度” 或“ ” 实际大小。
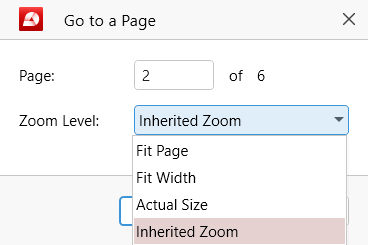
如果您只想打开一个页面,而不想使用任何缩放操作修饰符,请单击修饰符旁边的“X” 符号将其删除。
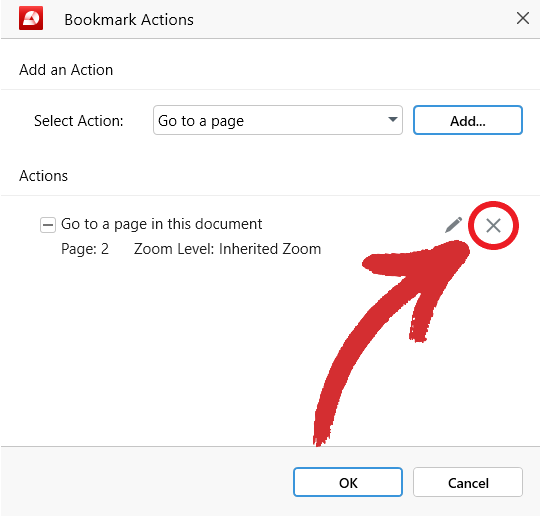
- 。“打开网页链接”
- 如果您希望书签指向某个特定网站,请选择此选项。
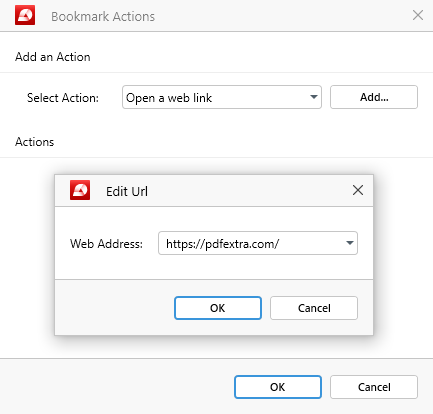
提示 :您也可以将此添加为操作修饰符,这样打开页面时也会在浏览器中打开一个单独的网页窗口。