Placer des signets
Bien que faisant techniquement partie de l'ensemble des outils de navigation avancés, nous avons estimé que la fonctionnalité des signets de PDF Extra’offrait à ses utilisateurs suffisamment d'options pour justifier une sous-section distincte. Que signifient donc les signets dans le contexte de PDF Extra et comment fonctionnent-ils ?
À première vue, les signets de PDF Extra’ne’diffèrent pas, en termes de fonctionnalité, des autres lecteurs ou éditeurs de texte qui en proposent. Tout comme leur équivalent dans la vie réelle, nos signets vous permettent de naviguer rapidement vers les pages qui vous’intéressent le plus. Dans cette optique, PDF Extra offre quelques options supplémentaires que vous’aurez du mal à trouver, même dans les lecteurs de PDF les plus chers du marché.’Voyons-en quelques-unes ci-dessous.
Accès au menu des signets
Pour placer votre premier signet, allez sur “ Editer” → “ Signet” .
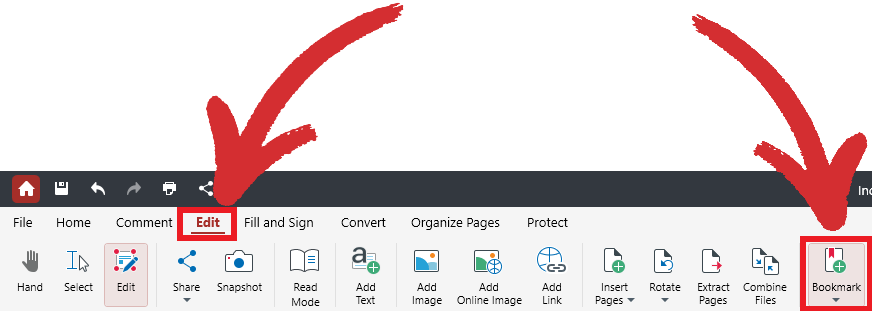
Ensuite, il vous suffit de choisir si vous voulez créer un signet normal, ou un signet sur un niveau courant comme on l'appelle’s dans PDF Extra, ou si vous voulez ajouter un sous-ensemble de signets, ou des signets sur un sous-niveau.
Pour afficher tous les signets que vous avez ajoutés, visitez l'onglet “ Contents” dans la partie gauche de votre écran, juste en dessous de l'onglet “ Layers” .
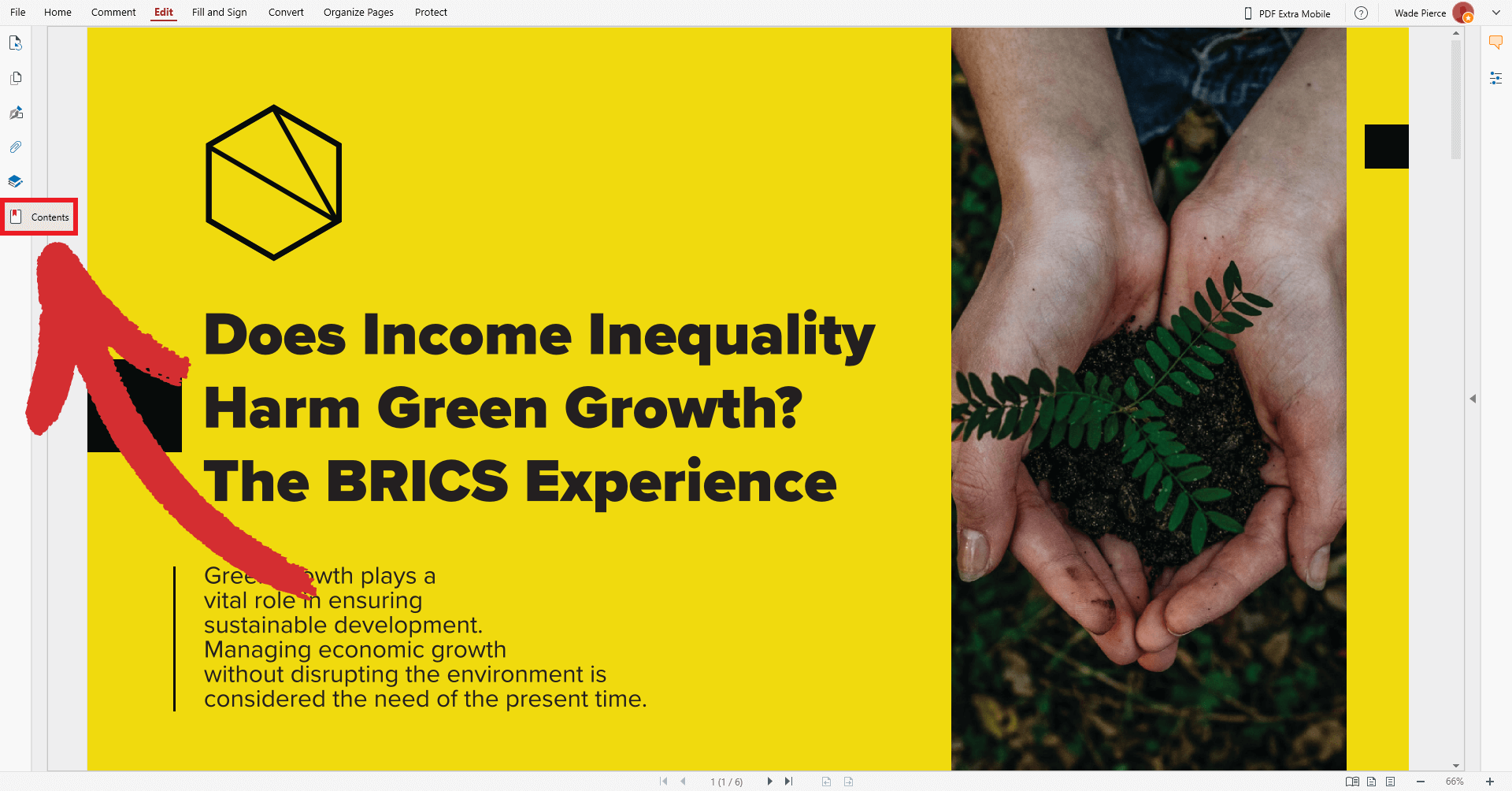
Comprendre les signets de niveau courant et de sous-niveau
Dans PDF Extra, vous pouvez ajouter des signets secondaires en plus de vos signets principaux pour améliorer encore votre expérience de lecture. Voici comment cela fonctionne en pratique.
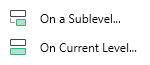 ’En cliquant sur l'icône “ Bookmark”
’En cliquant sur l'icône “ Bookmark”  , vous verrez apparaître une liste déroulante de deux options :
, vous verrez apparaître une liste déroulante de deux options :
- On a Sublevel
- On Current Level
Si vous n'avez pas l'intention d'utiliser des signets secondaires, utilisez simplement “ On Current Level” et ignorez la deuxième option. Cependant, lorsque vous’avez affaire à une documentation plus riche en données, telle qu'un rapport financier ou un article scientifique, une meilleure approche consisterait à classer vos informations de manière plus détaillée. Pour ce faire, vous pouvez attacher un sous-ensemble de signets à vos signets principaux tout en utilisant vos signets principaux pour classer vos sous-ensembles.
Par exemple, vous pouvez créer un signet principal nommé “Mars” qui’ne fonctionne pas réellement comme un signet, et créer des signets secondaires de pages ou de liens web complémentaires (nous y reviendrons plus tard) qui sont tous liés à ce sujet. Bien entendu, votre signet “ Niveau actuel” peut également fonctionner comme un signet normal, par exemple pour mener à un chapitre d'un livre en rapport avec Mars.
Voici un exemple de l'arborescence d'un signet “” :
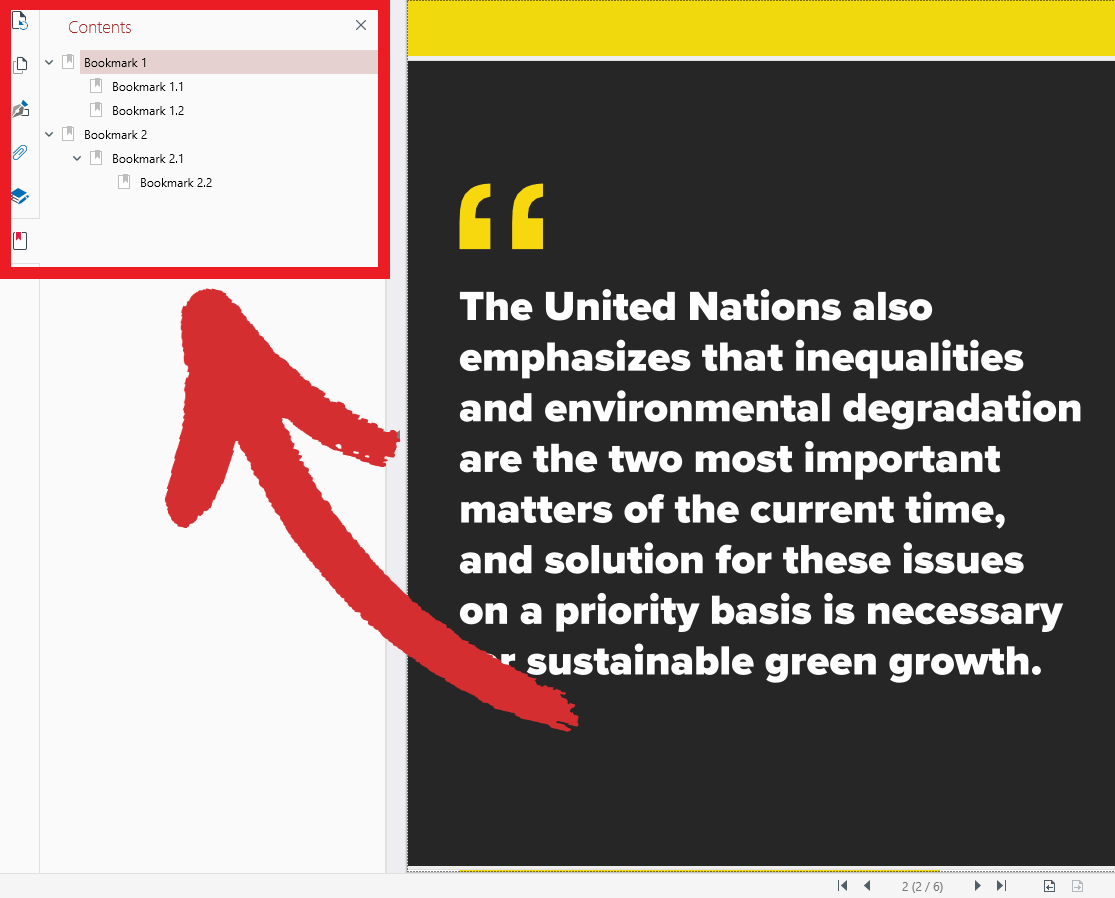
Si vous l'utilisez correctement, vous pouvez trouver ce dont vous avez besoin en un seul clic, quelle que soit la longueur ou la complexité de votre fichier, ce qui vous évitera de perdre du temps à faire défiler des pages vers le haut ou vers le bas.
Options avancées de création de signets
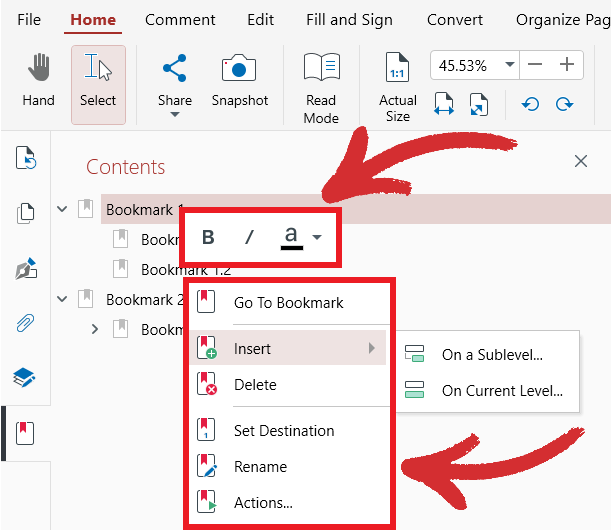
En cliquant avec le bouton droit de la souris sur l'un des signets de l'onglet “ Contents” , vous accéderez à une série d'options, telles que les suivantes
- Insérer, renommer ou supprimer un signet
- Mettre en gras, Mettre en italique, ou mettre en évidence le titre de votre signet’dans une couleur différente
- Créer un signet pour la page actuellement consultée via “ Définir la destination”
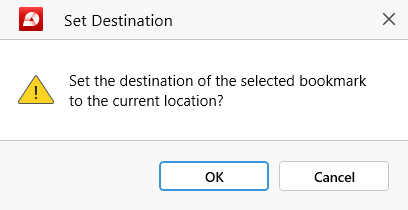
- Définir des actions personnalisées pour les signets :
- “ Aller à une page” : choisissez précisément où vous voulez que votre signet mène.
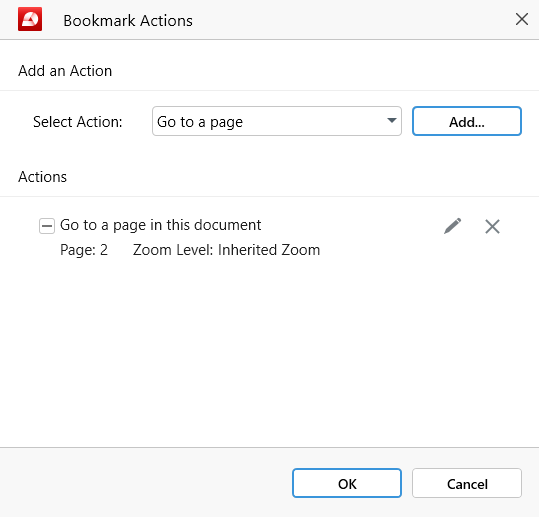
Vous pouvez également spécifier dans quelle mesure PDF Extra doit automatiquement effectuer un zoom avant ou arrière sur la page une fois qu'elle’s est chargée. Vous avez le choix entre “ Inherited Zoom” (le signet utilisera le même paramètre de zoom que vous avez défini), “ Fit Page” , “ Fit Width” , ou “ Actual Size” .
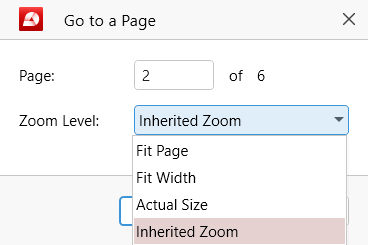
Si vous souhaitez simplement ouvrir une page sans aucun modificateur de zoom, cliquez sur le symbole “X” à côté du modificateur pour le supprimer.
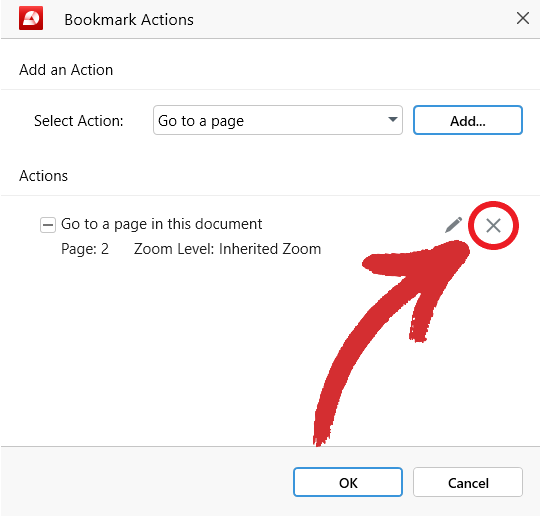
- “Ouvrir un lien web” - choisissez cette option si vous souhaitez que votre signet mène à un site web particulier.
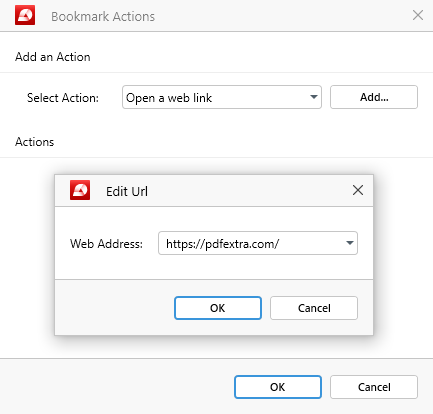
TIP: Vous pouvez également ajouter ce modificateur d'action pour que l'ouverture d'une page ouvre également une fenêtre web distincte dans votre navigateur.