تحويل PDF إلى Word (DOCX)
عندما تريد الوصول إلى الميزات الموجودة فقط في Microsoft Word، مثل التدقيق الإملائي أو إنشاء مراجع تفصيلية عند التعامل مع العمل الأكاديمي، يأتي تحويل PDF إلى DOCX للإنقاذ. تم تجهيز PDF Extra بكل ما تحتاجه لإنشاء نسخة كربونية من مستندك الأصلي في بيئة Word. وإليك كيفية تحقيق ذلك:
- انقر فوق
 لبدء تشغيل عملية تحويل PDF إلى Word .
لبدء تشغيل عملية تحويل PDF إلى Word .
- ستظهر لك نافذة تطلب منك تمكين أو تعطيل التعرف الضوئي على الحروف واختيار ما يصل إلى ثلاث لغات.
- التعرف على النص (OCR) . قم بتمكين هذا الخيار إذا كنت ’ إعادة التعامل مع مستند ممسوح ضوئيًا. سيؤدي هذا إلى تحويل أكثر دقة وسيضمن أن النص الخاص بك سيكون قابلاً للبحث في Word وليس مجرد تصديره كصورة ثابتة أو سلسلة من الصور. هذا الخيار متاح فقط لمستخدمي Ultimate وفاز ’ لن تكون مرئية في أي من مستويات الاشتراك الأخرى.
ملاحظة: وظيفة التعرف الضوئي على الحروف متاحة فقط لمستخدمي PDF Extra Ultimate.
- قسم اللغة. تعد إضافة ما يصل إلى ثلاث لغات أمرًا ضروريًا فقط إذا كنت ’ إعادة التعامل مع المستندات متعددة اللغات. إذا كان ملف PDF يحتوي على لغة واحدة فقط (على سبيل المثال الإنجليزية أو الفرنسية)، فما عليك سوى اختيار اللغة المقابلة من القائمة المنسدلة لتحقيق أفضل نتائج التحويل.
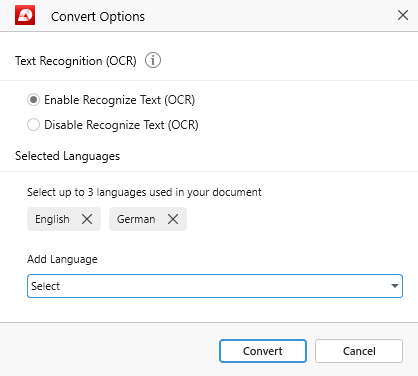
- انقر “ تحويل ” واختر المكان الذي تريد حفظ الملف الجديد فيه (محليًا أو في السحابة).
- استمتع بمستند DOCX المحول حديثًا!
ملاحظة: يدعم PDF Extra التحويلات ثنائية الاتجاه (PDF → DOCX وDOCX → PDF).