Conversion de PDF en Word (DOCX)
Lorsque vous souhaitez accéder à des fonctionnalités propres à Microsoft Word, telles que la vérification orthographique ou la création de références détaillées dans le cadre de travaux universitaires, la conversion de PDF en DOCX vient à la rescousse. PDF Extra est équipé de tout ce dont vous avez besoin pour créer une copie conforme de votre document original dans un environnement Word. Voici comment procéder :
- Cliquez sur l'icône
 pour lancer le processus de conversion PDF vers Word.
pour lancer le processus de conversion PDF vers Word.
- Vous verrez apparaître une fenêtre vous demandant d'activer ou de désactiver l'OCR et de choisir jusqu'à trois langues.
- Reconnaissance de texte (OCR). Activez cette option si vous avez affaire à un document scanné. La conversion sera plus précise et votre texte pourra être recherché dans Word et ne sera pas simplement exporté sous la forme d'une image statique ou d'une série d'images. Cette option n'est disponible que pour les utilisateurs de Ultimate et ne sera pas visible sur les autres niveaux d'abonnement.
NOTE : La fonctionnalité OCR n'est disponible que pour les utilisateurs de PDF Extra Ultimate.
- Section Langue. L'ajout de trois langues n'est nécessaire que si vous avez affaire à des documents multilingues. Si le PDF ne comporte qu'une seule langue (par exemple l'anglais ou le français), il suffit de choisir la langue correspondante dans le menu déroulant pour obtenir les meilleurs résultats de conversion.
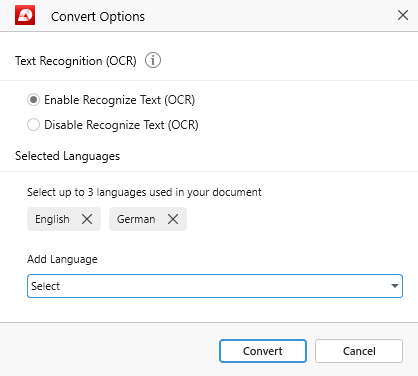
- Cliquez sur "Convertir" et choisissez l'endroit où vous souhaitez enregistrer le nouveau fichier (localement ou dans le nuage).
- Appréciez votre document DOCX nouvellement converti !
REMARQUE : PDF Extra prend en charge les conversions bidirectionnelles (PDF → DOCX et DOCX → PDF).