Conversión de PDF a Word (DOCX)
Cuando desee acceder a funciones que sólo se encuentran en Microsoft Word, como la corrección ortográfica o la creación de referencias detalladas cuando se trate de un trabajo académico, la conversión de PDF a DOCX viene al rescate. PDF Extra está equipado con todo lo necesario para crear una copia de su documento original en un entorno Word. A continuación le explicamos cómo hacerlo:
- Haga clic en el icono
 para iniciar el proceso de conversión de PDF a Word.
para iniciar el proceso de conversión de PDF a Word.
- Aparecerá una ventana pidiéndote que actives o desactives el OCR y que elijas hasta tres idiomas.
- Reconocimiento de texto(OCR). Active esta opción si se trata de un documento escaneado. Esto dará como resultado una conversión más precisa y garantizará que el texto se pueda buscar en Word y no se exporte simplemente como una imagen estática o una serie de imágenes. Esta opción sólo está disponible para los usuarios de Ultimate y no estará visible en ninguno de los otros niveles de suscripción.
NOTA: La funcionalidad OCR sólo está disponible para los usuarios de PDF Extra Ultimate.
- Sección de idiomas. Añadir hasta tres idiomas sólo es necesario si se trata de documentos multilingües. Si el PDF sólo tiene un idioma (por ejemplo, inglés o francés), basta con elegir el idioma correspondiente en el menú desplegable para obtener los mejores resultados de conversión.
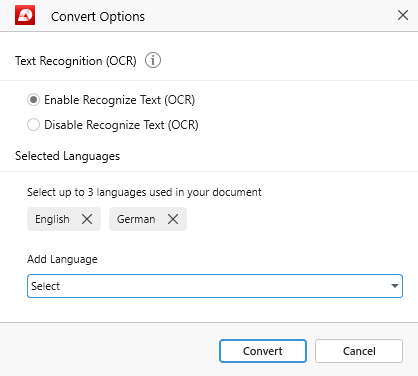
- Haz clic en "Convertir" y elige dónde quieres guardar el nuevo archivo (localmente o en la nube).
- ¡Disfruta de tu documento DOCX recién convertido!
NOTA: PDF Extra admite conversiones bidireccionales (PDF → DOCX y DOCX → PDF).