Ajouter des images à un PDF
 En cliquant sur l'icône "Ajouter une image", vous verrez apparaître une fenêtre de dialogue vous demandant de rechercher les images sur votre appareil local ou dans votre espace de stockage en nuage. Une fois que vous avez trouvé l'image qui vous convient, il vous suffit de l'ouvrir et de la placer n'importe où dans le document.
En cliquant sur l'icône "Ajouter une image", vous verrez apparaître une fenêtre de dialogue vous demandant de rechercher les images sur votre appareil local ou dans votre espace de stockage en nuage. Une fois que vous avez trouvé l'image qui vous convient, il vous suffit de l'ouvrir et de la placer n'importe où dans le document.
Dans PDF Extra, vous pouvez manipuler les images de plusieurs façons. Par exemple, vous pouvez ajuster librement leur largeur(↔), leur hauteur(↕) ou leur taille globale en faisant glisser les coins(⤡). Comme pour les zones de texte des PDF, vous pouvez les déplacer librement dans le PDF une fois que le curseur de la souris se transforme en icône en forme de croix (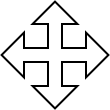 ).
).
En cliquant avec le bouton droit de la souris sur une image, vous accédez à un ensemble de commandes distinctes.
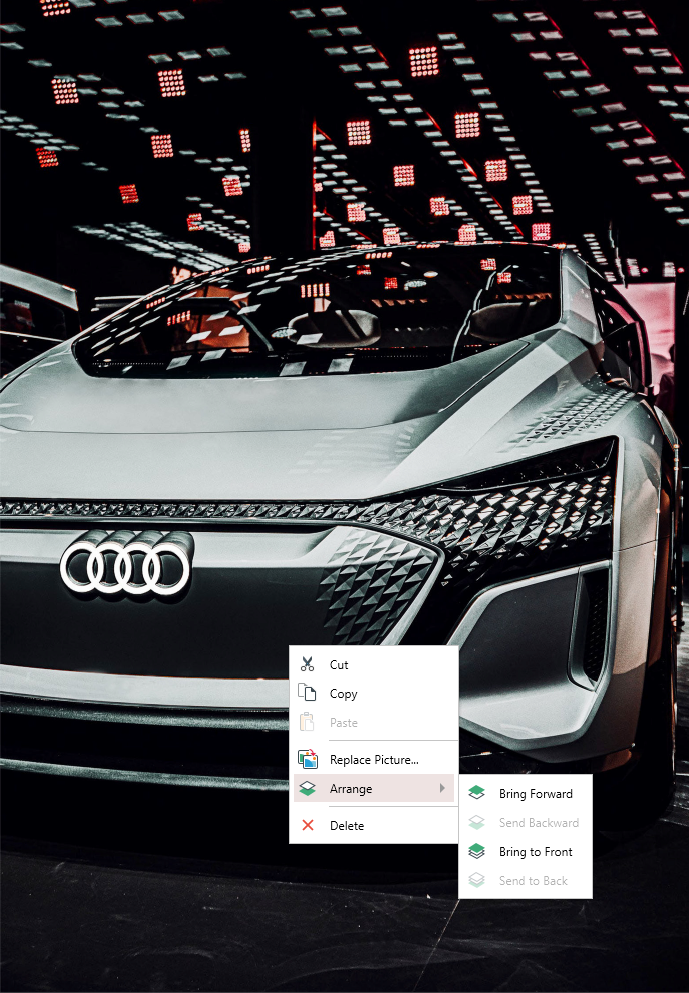
Il s'agit notamment de
- Couper, coller et copier des images ;
- Placer des images devant ou derrière d'autres objets PDF ;
- Remplacer une image en cliquant sur "Remplacer l'image", ce qui ouvrira une nouvelle boîte de dialogue vous invitant à naviguer jusqu'à la nouvelle image.
ASTUCE : "Remplacer l'image" est également accessible à partir du panneau "Outils d'édition".
 Vous pouvez également ajouter des images directement à partir du web. En cliquant sur "Ajouter une image en ligne", vous obtiendrez la fenêtre de dialogue suivante :
Vous pouvez également ajouter des images directement à partir du web. En cliquant sur "Ajouter une image en ligne", vous obtiendrez la fenêtre de dialogue suivante :
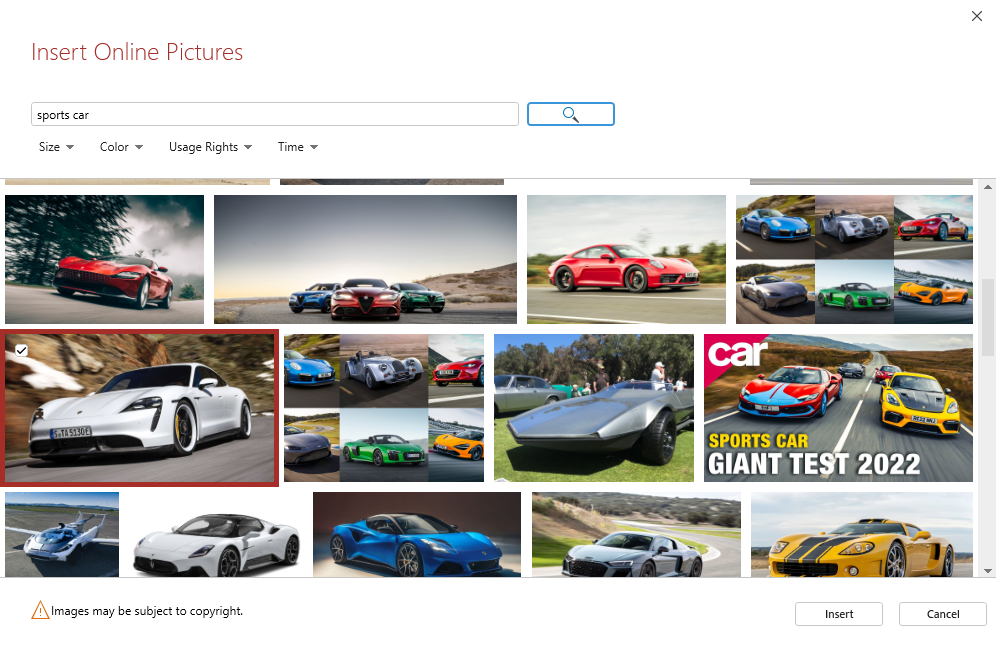
Choisissez simplement un mot-clé (par exemple "coucher de soleil" ou "voiture de sport"), puis appuyez sur la loupe pour charger des images similaires à celles que vous avez sélectionnées. Vous pouvez filtrer les résultats en fonction de la taille, de la couleur, des droits d'utilisation et de l'heure. Une fois que vous avez trouvé ce que vous cherchiez, cliquez sur "Insérer" et placez librement l'image n'importe où dans votre PDF.