Añadir imágenes a un PDF
 Alhacer clic en el icono "Añadir imagen " aparecerá un cuadro de diálogo que te pedirá que busques las imágenes en tu dispositivo local o en el almacenamiento en la nube. Cuando encuentres una imagen que te guste, ábrela y colócala en cualquier lugar del documento.
Alhacer clic en el icono "Añadir imagen " aparecerá un cuadro de diálogo que te pedirá que busques las imágenes en tu dispositivo local o en el almacenamiento en la nube. Cuando encuentres una imagen que te guste, ábrela y colócala en cualquier lugar del documento.
En PDF Extra, puedes manipular las imágenes de muchas maneras. Por ejemplo, puede ajustar libremente su anchura(↔), altura(↕) o tamaño total arrastrando las esquinas(⤡). Al igual que con los cuadros de texto PDF, puede moverlos con la misma libertad por el PDF una vez que el cursor del ratón se convierta en el icono con forma de cruz (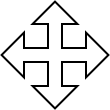 ).
).
Si hace clic con el botón derecho en una imagen, aparecerá su propio conjunto de controles.
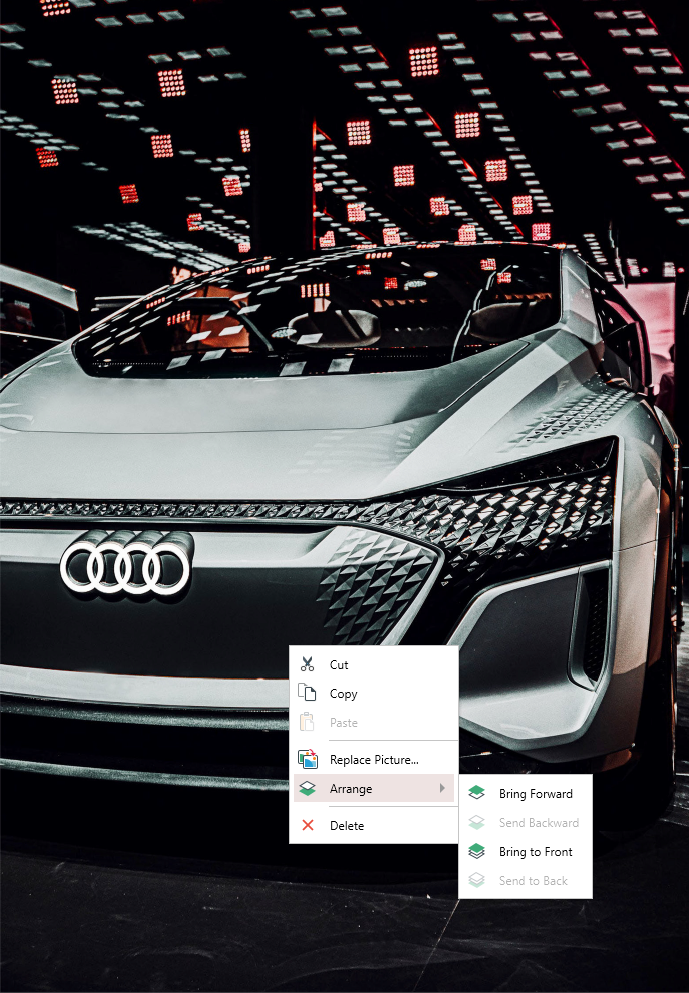
Entre ellos se incluyen:
- Cortar, pegar y copiar imágenes;
- Colocar imágenes delante o detrás de otros objetos PDF;
- Reemplazar una imagen haciendo clic en "Reemplazar imagen", lo que abrirá un nuevo cuadro de diálogo que le pedirá que navegue hasta la nueva imagen.
SUGERENCIA: También puede acceder a "Reemplazar imagen" desde el panel "Herramientas de edición".
 También puede añadir imágenes directamente desde la web. Al hacer clic en " Añadir imagen en línea", aparecerá la siguiente ventana de diálogo:
También puede añadir imágenes directamente desde la web. Al hacer clic en " Añadir imagen en línea", aparecerá la siguiente ventana de diálogo:
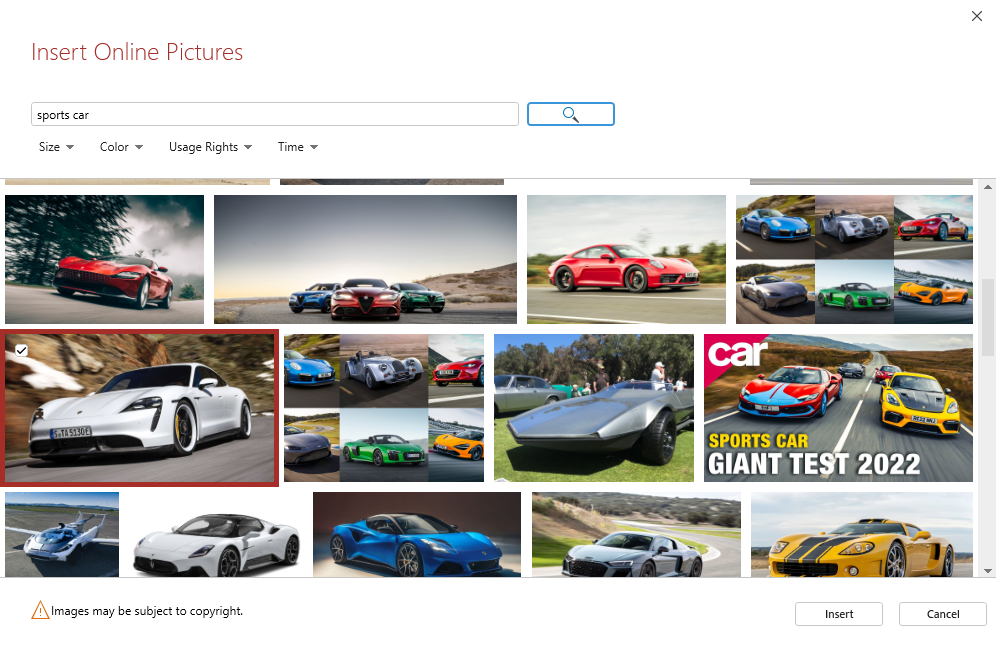
Sólo tiene que elegir una palabra clave (por ejemplo, "puesta de sol" o "coche deportivo") y, a continuación, pulsar la lupa para cargar las imágenes que se parezcan a sus indicaciones. Puede filtrar los resultados por tamaño, color, derechos de uso y tiempo. Una vez que encuentre lo que busca, haga clic en "Insertar" y coloque libremente la imagen en cualquier lugar de su PDF.