Adição de imagens a um PDF
 Clicar no ícone "Add Image" abrirá uma janela de diálogo solicitando que você localize as imagens em seu dispositivo local ou no armazenamento em nuvem. Depois de encontrar uma imagem que lhe agrade, basta abri-la e colocá-la em qualquer lugar do documento.
Clicar no ícone "Add Image" abrirá uma janela de diálogo solicitando que você localize as imagens em seu dispositivo local ou no armazenamento em nuvem. Depois de encontrar uma imagem que lhe agrade, basta abri-la e colocá-la em qualquer lugar do documento.
No PDF Extra, você pode manipular as imagens de várias maneiras. Por exemplo, você pode ajustar livremente a largura(↔), a altura(↕) ou o tamanho total arrastando os cantos(⤡). Assim como nas caixas de texto de PDF, é possível movê-las livremente pelo PDF quando o cursor do mouse se transformar no ícone em forma de cruz (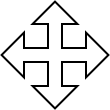 ).
).
Clicar com o botão direito do mouse em uma imagem também revela seu próprio conjunto separado de controles.
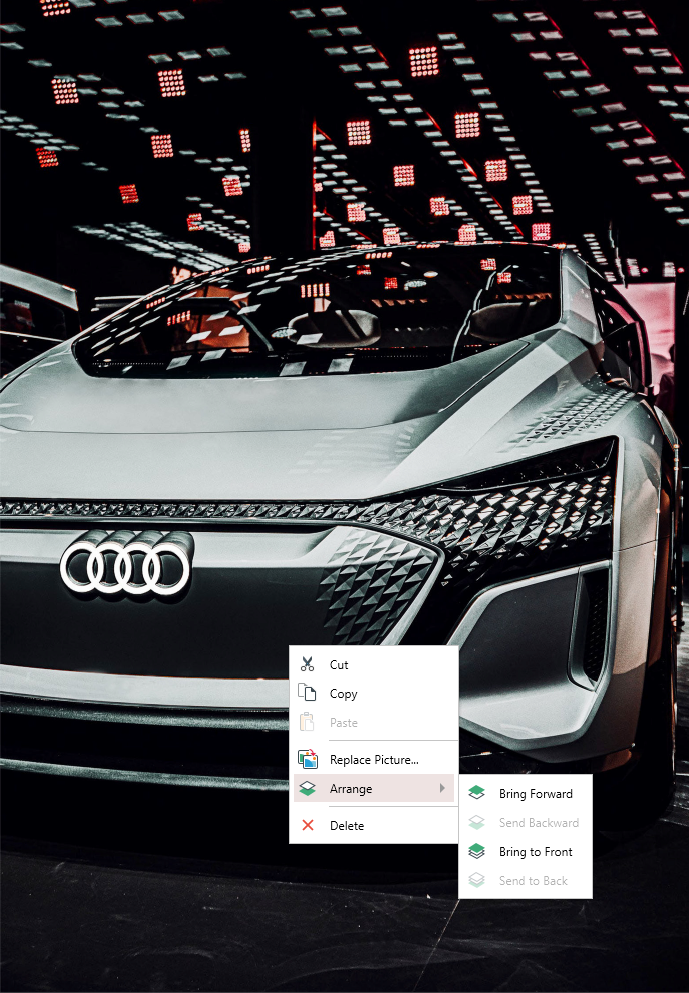
Esses controles incluem:
- Recortar, colar e copiar imagens;
- Colocação de imagens na frente ou atrás de outros objetos do PDF;
- Substituição de uma imagem clicando em "Replace Picture" (Substituir imagem), que abrirá uma nova caixa de diálogo solicitando que você navegue até a nova imagem.
DICA: "Replace Picture" (Substituir imagem ) também pode ser acessado no painel "Editing Tools" (Ferramentas de edição ).
 Você também pode adicionar imagens diretamente da Web. Ao clicar em "Add Online Image", você verá a seguinte janela de diálogo:
Você também pode adicionar imagens diretamente da Web. Ao clicar em "Add Online Image", você verá a seguinte janela de diálogo:
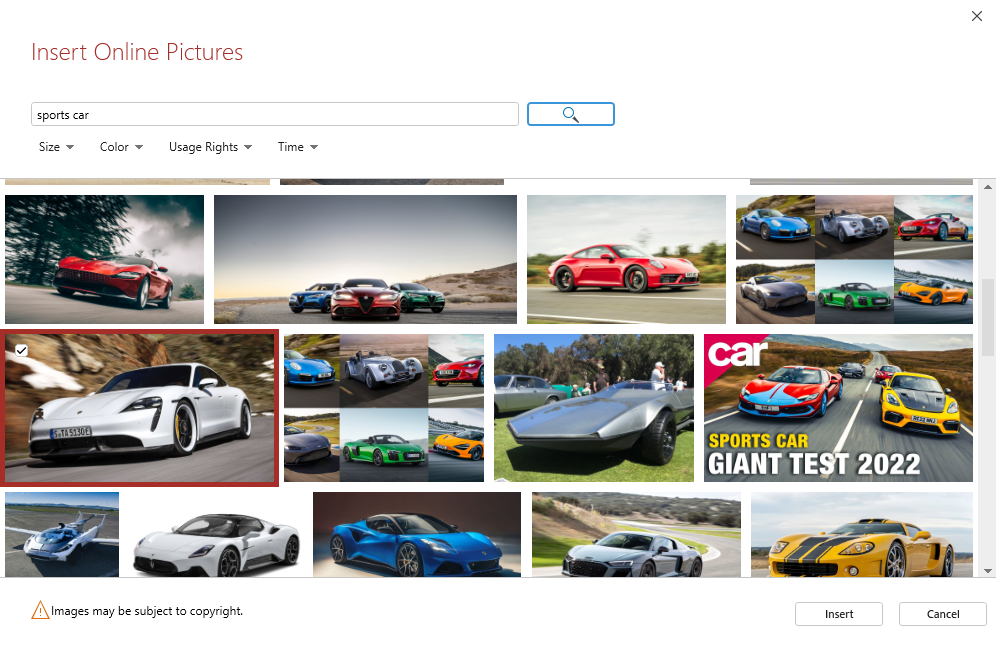
Basta escolher uma palavra-chave (por exemplo, "pôr do sol" ou "carro esportivo") e, em seguida, pressionar a lupa para carregar imagens semelhantes às solicitadas. Você pode filtrar os resultados por tamanho, cor, direitos de uso e tempo. Quando encontrar o que está procurando, clique em "Insert" (Inserir) e coloque a imagem livremente em qualquer lugar do seu PDF.