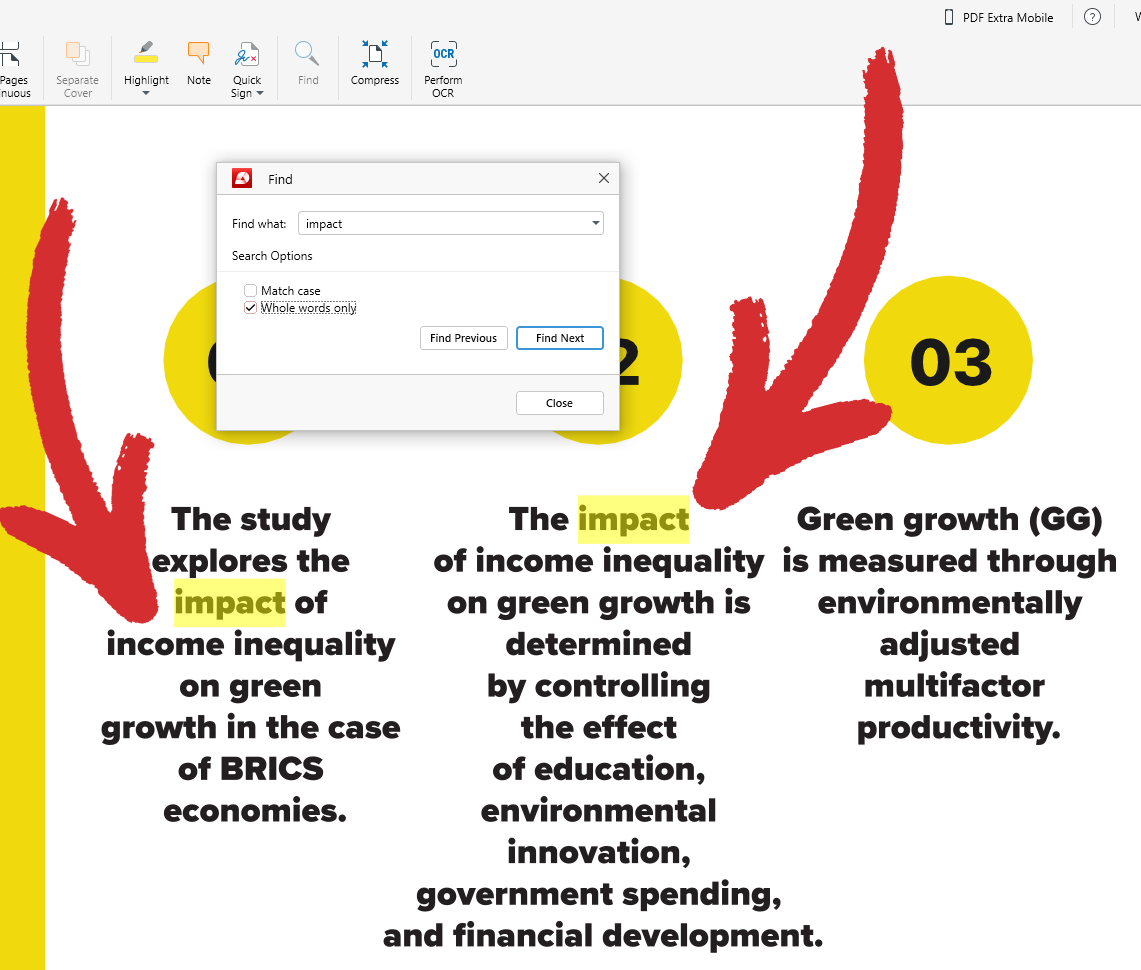Navegando pelos arquivos
O PDF Extra oferece várias maneiras de visualizar livros em PDF ou documentação. Nesta breve visão geral, vamos nos concentrar nos conceitos básicos de navegação de arquivos, como pular rapidamente de um segmento de PDF para outro, aumentar e diminuir o zoom do documento, visualizar páginas individualmente ou lado a lado ou girar as páginas para obter uma orientação de paisagem ou retrato.
Opções básicas de navegação
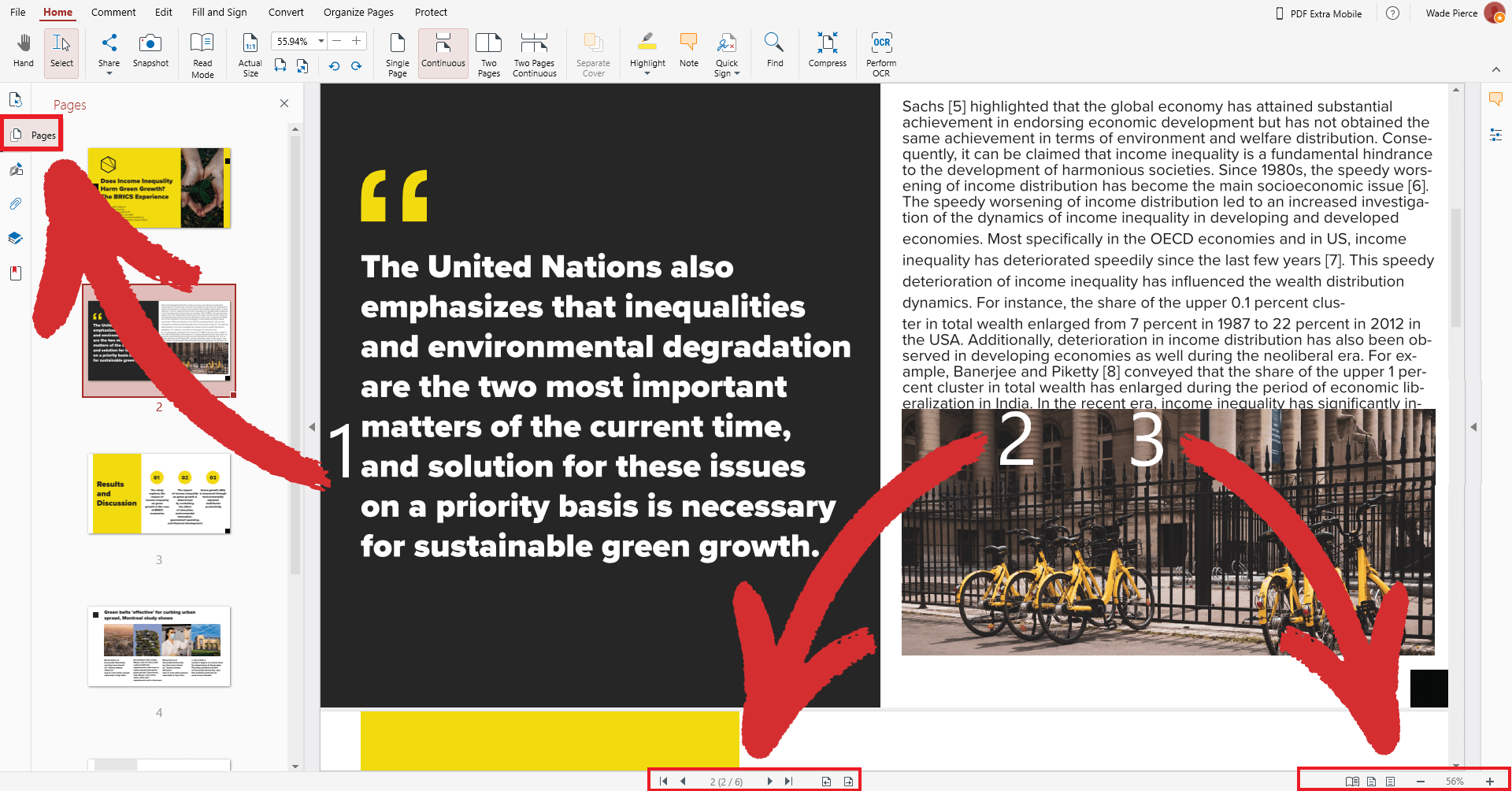
Se tudo o que você precisa fazer é folhear rapidamente um livro ou documento, você pode ignorar com segurança todos os recursos da faixa superior da interface e se concentrar exclusivamente em apenas três coisas:
- A guia “ Pages” . Fornece uma lista rolável de todas as páginas disponíveis no documento e também inclui uma visualização prévia de cada página. & Basta selecionar uma página para ir direto a ela, e você também pode arrastar e soltar páginas para alterar rapidamente a ordem delas.
- A ferramenta de navegação de página. Permite que você vá para a página seguinte ou anterior, bem como pule rapidamente para a primeira ou última página do documento. Você também pode visitar páginas específicas clicando no contador de páginas e inserindo a página desejada. Por fim, você também tem “ Go Back” e “ Go Forward” – duas opções que permitem dar um passo atrás ou um passo à frente no caminho de visualização, respectivamente.
- Controles de zoom & "Read Mode" . A partir daqui, você pode entrar no "Read Mode" (Modo de leitura) para visualizar os arquivos em tela cheia sem se distrair com a interface do usuário do aplicativo’s UI. Você também pode definir o nível de zoom para mostrar a página inteira, definir o nível de zoom para mostrar a largura da página ou aumentar ou diminuir o zoom em um incremento de 10% ou qualquer outro valor personalizado.
Opções avançadas de navegação
Você pode encontrar alguns dos recursos mais avançados, como a ferramenta de pesquisa e os modos de exibição de página, na seção “ Home” do PDF Extra.
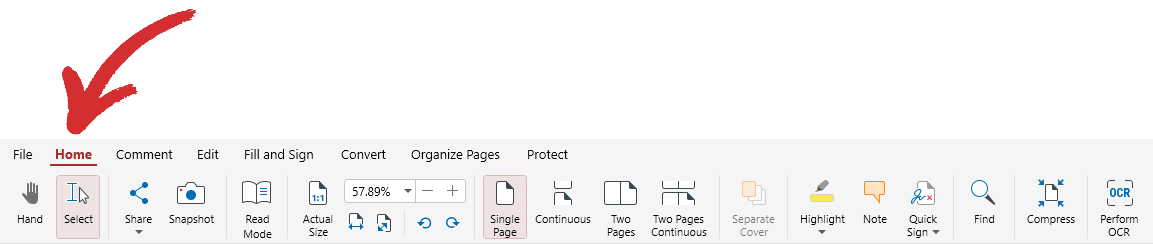
Aqui está uma breve visão geral de como você pode melhorar ainda mais sua experiência de leitura.
 Mão: arraste facilmente a visualização em torno do documento PDF
Mão: arraste facilmente a visualização em torno do documento PDF
-
 Selecionar: selecione qualquer texto ou imagem no documento
Selecionar: selecione qualquer texto ou imagem no documento
-
 Tamanho real: exiba o PDF no tamanho original
Tamanho real: exiba o PDF no tamanho original
-
 Girar páginas:
Girar páginas: Girar páginas no sentido horário ou anti-horário
Girar páginas no sentido horário ou anti-horário
-
 Página única: exibir o arquivo como uma única página não rolável
Página única: exibir o arquivo como uma única página não rolável
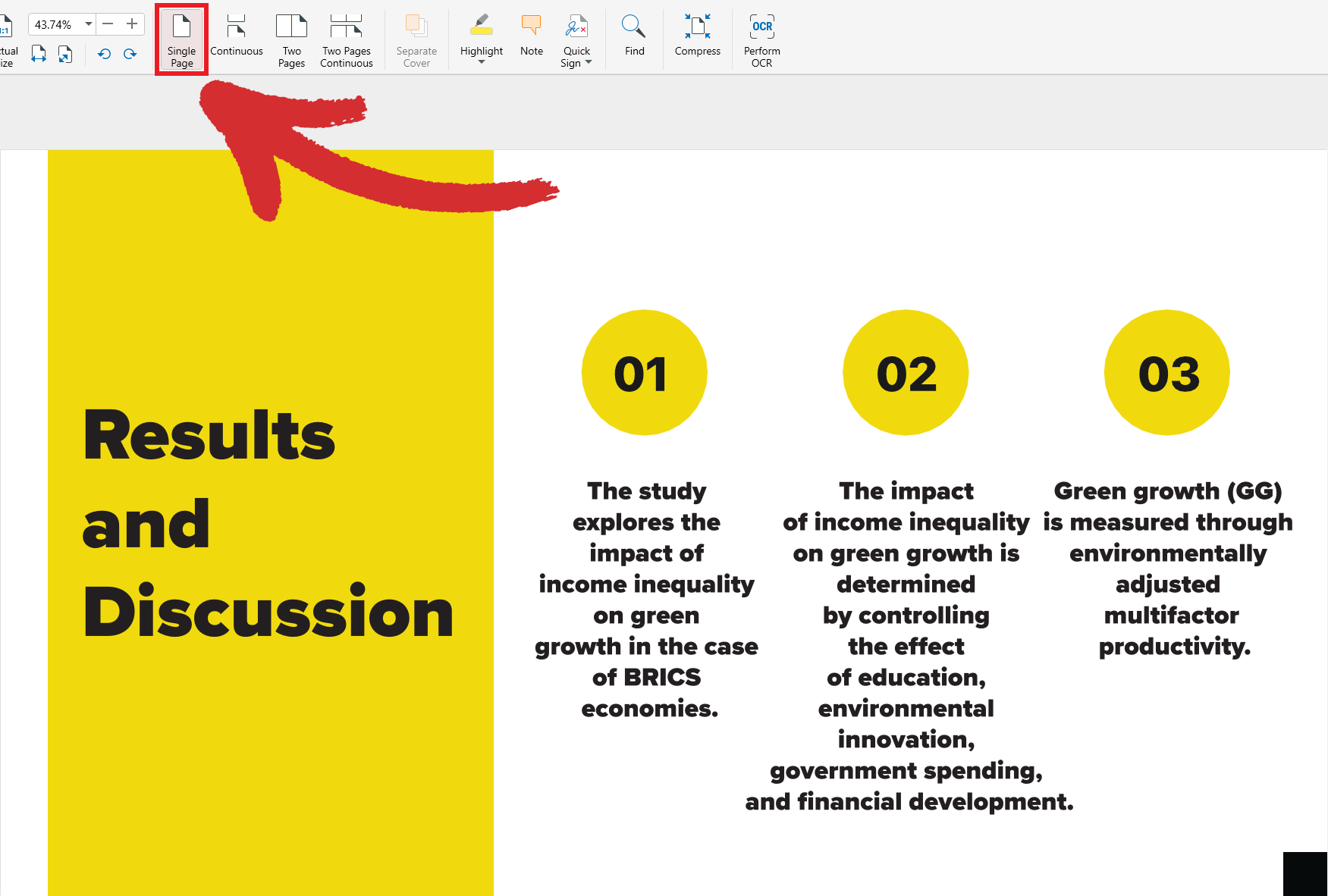
-
 Contínua: exibir o arquivo como uma única página rolável
Contínua: exibir o arquivo como uma única página rolável
- xml-ph-0031@de exibir o arquivo como duas páginas lado a lado que não podem ser roladas
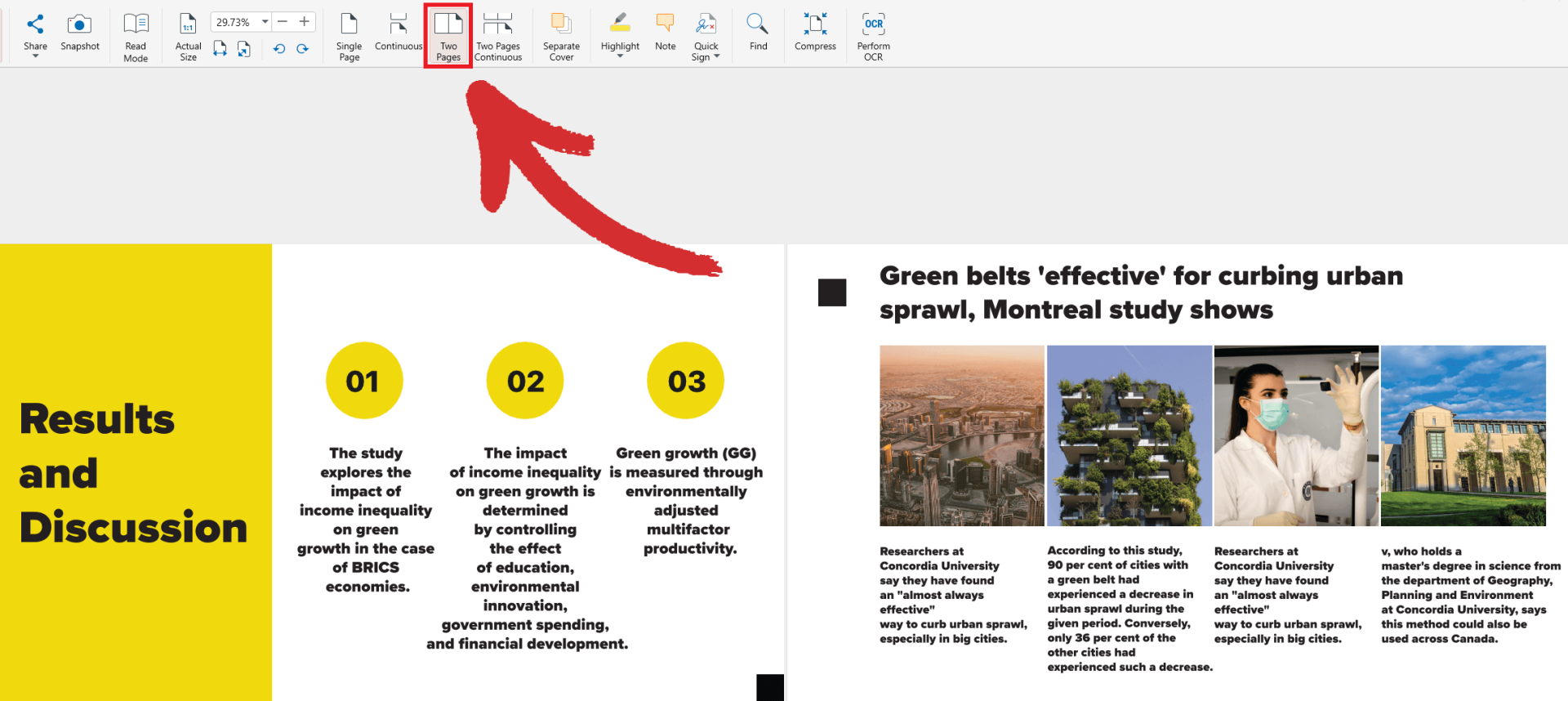
-
 Two Pages Continuous: exibir o arquivo como duas páginas lado a lado que podem ser roladas
Two Pages Continuous: exibir o arquivo como duas páginas lado a lado que podem ser roladas
-
 Separate Cover: separa a página de rosto nos modos Duas páginas ou Duas páginas contínuas para que as páginas restantes do livro fiquem corretamente alinhadas umas com as outras.
Separate Cover: separa a página de rosto nos modos Duas páginas ou Duas páginas contínuas para que as páginas restantes do livro fiquem corretamente alinhadas umas com as outras.
”Exemplo com Separate Cover desativada:
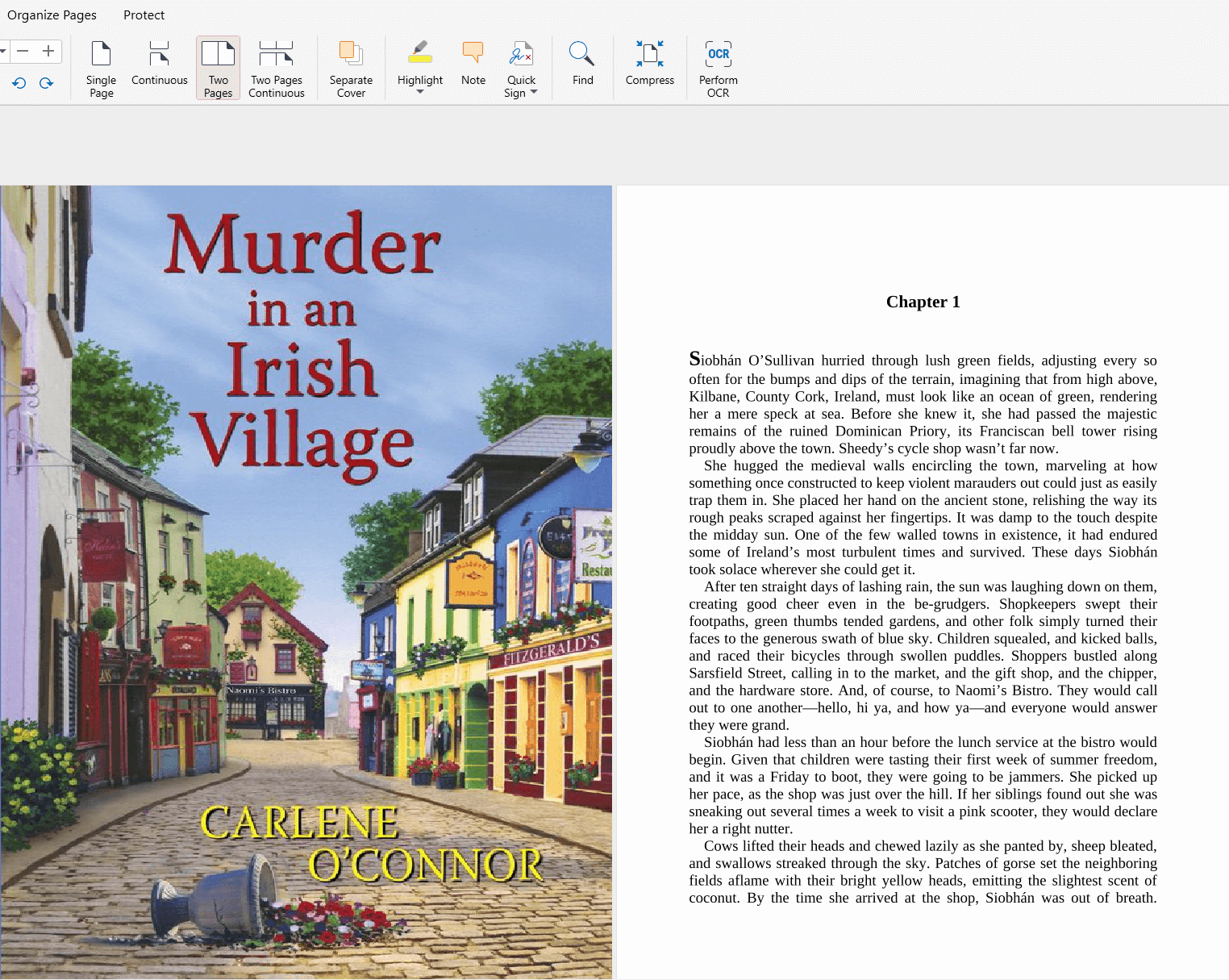
Exemplo com Separate Cover ativada:
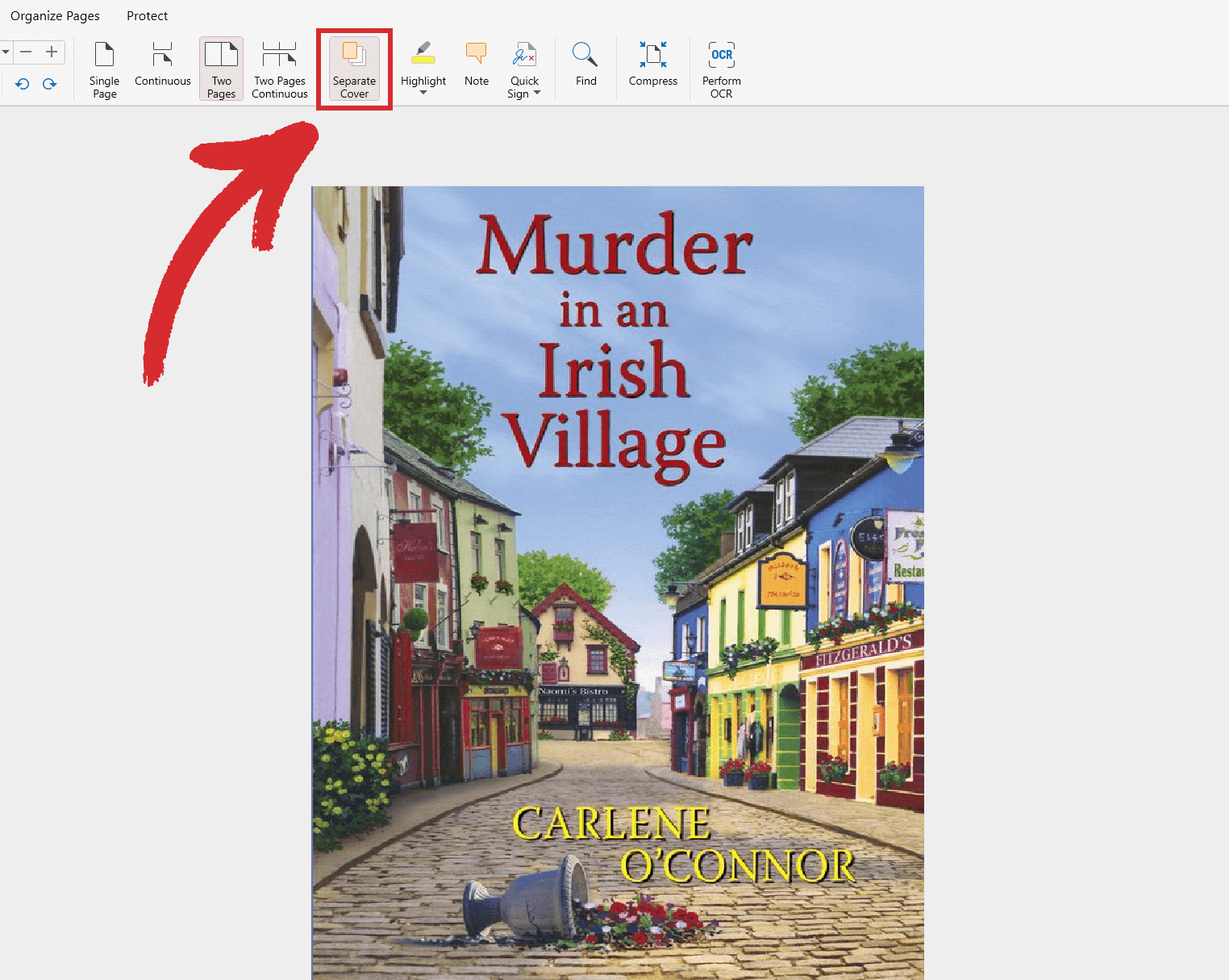
Exemplo com “ Match case” ativado:
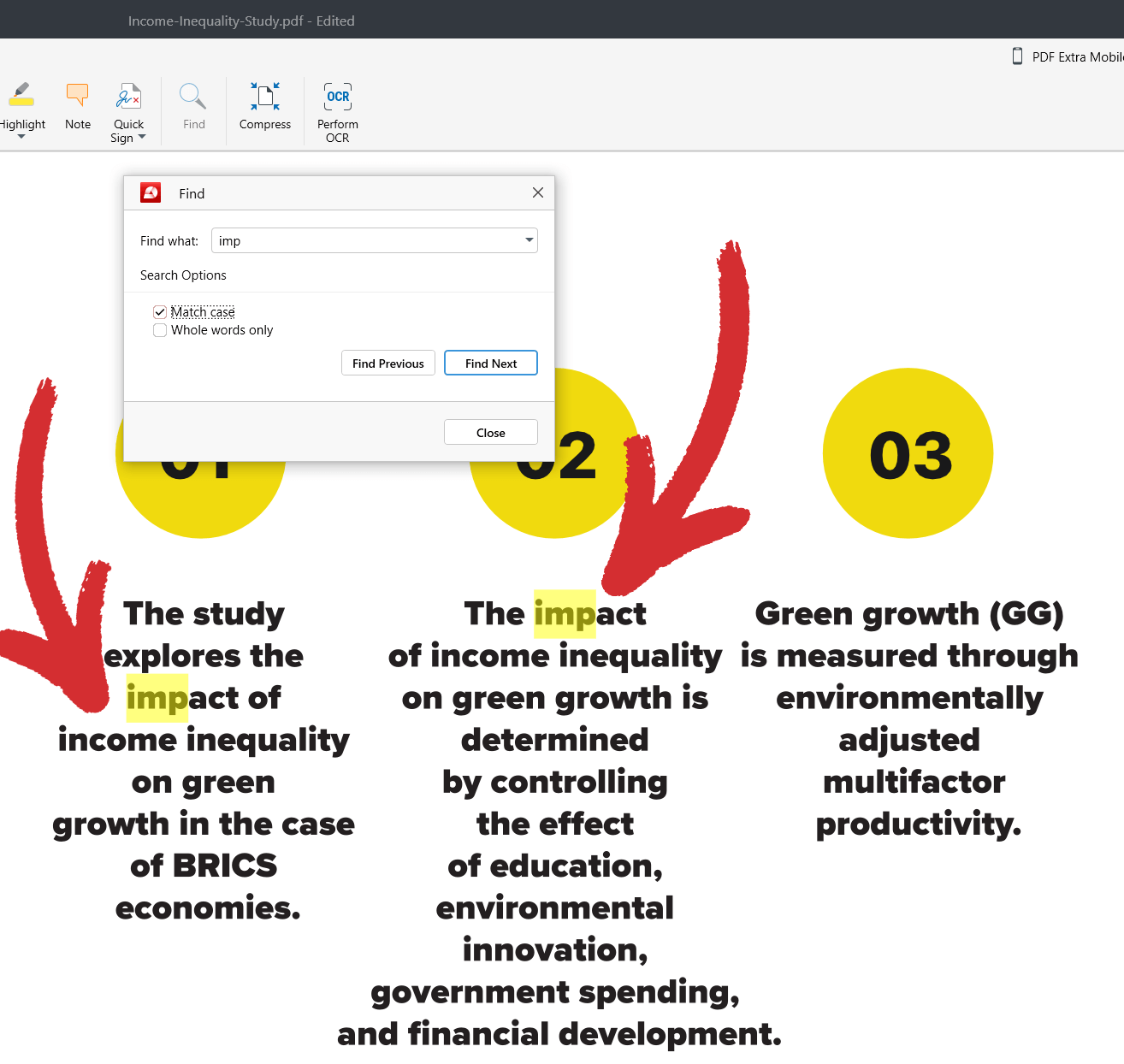
Exemplo com “ Whole words only” ativado: