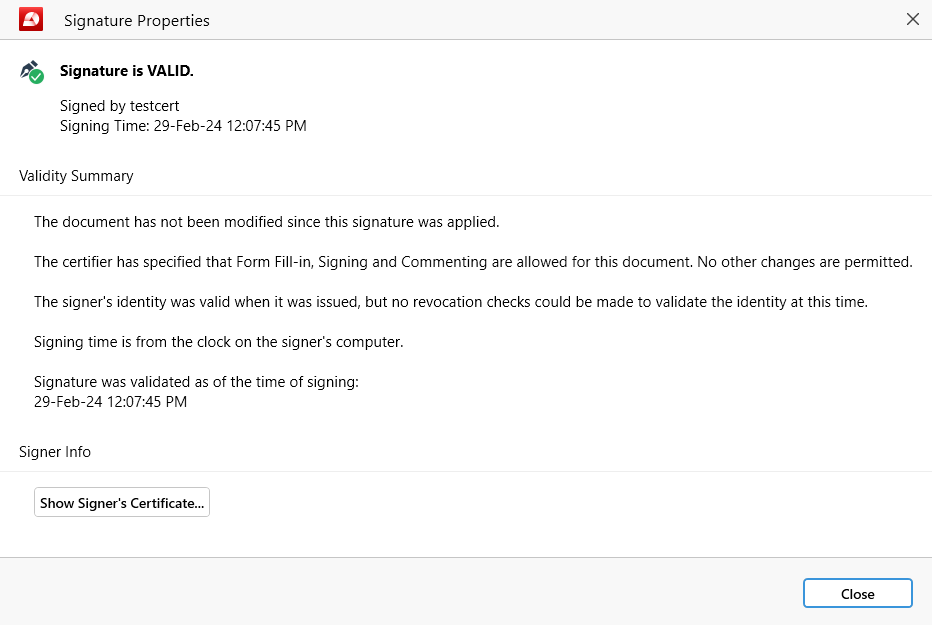ドキュメントのデジタル署名
デジタル署名は、デジタル ドキュメント上の固有の電子指紋のように機能します。それ’公開キーと秘密キーの組み合わせを使用するため、インク署名よりも安全です。ドキュメントにデジタル署名すると、 ’変更されることはなく、世界中でその信頼性が保証されます。
PDF Extra を使用すると、あらゆる PDF ファイルに簡単にデジタル署名できます。
デジタル署名の追加
ドキュメントにデジタル署名するには:
- “をクリックします。 デジタル署名 ” 。
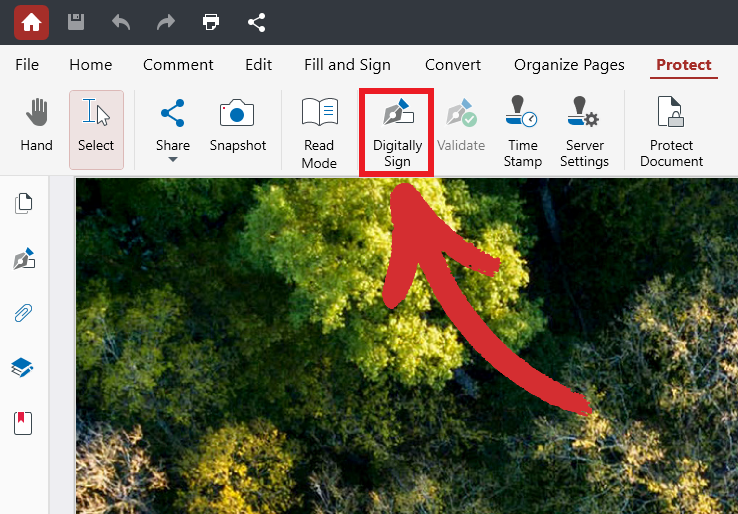
- デジタル署名を配置する場所を選択します。
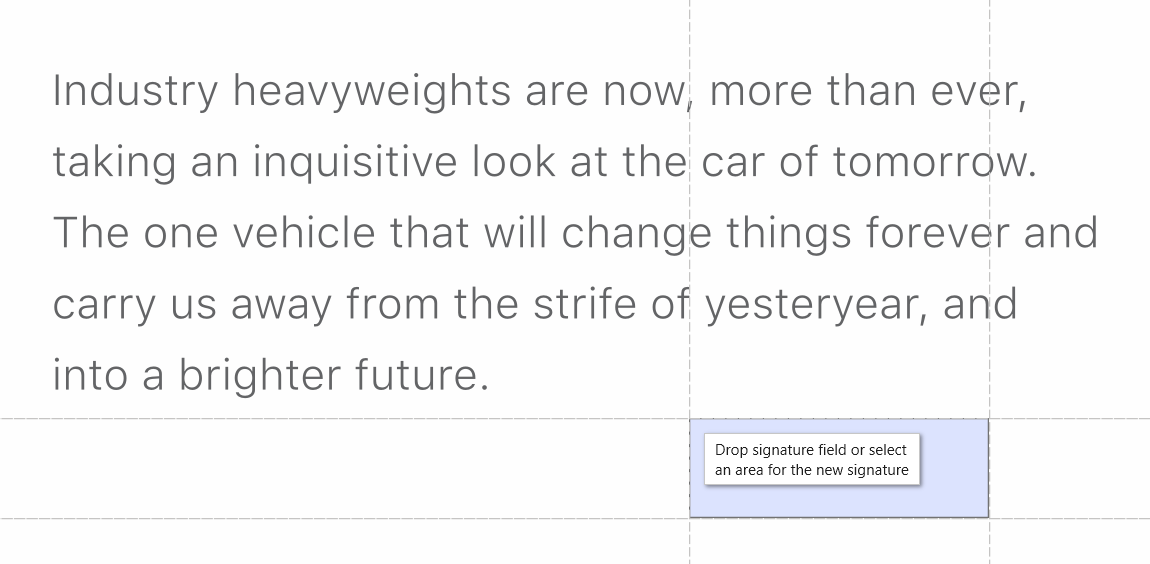
- ドロップダウン メニューから署名を選択します (該当する場合)。
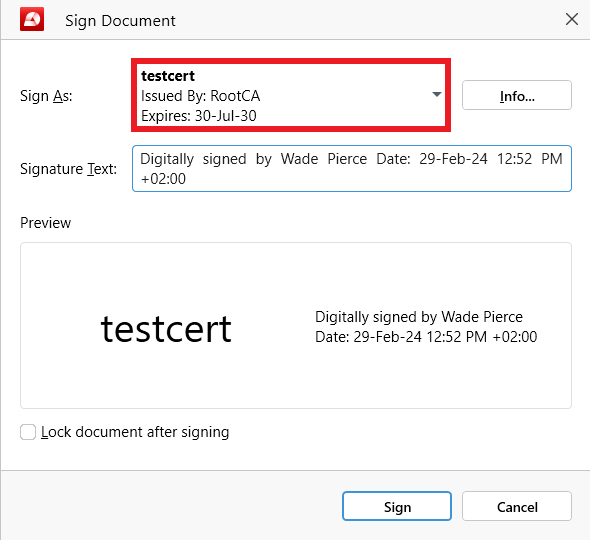
- 必要に応じて、署名テキストを編集します。
- “をクリックします。 署名 ”デジタル署名を追加します。
- あなたは’ PDF にデジタル署名が完了しました。
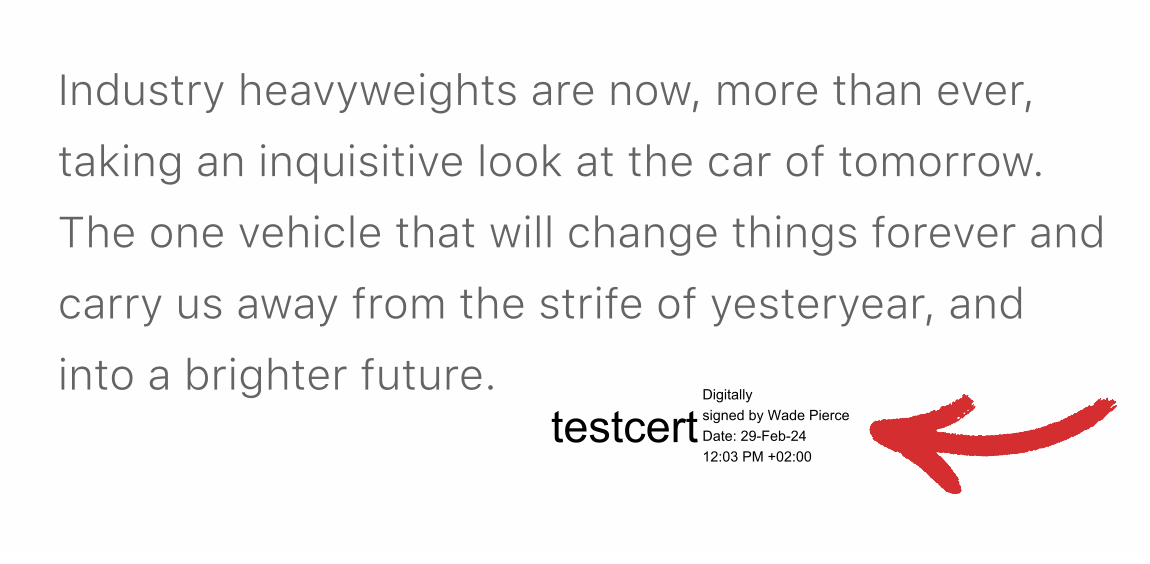
ヒント : 署名後にドキュメントをロックすることもできます。 。これにより、ユーザーがドキュメントを編集することが禁止されるだけでなく、ユーザーが’コメントやマークアップ、独自のデジタル署名やタイムスタンプを残すことはできません。
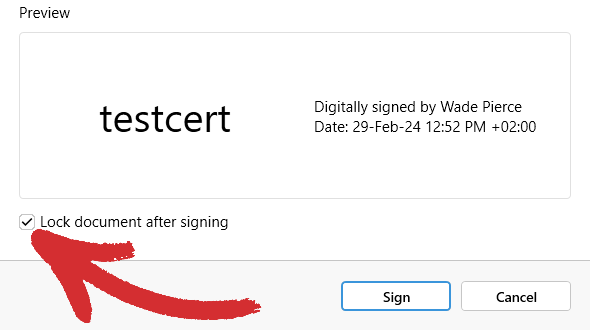
デジタル署名の削除
場合によっては、ドキュメントの内容を更新する場合、またはドキュメントを保護する必要がなくなったと判断した場合に、ドキュメントからデジタル署名を取得します。ただし、削除できるのは、マシンに証明書がインストールされているデジタル署名のみです。つまり、削除できるのは自分の個人のデジタル署名のみであり、他の人は削除できません’ s.
以上を踏まえて、PDF からデジタル署名を削除するには:
- 専用の“にアクセスします。 “ デジタル署名 ”サイドパネル。
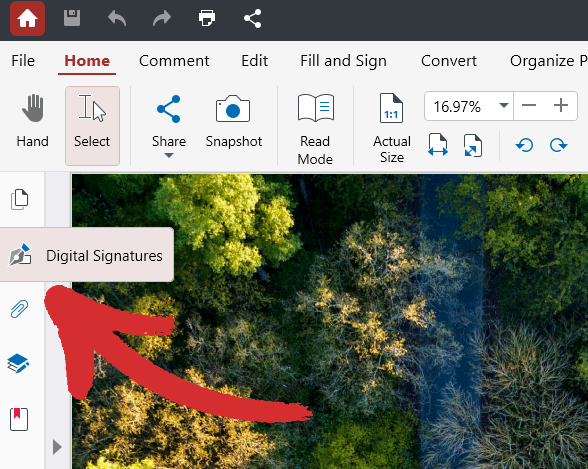
- 表示されたリストから署名を右クリックします。
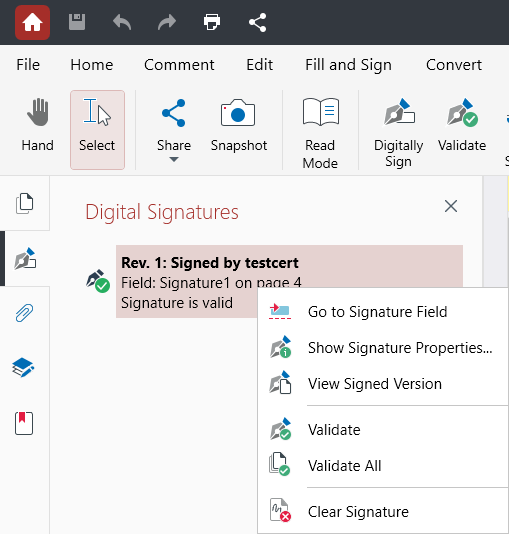
- “を選択してください。 明確な署名 ”をクリックして PDF から削除します。
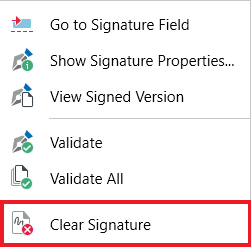
ヒント : デジタル署名が自動的に検証されない場合は、 “をクリックして手動で行うこともできます。 検証 ”  “ 保護 ”セクションを選択するか、サイド パネルで署名を右クリックして“をクリックします。 検証 ”または“ すべてを検証 ” 。
“ 保護 ”セクションを選択するか、サイド パネルで署名を右クリックして“をクリックします。 検証 ”または“ すべてを検証 ” 。