PDF レイヤーの移動
PDF Extra を使用すると、PDF ファイルの各レイヤーを完全に制御できます。これには、レイヤーの表示、非表示、およびさらなる変更を防ぐためのロック機能も含まれます。
PDF レイヤーとは何ですか?
PDF レイヤーは、透明なシートを重ねたようなものです。これらのレイヤーは、InDesign、AutoCAD、Visio などのアプリケーションで作成でき、コンテンツを選択的に表示、移動、印刷できるため、複雑なドキュメントの管理が容易になります。
PDF レイヤーはどのように機能しますか?
建築計画を含む PDF があると想像してください。各レイヤーは、壁、家具、電気配線などのさまざまな要素を表すことができます。これらのレイヤーの表示/非表示を制御して、ドキュメントの特定の部分を表示または非表示にすることができます。たとえば、壁や電気の詳細を表示せずに、家具のレイアウトのみを表示したい場合があります。
別の例として、すべてのレイヤーを含むマップを次に示します。
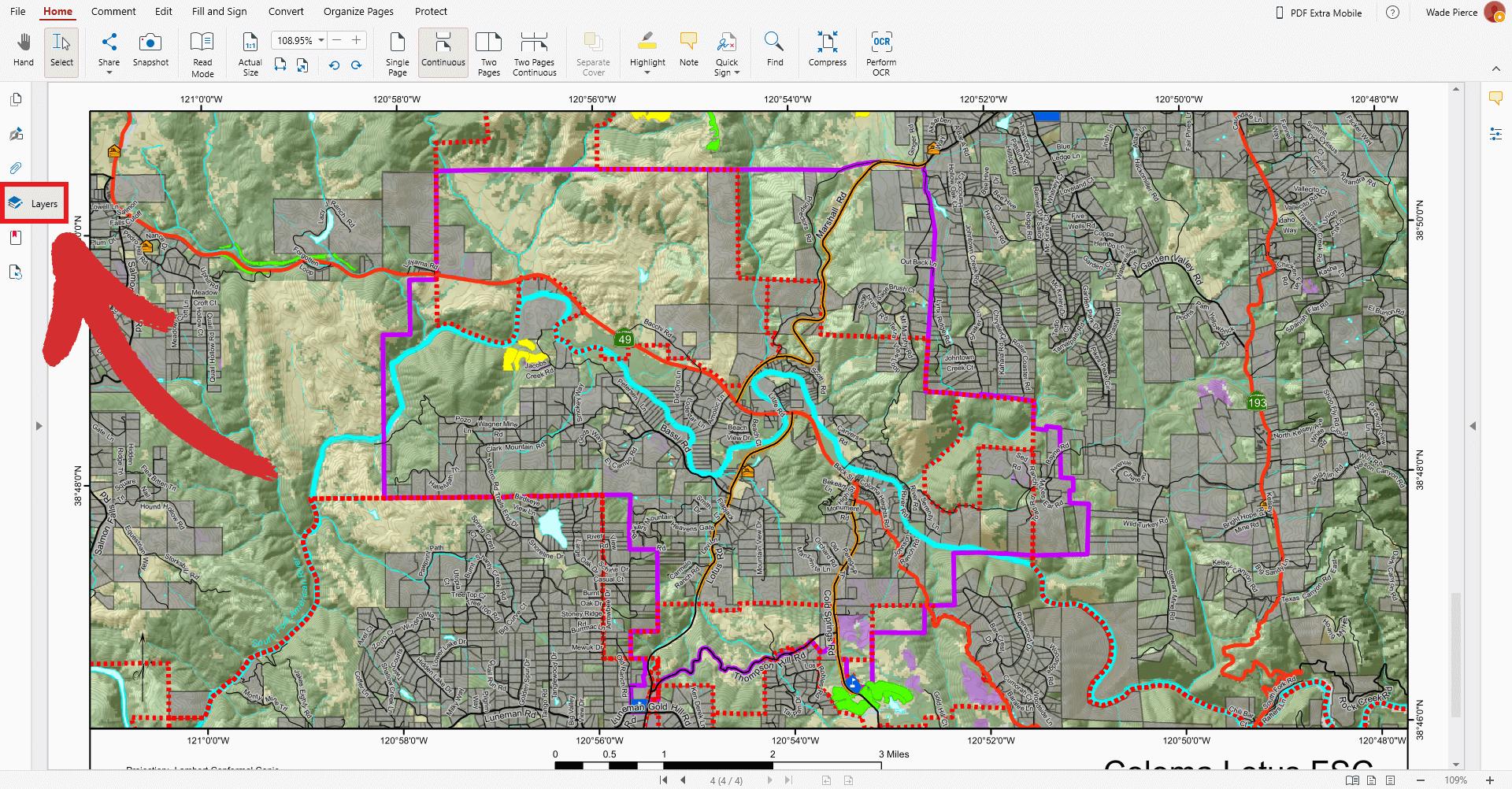
そして、これは、レイヤーの一部が表示されていない同じマップです。
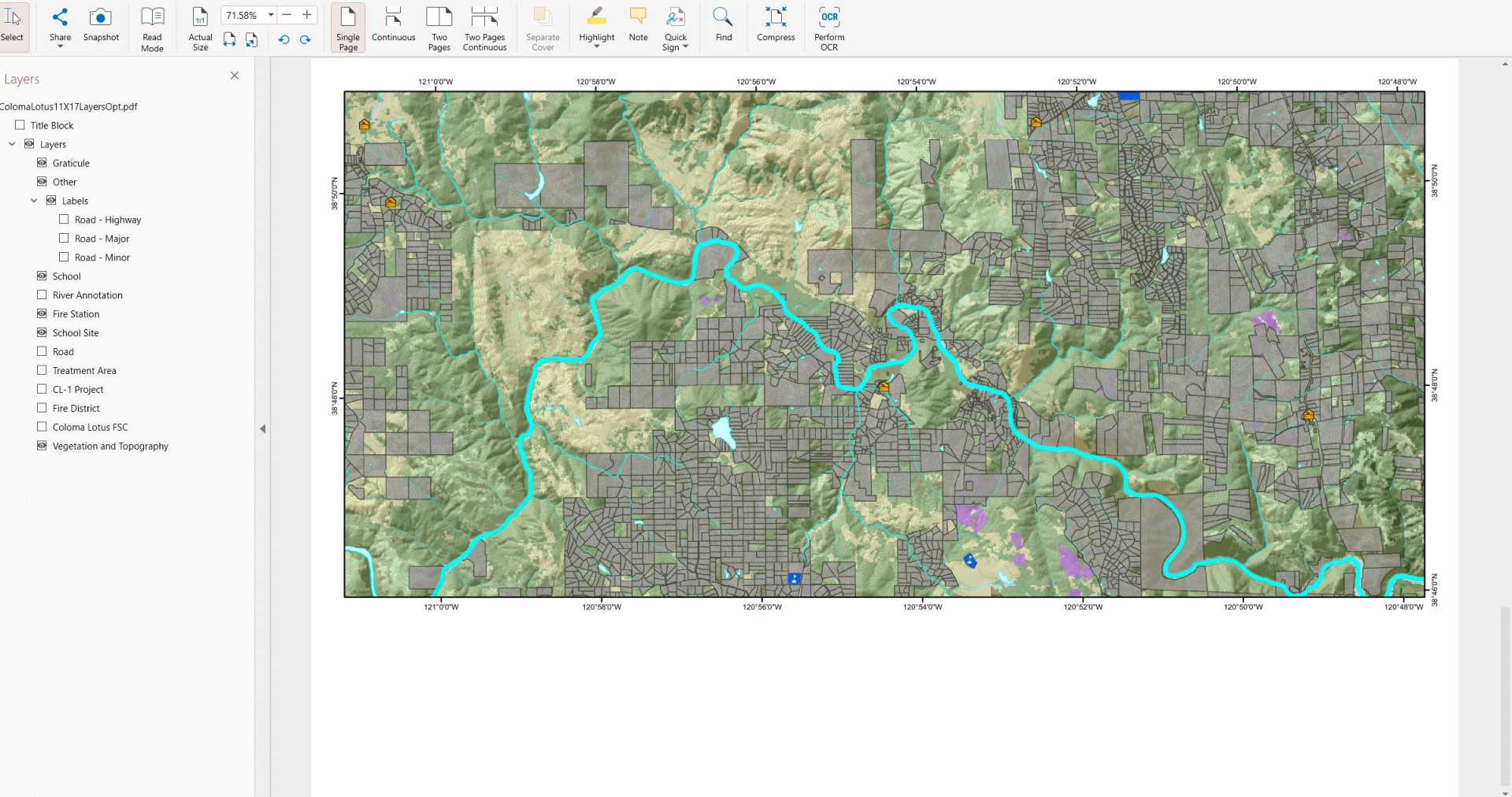
PDF Extra を使用したレイヤーの管理
PDF Extra を使用すると、次のことができます。
- レイヤーのオンとオフを切り替えて、特定のコンテンツを表示する
- 不要なレイヤーを削除して、見やすくする
- レイヤーをグループ化し、名前を変更してわかりやすくします。
レイヤーの編集を開始するには、ファイルを開いて、専用の “フォルダーに移動します。レイヤー”タブ 。
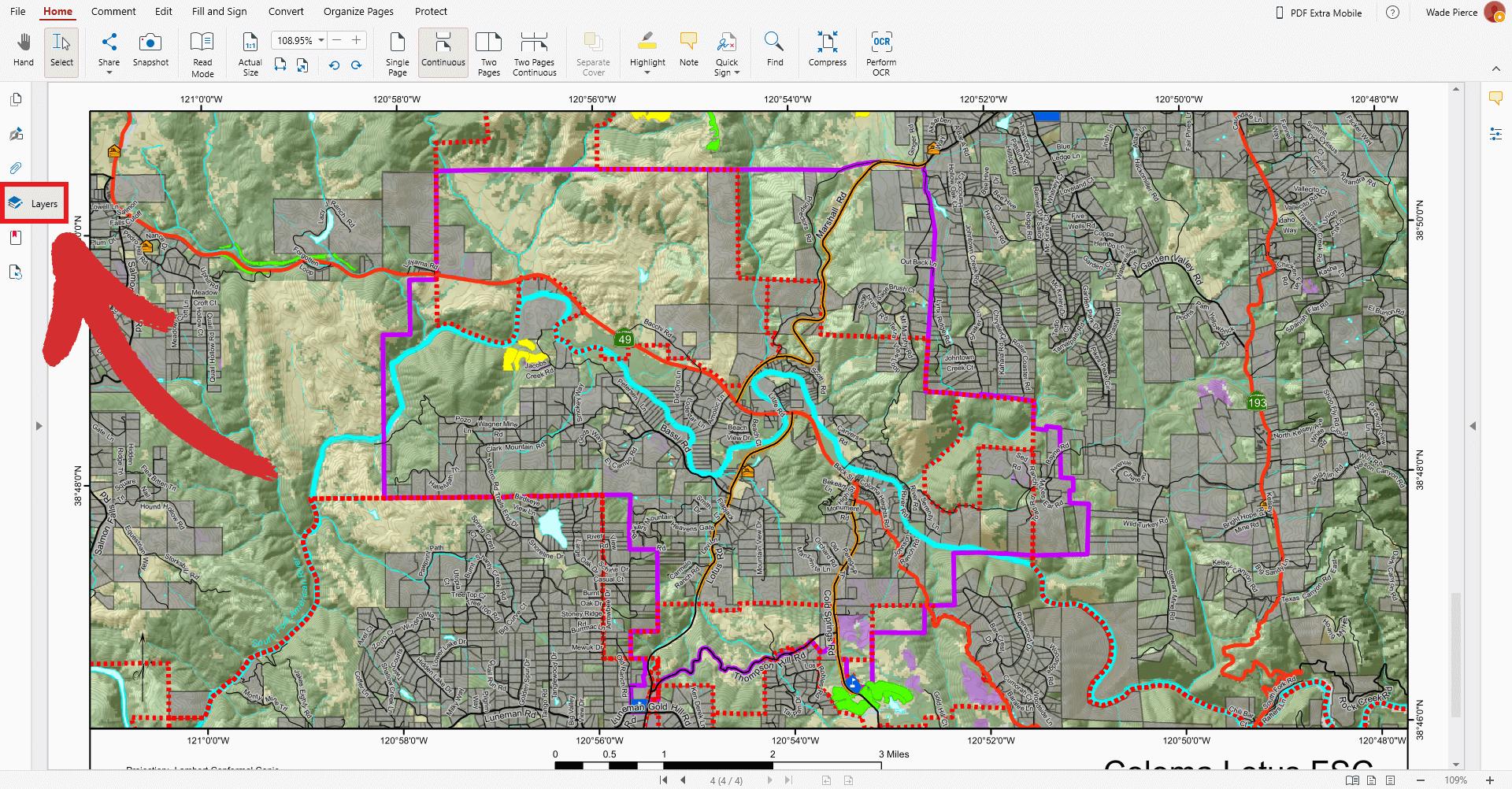
PDF にレイヤーが含まれている場合は、折りたたみ可能な項目を含む詳細なリストが表示されます。通常はラベルが付けられています。どの層がどのような機能を果たしているかを論理的に知るためです。
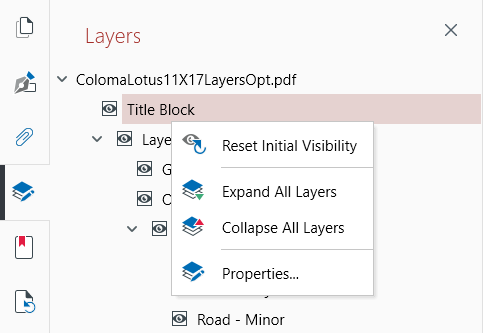
レイヤーを表示または非表示にするには、対応するレイヤーの横にある目のアイコンをクリックします。
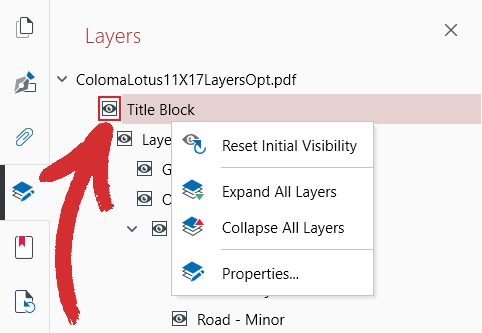
目が表示されると、レイヤーも表示されます。
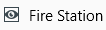
チェックボックスが空白の場合、レイヤーは非表示になっていることを意味します。これはドキュメントを整理し、これらのレイヤーが’ PDF の残りの部分と一緒に印刷することはできません。
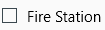
PDF Extra の残りのオプションにアクセスするには、利用可能なレイヤーのいずれかを右クリックします。
 初期表示設定をリセットします。元のレイヤー設定に戻したい場合は、これをクリックします。
初期表示設定をリセットします。元のレイヤー設定に戻したい場合は、これをクリックします。
 すべてのレイヤーを展開します。クリックすると、各メインレイヤーの下にあるすべての下位レイヤーが表示されます。
すべてのレイヤーを展開します。クリックすると、各メインレイヤーの下にあるすべての下位レイヤーが表示されます。
 すべてのレイヤーを折りたたみます。クリックすると、各メインレイヤーの下にあるすべての下位レイヤーが非表示になります。
すべてのレイヤーを折りたたみます。クリックすると、各メインレイヤーの下にあるすべての下位レイヤーが非表示になります。
 プロパティ 。クリックして次のような詳細設定にアクセスします。
プロパティ 。クリックして次のような詳細設定にアクセスします。
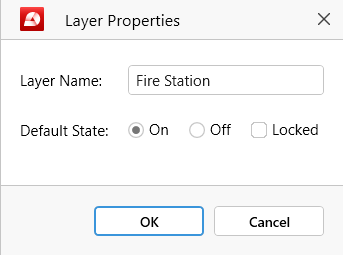
ロックされたレイヤーの横には南京錠のシンボルが表示されます。
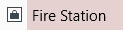
ロックされたレイヤーをダブルクリックすると、次のメッセージが表示されます:
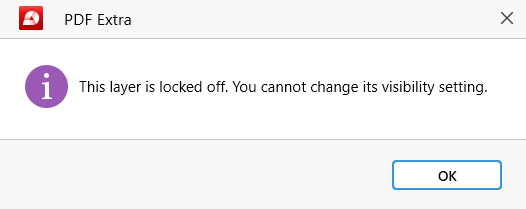
ヒント : 追加の保護手段として、デフォルトでレイヤーを非表示およびロックするように設定できます。