PDF画像の圧縮
PDFに含まれる画像のサイズも小さくしたいが、圧縮スライダーはいじりたくないという場合は、デフォルトの圧縮設定のまま「適用」をクリックするだけでよいでしょう。ただし、圧縮率を高くすると、画像が劣化して使えなくなる恐れがありますので、ご注意ください。
下の例でわかるように、完璧なバランスを見つけることが重要です。まず、参考までに「世界森林デー」というPDFファイルの非圧縮バージョンをご覧ください。
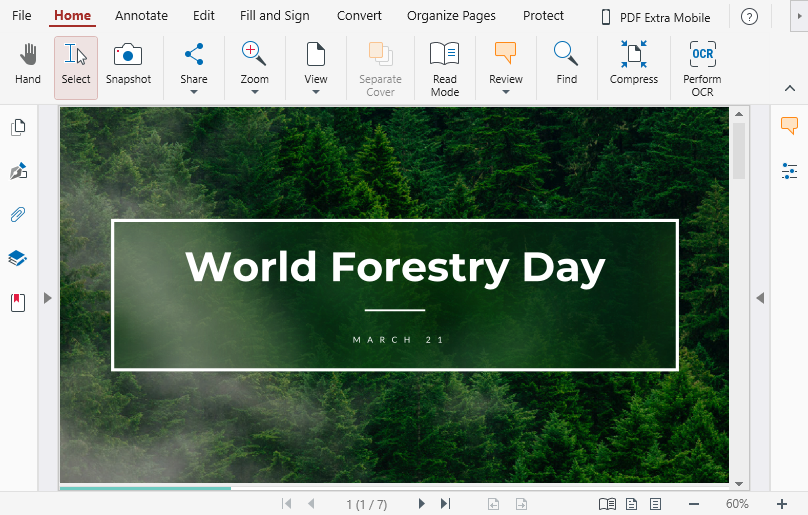
では、画像圧縮スライダーを 100%まで上げて見てみましょう。
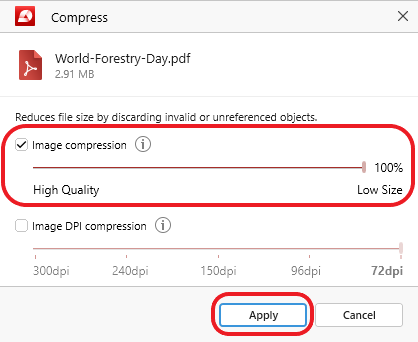
PDF Extraによると、ファイルは88.72%削減され、最初の2.91MBからわずか336.44KBになりました!
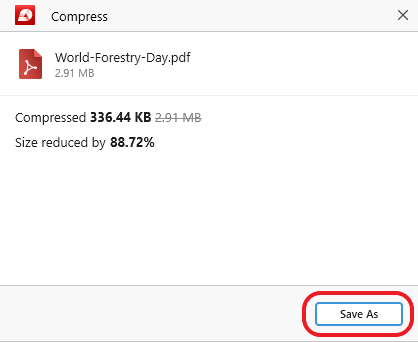
しかし、この驚くべき結果には代償が伴いました。名前を付けて保存」をクリックしてファイルを開くと、このピクセル化されたアートがお出迎えしてくれる:
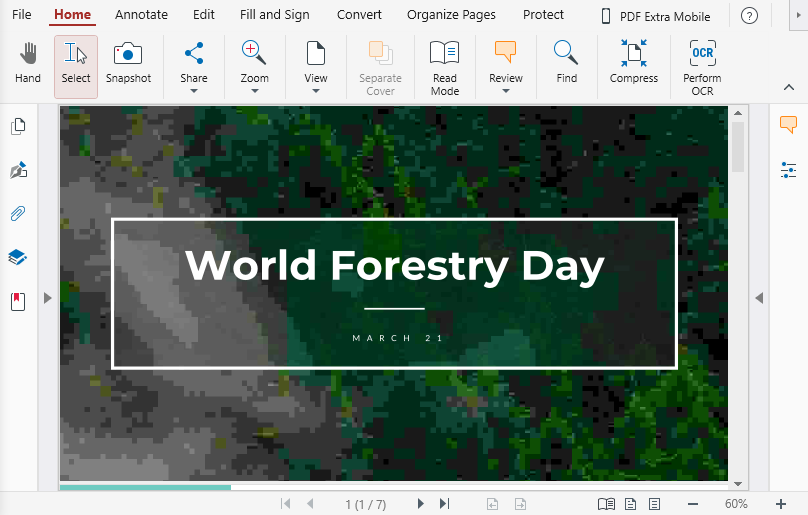
ただスペースを埋めるためだけの画像であれば、これは良いことかもしれない。一方、印刷する必要がある場合は、この結果は明らかにダメで、別のアプローチが必要です。初心に戻って、上記の結果と、圧縮率を50%まで下げた場合の結果を比較してみましょう。
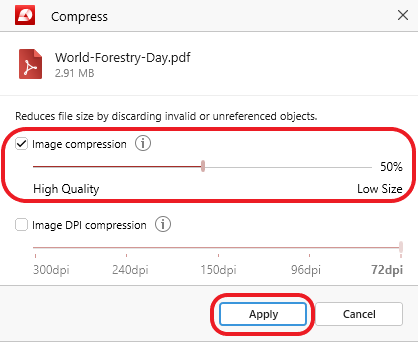
このファイルをもう一度PDFコンプレッサーにかけると、ストレージ容量が67.93%対 88.72%と、まだ十分な利得があることがすぐにわかります。
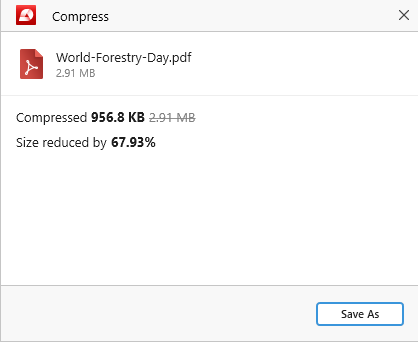
しかし、最終的な結果になると、一昼夜の差があります(というより、非圧縮バージョンのファイルと比較すると、そうではありません):
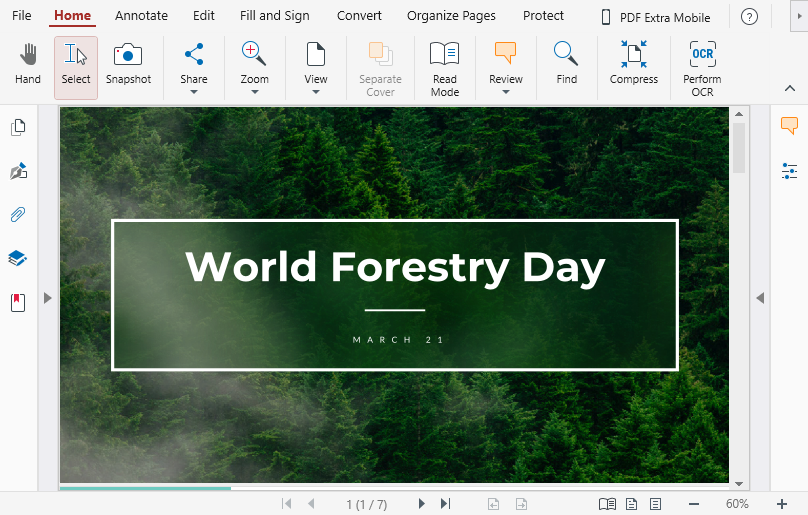
このように、画像の圧縮率を正しく設定するかどうかで、結果が大きく変わることがあるのです。適切な設定を選択する場合、作業しているドキュメントのタイプがヒントになることがよくあります。印刷に適した設定とは、圧縮率を低くすることで、ウェブに適した設定とは、圧縮率を高くすることです。