Navegación por las capas PDF
PDF Extra le ofrece un control total sobre cada capa de su archivo PDF, incluida la posibilidad de mostrar, ocultar y bloquear capas para evitar cambios posteriores.
¿Qué son las capas PDF?
Las capas PDF son como hojas transparentes apiladas unas sobre otras. Estas capas pueden crearse en aplicaciones como InDesign, AutoCAD y Visio y permiten ver, navegar e imprimir contenido de forma selectiva, lo que facilita la gestión de documentos complejos.
¿Cómo funcionan las capas PDF?
Imagine que tiene un PDF con planos arquitectónicos. Cada capa podría representar distintos elementos: paredes, muebles, cableado eléctrico, etc. Puede controlar la visibilidad de estas capas, mostrando u ocultando partes específicas del documento. Por ejemplo, podría querer ver sólo el diseño de los muebles sin las paredes o los detalles eléctricos.
Como otro ejemplo, aquí tiene un mapa con todas sus capas.
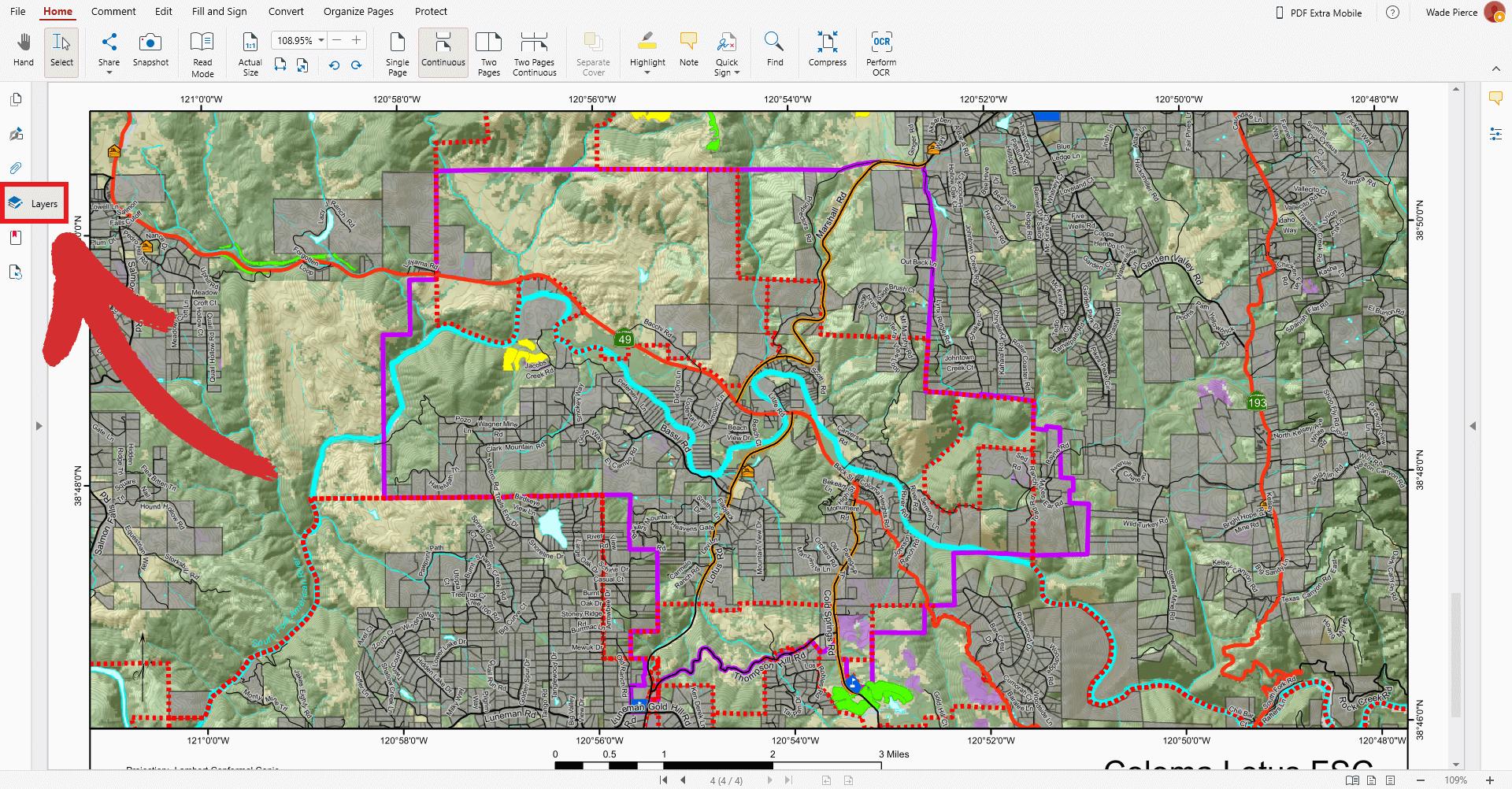
Y aquí tiene ese mismo mapa con algunas de sus capas ocultas a la vista.
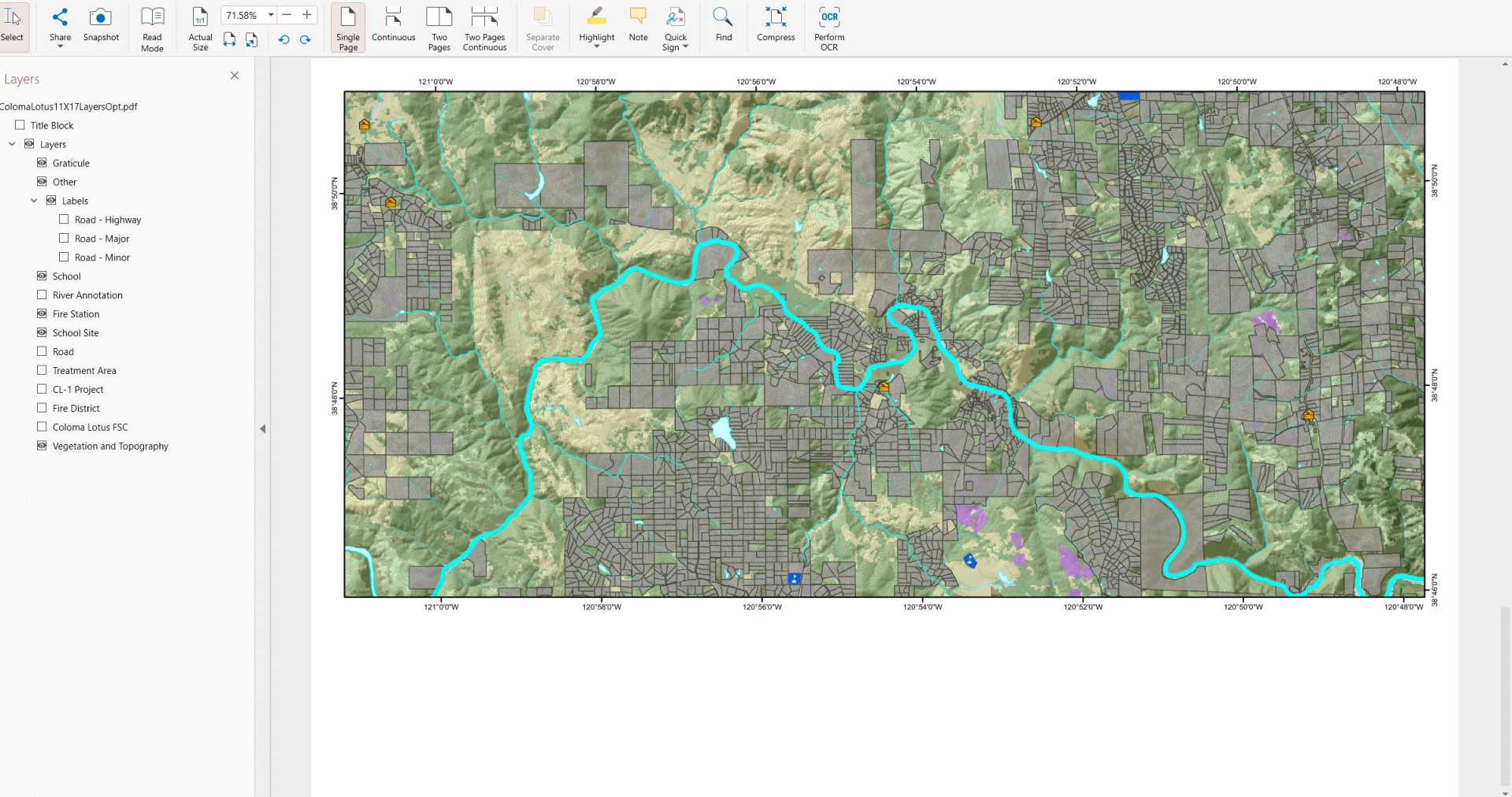
Gestión de capas con PDF Extra
Con PDF Extra, puede:
- Activar y desactivar capas para ver contenidos específicos
- Eliminar capas no deseadas para una vista más limpia
- Agrupar y renombrar capas para mayor claridad
Para empezar a editar capas, abra su archivo y navegue hasta la pestaña dedicada “ Capas” .
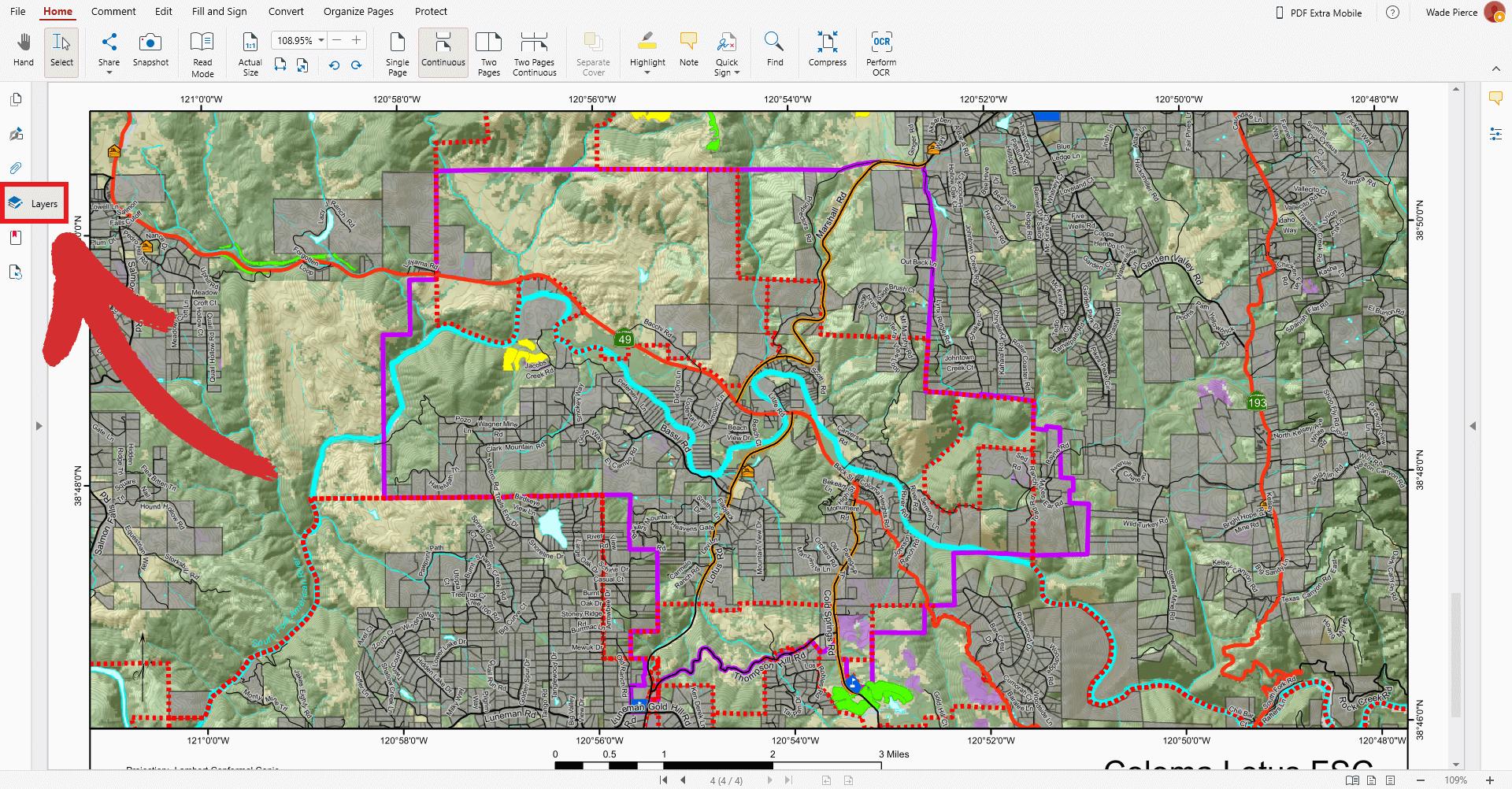
Si su PDF contiene alguna capa, verá una lista detallada con elementos desplegables, que suelen estar etiquetados de forma lógica para saber qué capa cumple qué función.
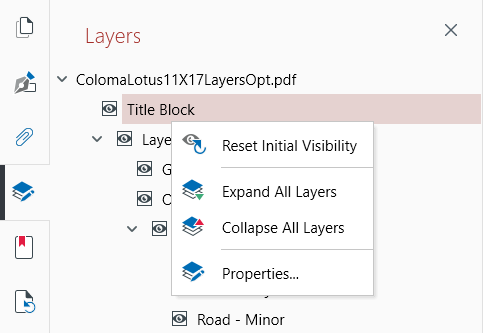
Para ocultar o mostrar una capa, haga clic en el icono del ojo situado junto a la capa correspondiente.
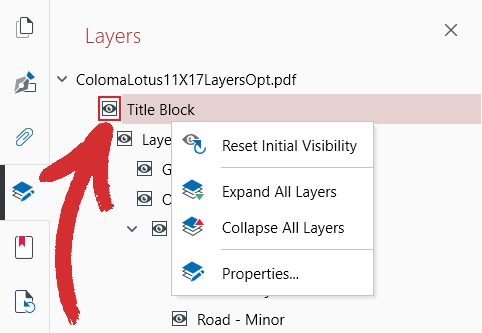
Cuando el ojo está visible, la capa también lo está.
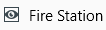
Cuando la casilla está en blanco, significa que la capa está oculta. Esta es una forma estupenda de ordenar el documento y también de asegurarse de que estas capas no se’imprimirán con el resto del PDF.
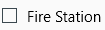
Para acceder a cualquiera de las opciones restantes de PDF Extra, basta con hacer clic con el botón derecho del ratón en cualquiera de las capas disponibles. Éstas son:
 Restablecer visibilidad inicial. Haga clic aquí si desea volver a la configuración original de las capas.
Restablecer visibilidad inicial. Haga clic aquí si desea volver a la configuración original de las capas.
 Expandir todas las capas. Haga clic para mostrar todas las capas subordinadas bajo cada capa principal.
Expandir todas las capas. Haga clic para mostrar todas las capas subordinadas bajo cada capa principal.
 Contraer todas las capas. Haga clic para ocultar todas las capas subordinadas bajo cada capa principal.
Contraer todas las capas. Haga clic para ocultar todas las capas subordinadas bajo cada capa principal.
 Propiedades. Haga clic para acceder a los ajustes avanzados, como:
Propiedades. Haga clic para acceder a los ajustes avanzados, como:
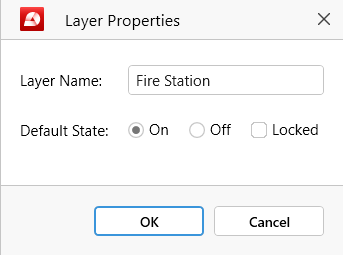
- Nombre de capa: cambie el título de su capa por el que desee.
- Estado predeterminado: utilice esta opción para configurar el comportamiento predeterminado de la capa cuando abra el archivo por primera vez en PDF Extra u otros lectores de PDF . Por ejemplo, puede establecer que las capas estén visibles, ocultas o bloqueadas, lo que significa que no se pueden modificar hasta que las desbloquee.
Las capas bloqueadas tendrán un símbolo de candado junto a ellas.
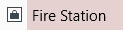
Si hace doble clic en una capa bloqueada, aparecerá el siguiente mensaje:
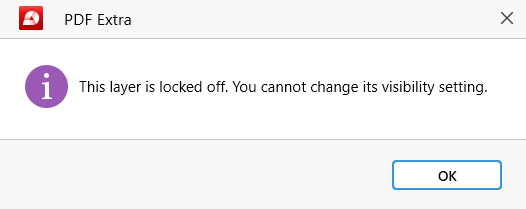
CONSEJO: Puede configurar las capas para que estén ocultas y bloqueadas por defecto como medida de protección adicional.