Навигация по слоям PDF
PDF Extra дает вам полный контроль над каждым слоем PDF-файла, включая возможность показывать, скрывать и блокировать слои, чтобы предотвратить дальнейшие изменения.
Что такое слои PDF?
Слои PDF похожи на прозрачные листы, уложенные друг на друга. Эти слои можно создавать в таких приложениях, как InDesign, AutoCAD и Visio. Они позволяют просматривать, перемещаться и печатать содержимое выборочно, облегчая управление сложными документами.
Как работают слои PDF?
Представьте, что у вас есть PDF с архитектурными планами. Каждый слой может представлять различные элементы: стены, мебель, электропроводку и т. д. Вы можете управлять видимостью этих слоев, показывая или скрывая определенные части документа. Например, вы можете захотеть просмотреть только схему расположения мебели без стен и деталей электропроводки.
В качестве другого примера здесь представлена карта со всеми ее слоями.
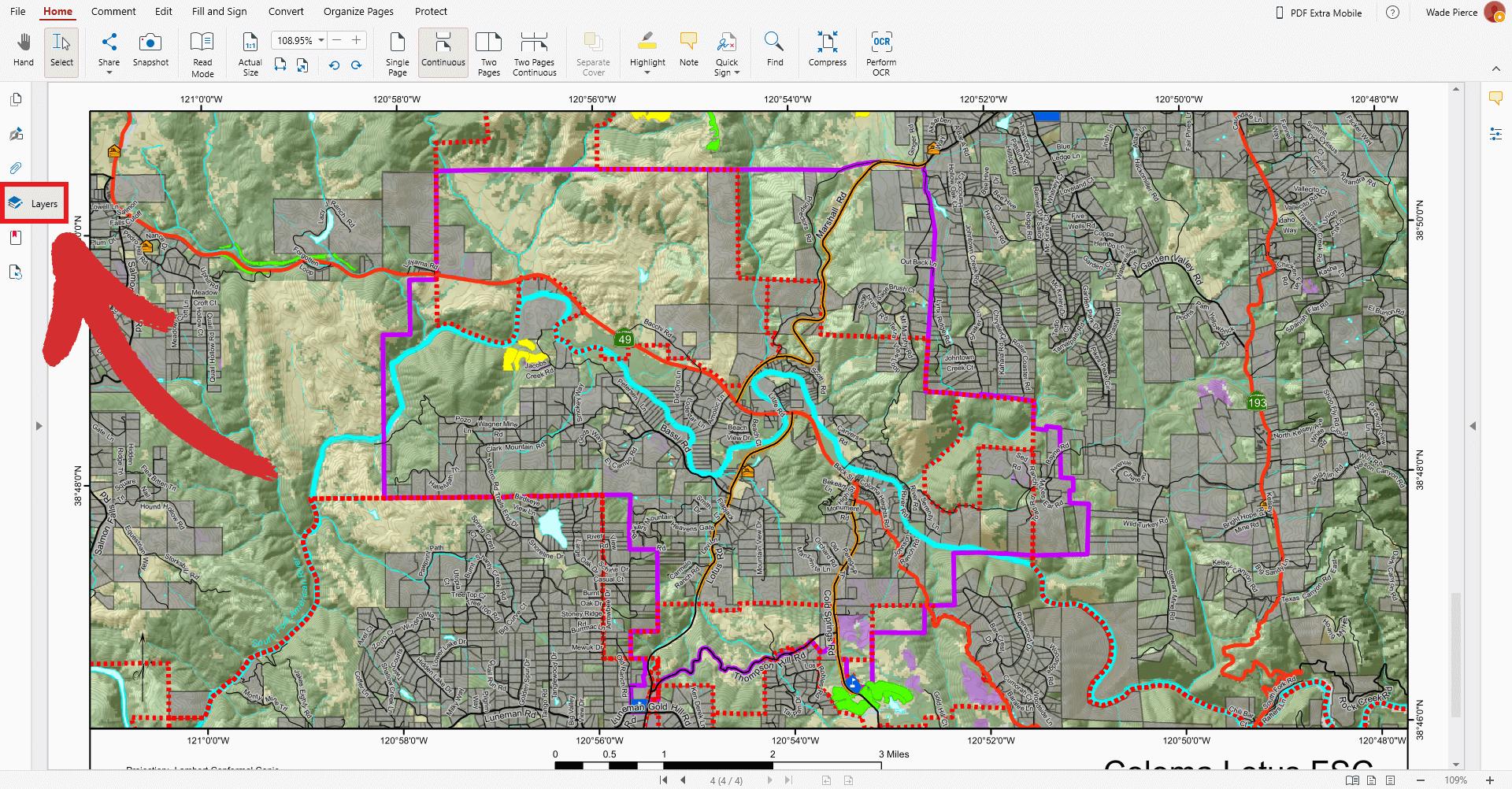
А вот та же карта с некоторыми слоями, скрытыми от просмотра.
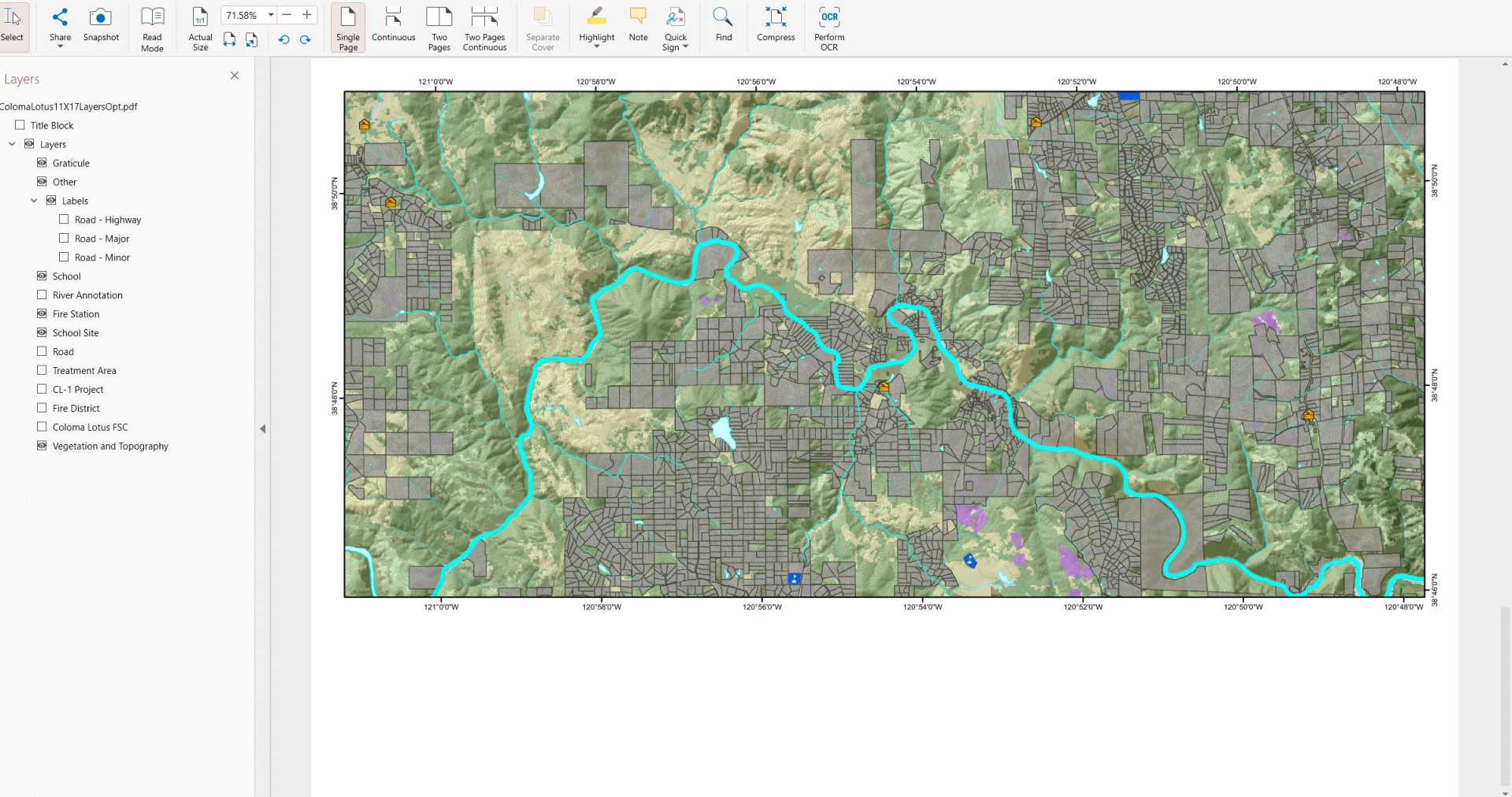
Управление слоями в PDF Extra
С помощью PDF Extra вы можете:
- Включать и выключать слои для просмотра конкретного содержимого
- Удалять ненужные слои для более чистого вида
- Группировать и переименовывать слои для большей ясности
Чтобы начать редактировать слои, откройте файл, а затем перейдите на специальную вкладку “ Слои” .
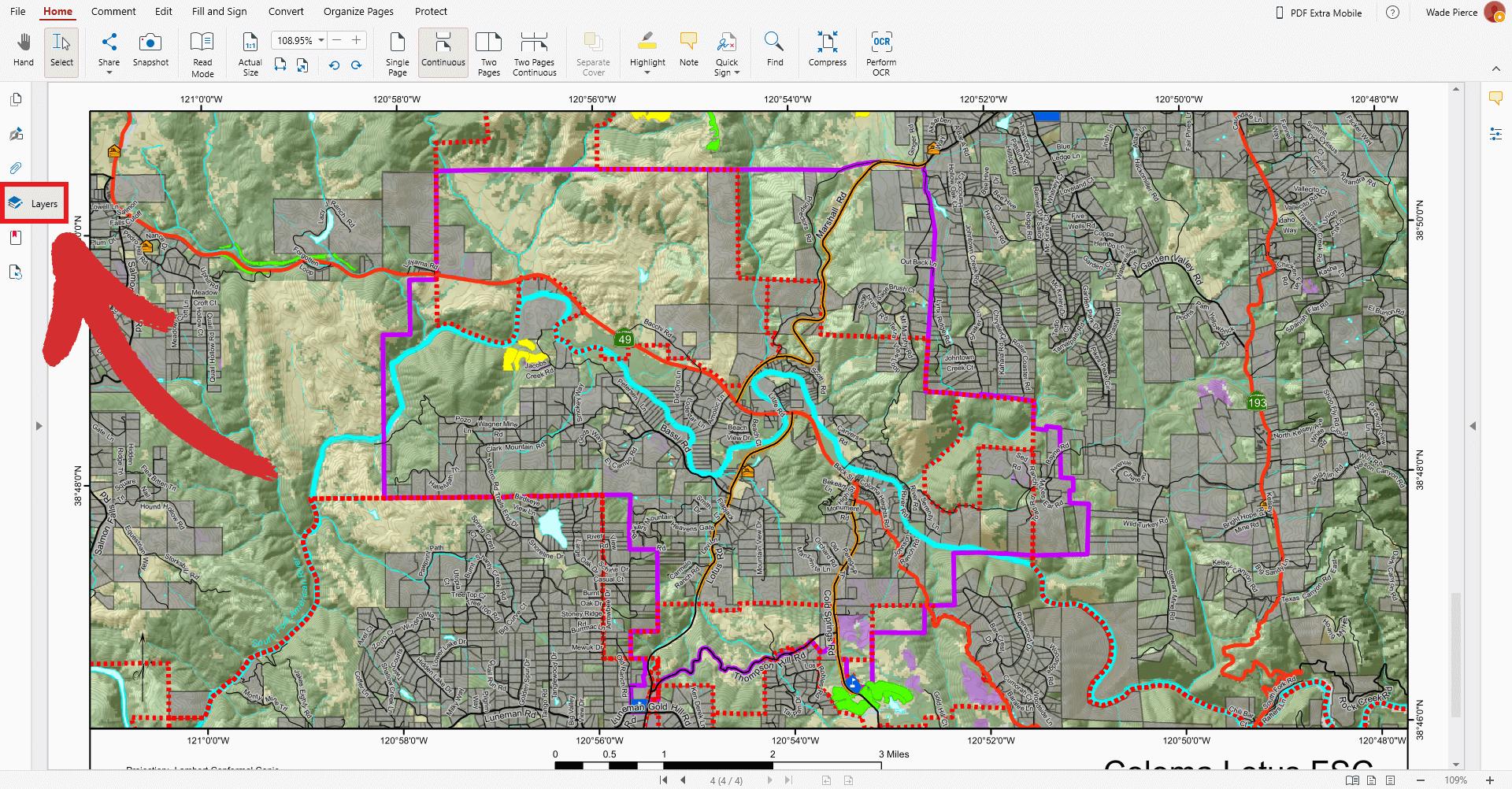
Если ваш PDF содержит какие-либо слои, вы увидите подробный список со сворачиваемыми элементами, которые обычно логически обозначены, чтобы понять, какой слой выполняет ту или иную функцию.
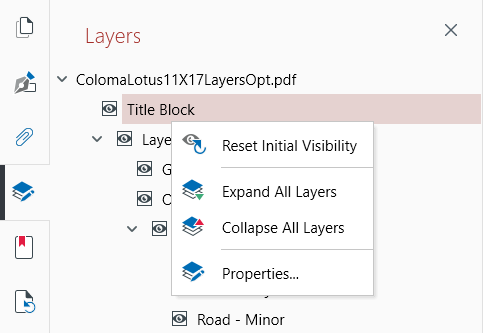
Чтобы скрыть или показать слой, щелкните значок глаза рядом с соответствующим слоем.
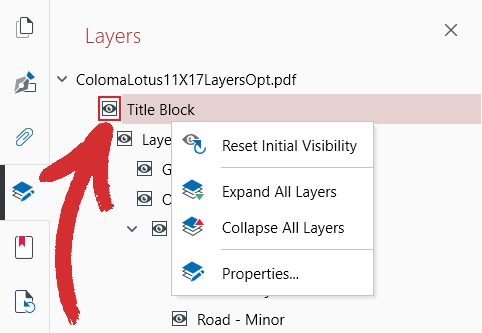
Если глаз виден, то слой также виден.
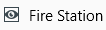
Если флажок пуст, это означает, что слой скрыт. Это отличный способ разгрузить документ, а также гарантировать, что эти слои не будут’напечатаны вместе с остальной частью PDF.
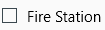
Чтобы получить доступ к остальным опциям PDF Extra, просто щелкните правой кнопкой мыши любой из доступных слоев. К ним относятся:
 Сбросить первоначальную видимость. Нажмите эту кнопку, если хотите вернуться к исходным настройкам слоя.
Сбросить первоначальную видимость. Нажмите эту кнопку, если хотите вернуться к исходным настройкам слоя.
 Развернуть все слои. Щелкните, чтобы показать все подчиненные слои под каждым основным слоем.
Развернуть все слои. Щелкните, чтобы показать все подчиненные слои под каждым основным слоем.
 Свернуть все слои. Щелкните, чтобы скрыть все подчиненные слои под каждым основным слоем.
Свернуть все слои. Щелкните, чтобы скрыть все подчиненные слои под каждым основным слоем.
 Свойства. Щелкните, чтобы получить доступ к дополнительным настройкам, таким как:
Свойства. Щелкните, чтобы получить доступ к дополнительным настройкам, таким как:
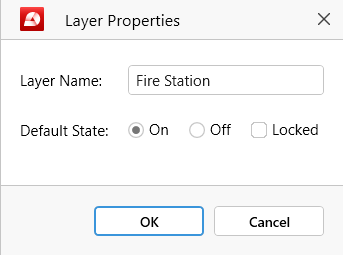
- Имя слоя: измените название слоя на любое удобное вам.
- Состояние по умолчанию: используйте это, чтобы настроить поведение слоя по умолчанию при первом открытии файла в PDF Extra или других PDF Reader. Например, можно установить слои видимыми, скрытыми или заблокированными, что означает, что их нельзя будет изменить, пока вы их не разблокируете.
Рядом с заблокированными слоями будет отображаться символ висячего замка.
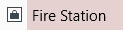
Двойной щелчок по заблокированному слою приведет к появлению следующего сообщения:
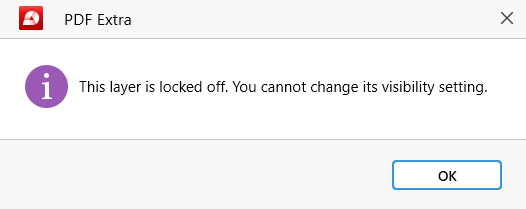
СОВЕТ: В качестве дополнительной меры защиты можно установить слои по умолчанию как скрытыми, так и заблокированными.