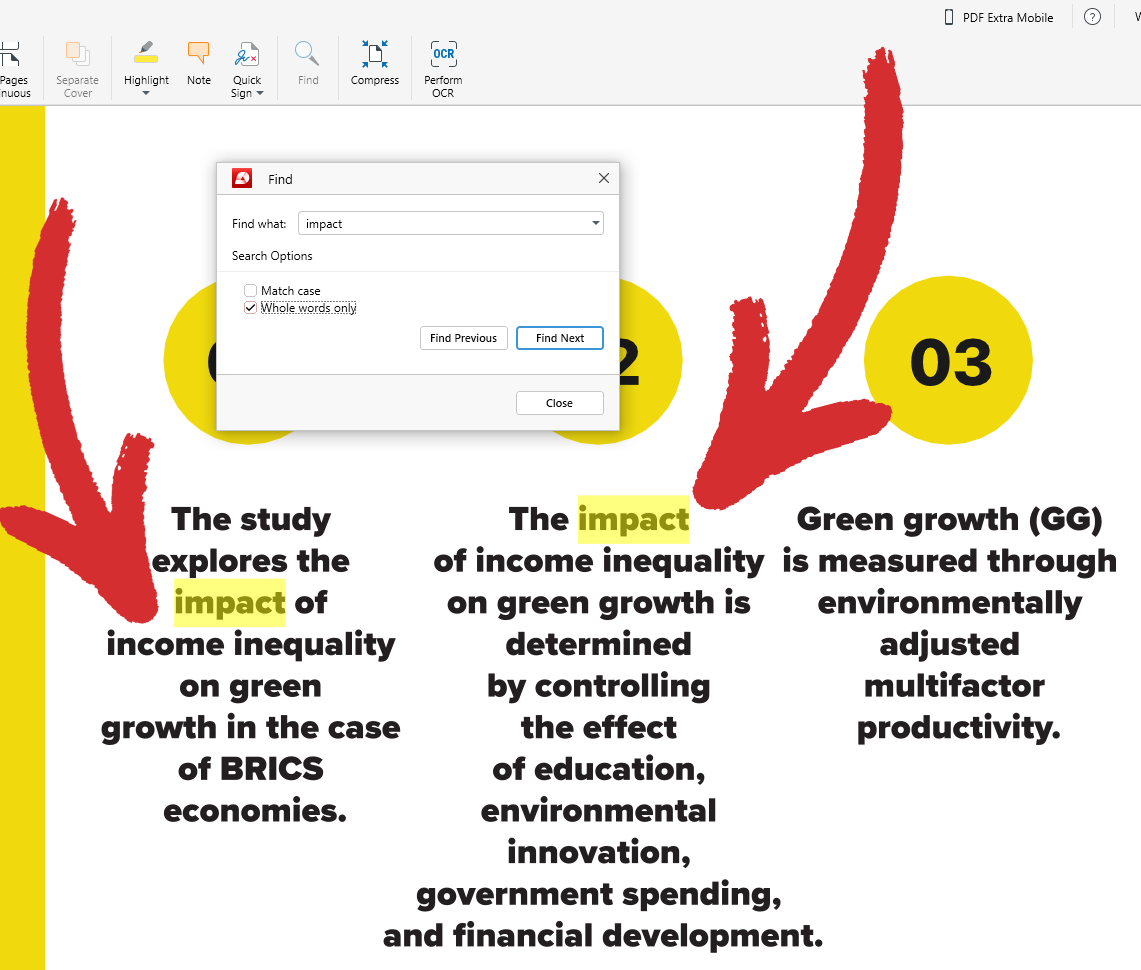Navigation dans vos fichiers
PDF Extra vous offre de nombreuses possibilités pour visualiser vos livres PDF ou votre documentation. Dans ce bref aperçu, nous nous concentrerons sur les principes de base de la navigation dans les fichiers, tels que le saut rapide d'un segment PDF à un autre, le zoom avant et arrière dans votre document, l'affichage des pages individuellement ou côte à côte, ou la rotation des pages pour obtenir une orientation paysage ou portrait.
Options de navigation de base
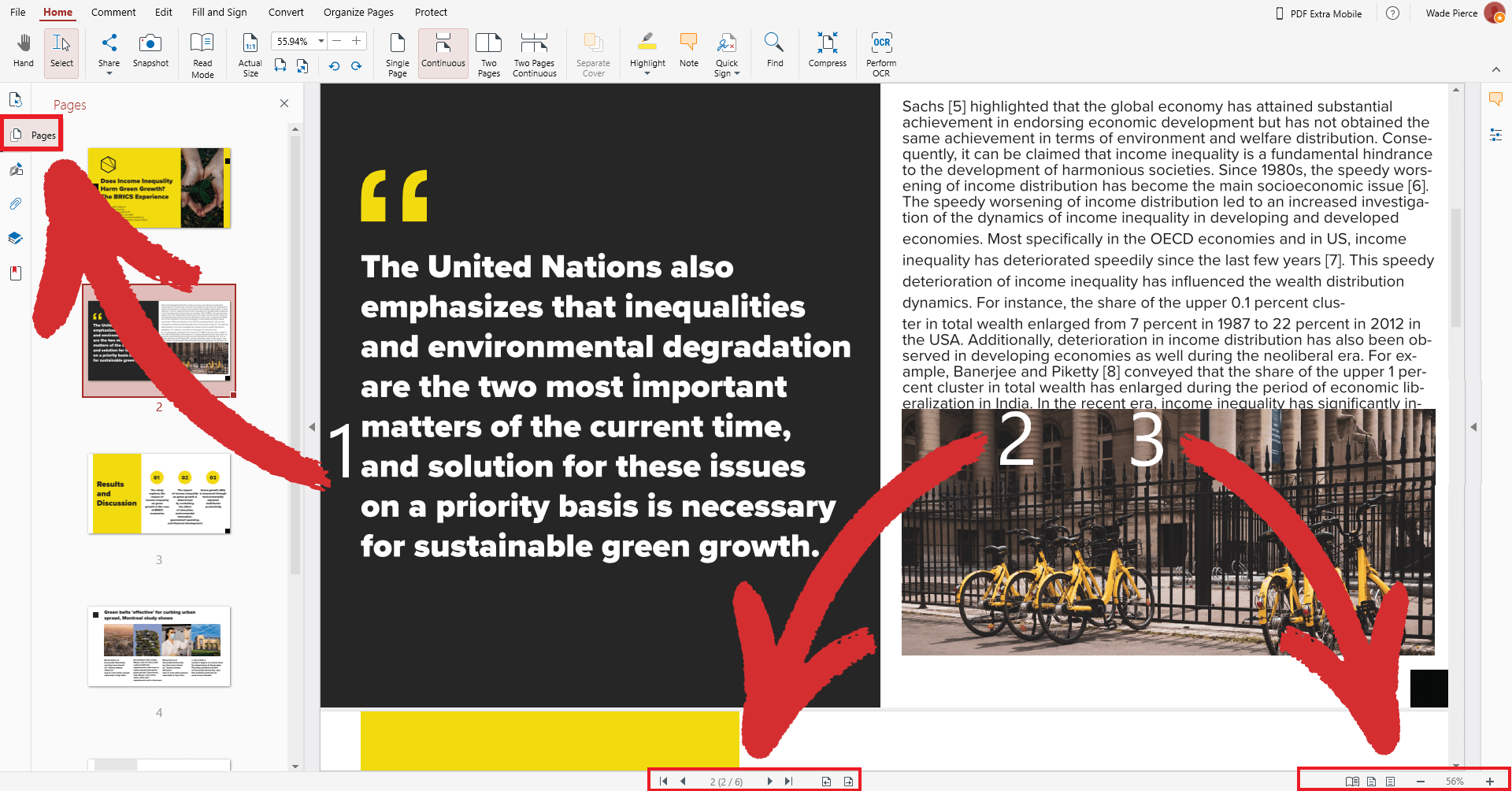
Si tout ce dont vous avez besoin est de parcourir rapidement un livre ou un document, vous pouvez ignorer toutes les fonctionnalités du ruban supérieur de l'interface et vous concentrer exclusivement sur trois éléments :
- L'onglet “ Pages” . Il vous donne une liste déroulante de toutes les pages disponibles dans votre document et comprend également un aperçu visuel de chaque page. Il vous suffit de sélectionner une page pour y accéder directement et vous pouvez également faire glisser & les pages pour modifier rapidement leur ordre à la volée.
- L'outil de navigation dans les pages. Il vous permet d'aller à la page suivante ou précédente, ainsi que de passer rapidement à la première ou à la dernière page de votre document. Vous pouvez également visiter des pages spécifiques en cliquant sur le compteur de pages et en saisissant la page souhaitée.
Enfin, vous disposez également de “ Go Back” et “ Go Forward” – deux options qui vous permettent respectivement de revenir en arrière ou d'avancer dans votre parcours de visualisation.
- Contrôles du zoom & "Read Mode" . À partir d'ici, vous pouvez entrer dans le "mode lecture" pour visualiser vos fichiers en plein écran sans être distrait par l'interface utilisateur de l'application’. Vous pouvez également définir le niveau de zoom pour afficher la page entière, définir le niveau de zoom pour afficher la largeur de la page, ou effectuer un zoom avant ou arrière par incrément de 10 % ou tout autre montant personnalisé.
Options de navigation avancées
Vous trouverez certaines des fonctions les plus avancées, telles que l'outil de recherche et les modes d'affichage des pages, dans la section “ Accueil” de PDF Extra.
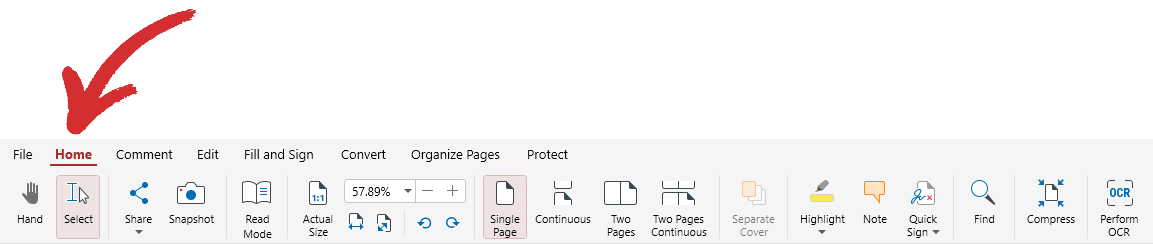
Voici un bref aperçu de la manière dont vous pouvez améliorer votre expérience de lecture.
 Main: faites glisser la vue autour de votre document PDF
Main: faites glisser la vue autour de votre document PDF
-
 Select: sélectionnez n'importe quel texte ou image dans votre document
Select: sélectionnez n'importe quel texte ou image dans votre document
-
 Actual Size: affichez votre PDF dans sa taille originale
Actual Size: affichez votre PDF dans sa taille originale
-
 Rotate Pages:
Rotate Pages:  rotation des pages dans le sens des aiguilles d'une montre ou dans le sens inverse
rotation des pages dans le sens des aiguilles d'une montre ou dans le sens inverse
-
 Single Page: affiche votre fichier sous la forme d'une seule page non défilable
Single Page: affiche votre fichier sous la forme d'une seule page non défilable
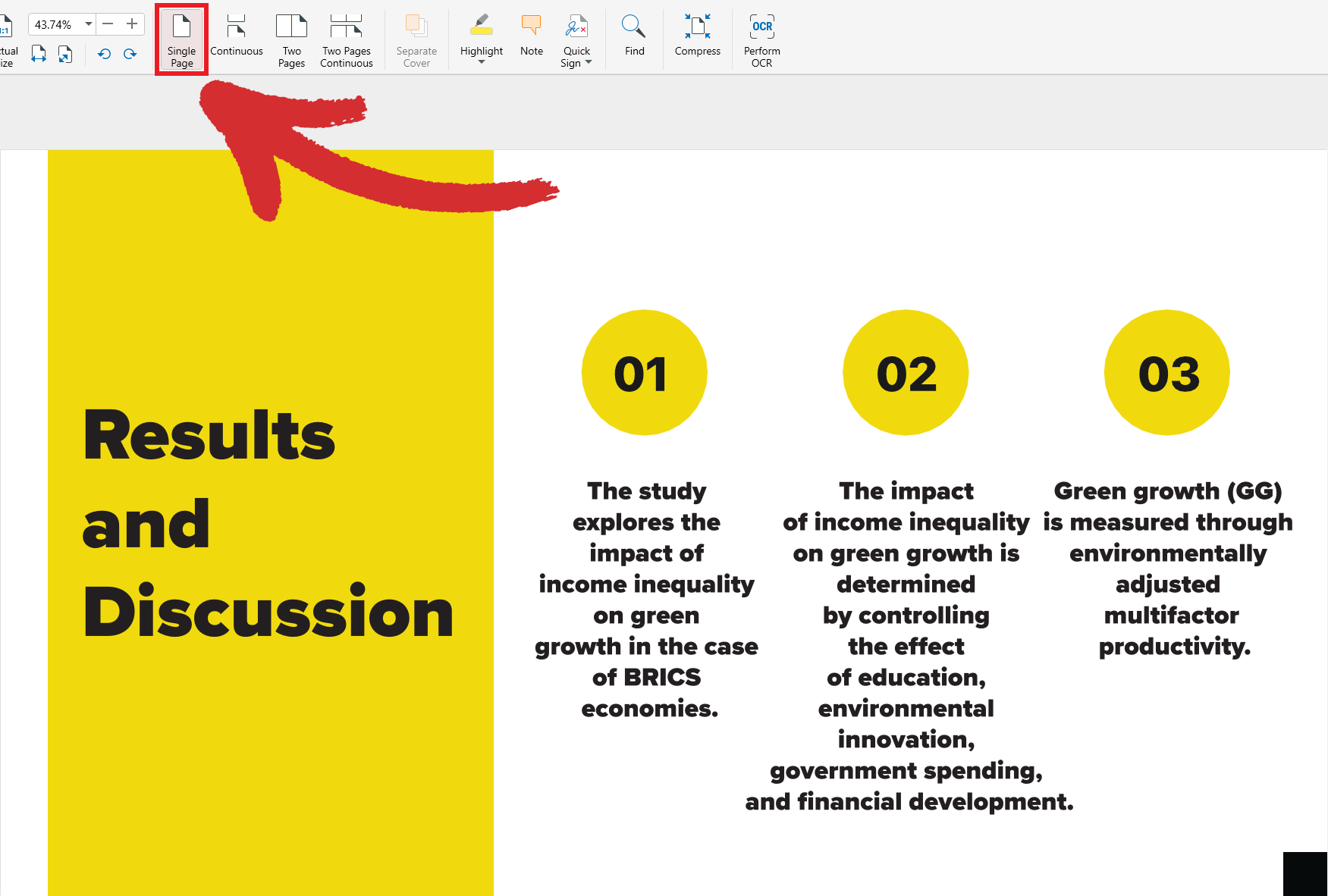
-
 Continuous: affiche votre fichier sous la forme d'une seule page défilable
Continuous: affiche votre fichier sous la forme d'une seule page défilable
- xml-ph-0031@de
- afficher votre fichier sous forme de deux pages côte à côte non défilables
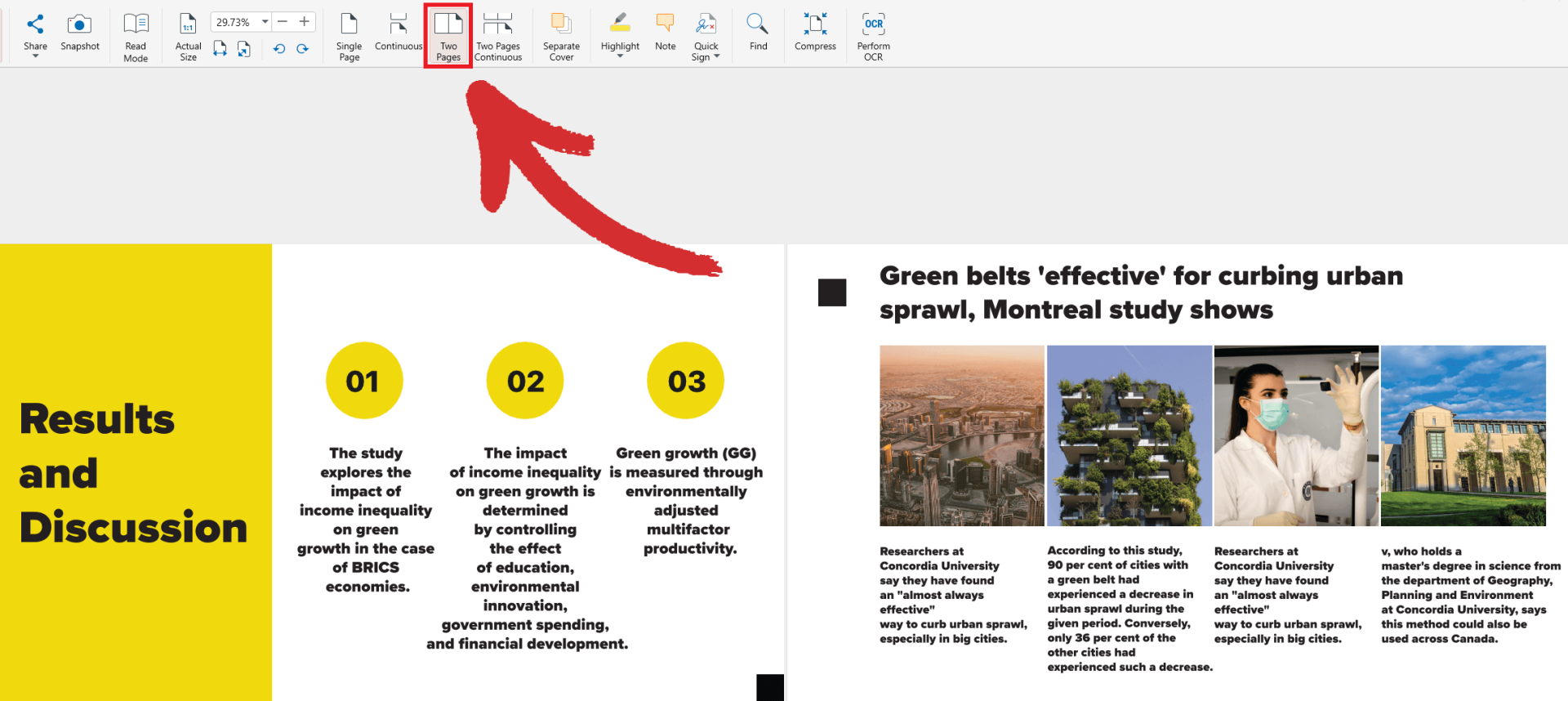
 Deux pages en continu: afficher votre fichier sous forme de deux pages côte à côte défilables
Deux pages en continu: afficher votre fichier sous forme de deux pages côte à côte défilables
-
 Séparer la page de couverture: sépare la page de couverture lorsque vous êtes en mode Deux pages ou Deux pages en continu afin que les autres pages de votre livre soient correctement alignées les unes par rapport aux autres.
Séparer la page de couverture: sépare la page de couverture lorsque vous êtes en mode Deux pages ou Deux pages en continu afin que les autres pages de votre livre soient correctement alignées les unes par rapport aux autres.
”Exemple avec couverture séparée désactivée:
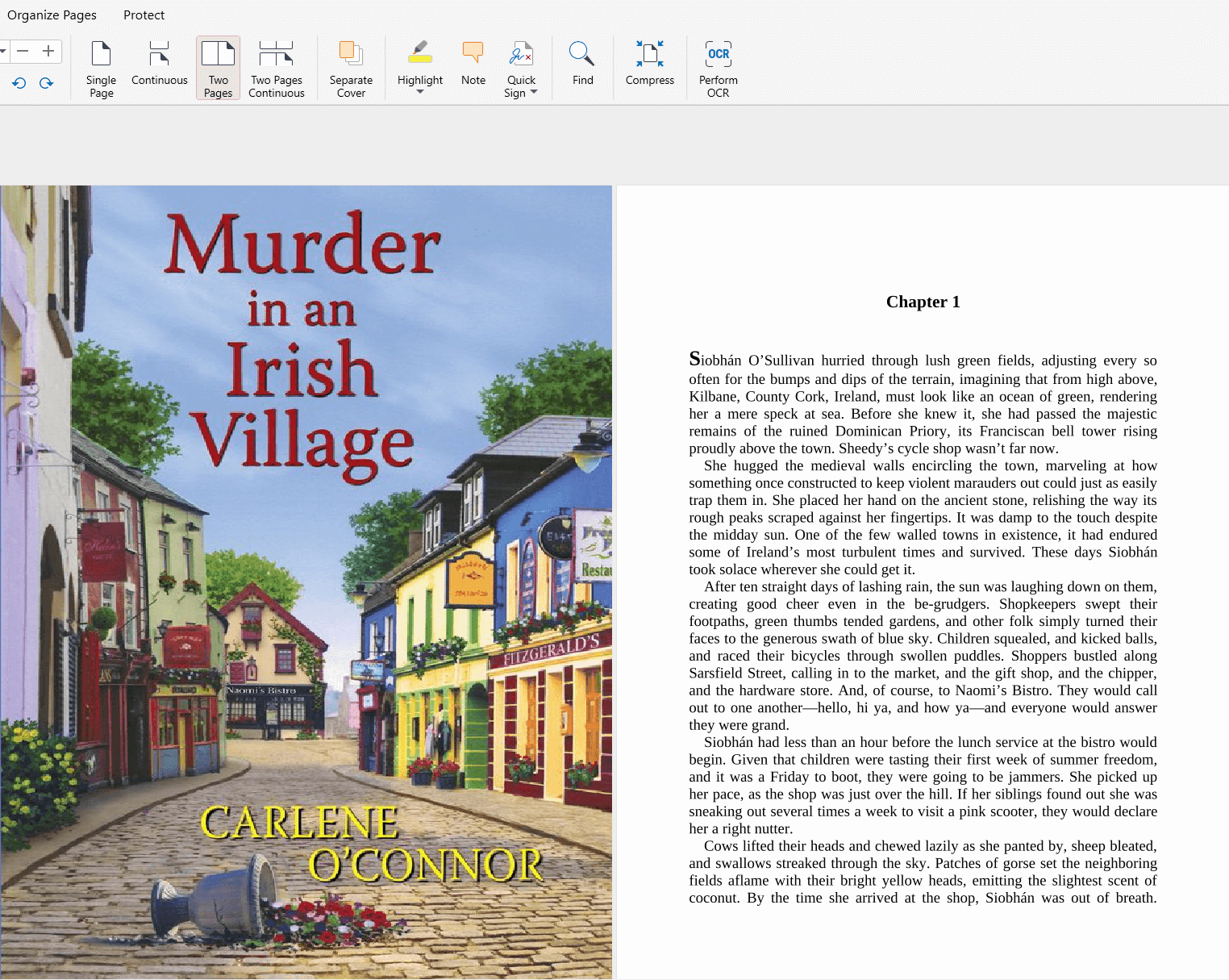
Exemple avec couverture séparée activée:
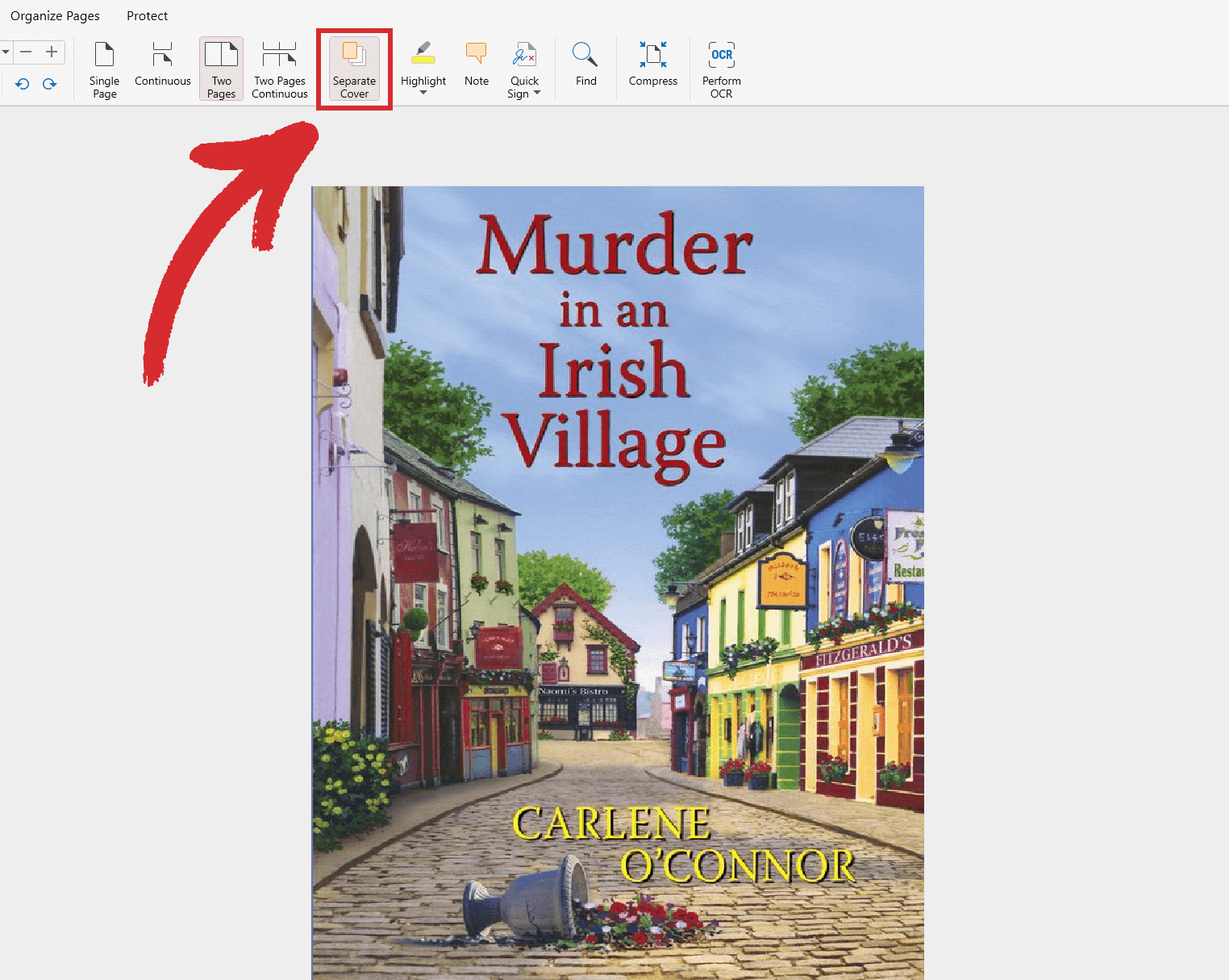
Exemple avec “ Match case” activé :
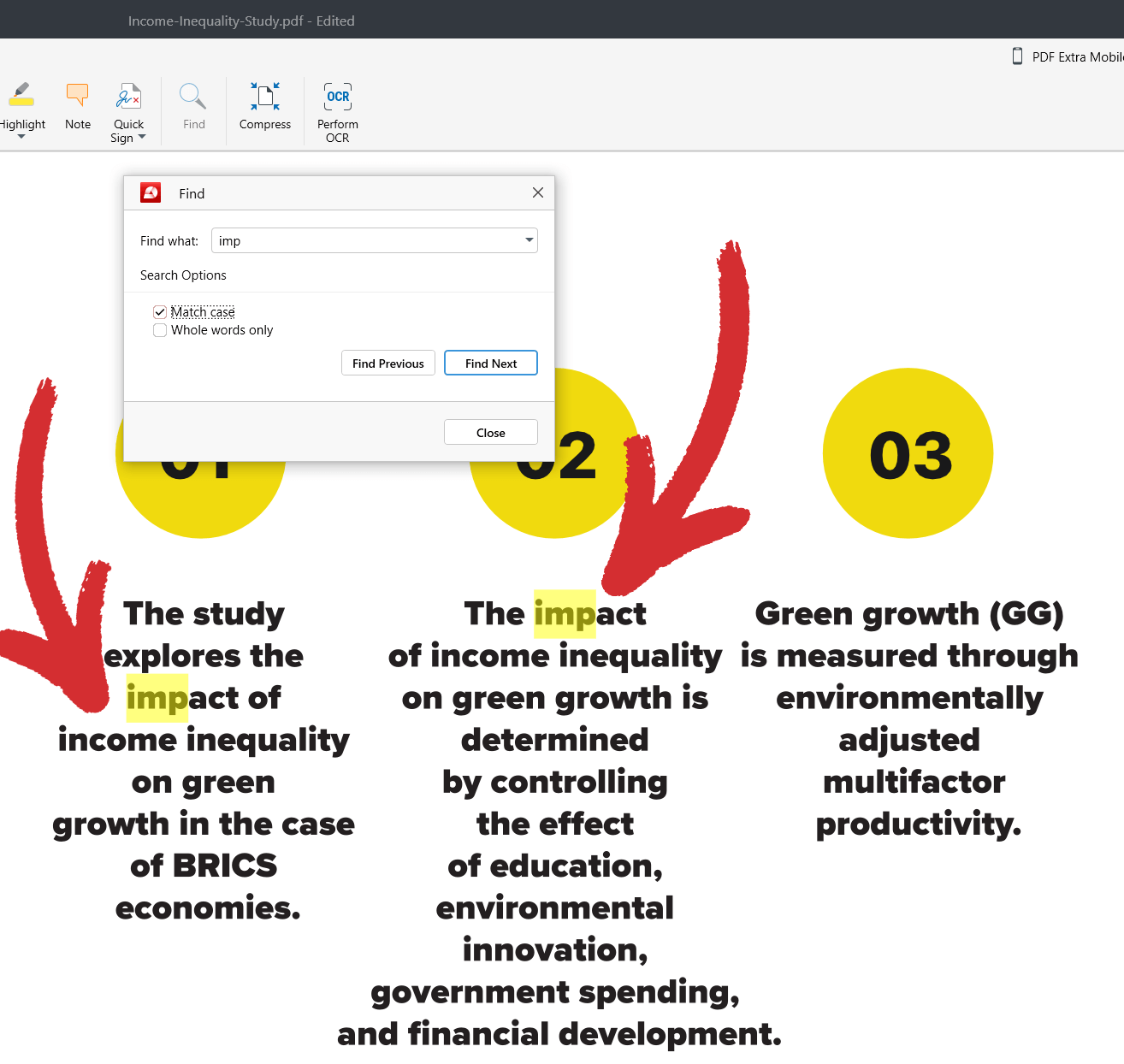
Exemple avec “ Whole words only” activé :