Recadrage des pages
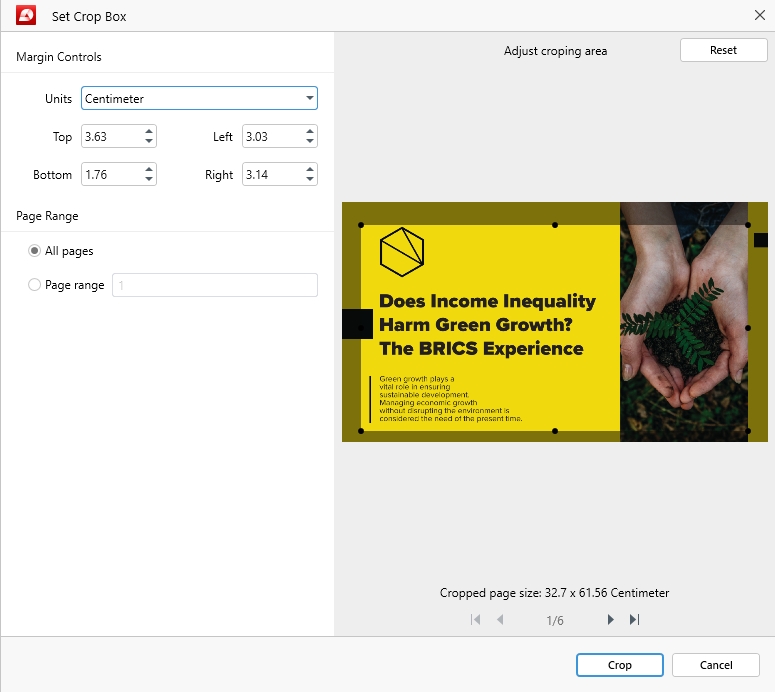
La fonction “ Crop Pages” est représentée par l'icône  . Elle vous permet de redimensionner rapidement une ou plusieurs pages de votre fichier en modifiant leurs paramètres de marge par défaut.
. Elle vous permet de redimensionner rapidement une ou plusieurs pages de votre fichier en modifiant leurs paramètres de marge par défaut.
Vous trouverez ci-dessous un aperçu détaillé du fonctionnement pratique de cette fonction.
Définition de marges de page personnalisées
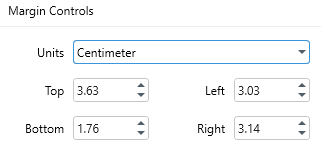
Dans ce segment de la visionneuse de recadrage, vous pouvez contrôler la taille des marges de haut, de bas, de gauche ou de droite. Pour ce faire, vous pouvez soit cliquer sur les flèches vers le haut et vers le bas, soit double-cliquer sur chaque chiffre et saisir une valeur personnalisée. Vous pouvez également ajuster la taille de votre page PDF’directement dans la fenêtre d'aperçu du rognage, comme nous le verrons dans un instant.
Ici, vous pouvez également choisir l'unité de mesure préférée pour les pages de votre document. PDF Extra prend en charge les unités de mesure suivantes :
- Pouces
- Millimètres
- Centimètres
- Points
Choix du nombre de pages à recadrer
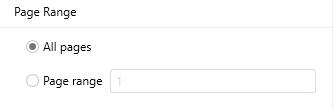
Pour ne recadrer qu'un ensemble spécifique de pages, choisissez “ Page range” et spécifiez une plage, par exemple “1-3” ou “3-6”, puis redimensionnez si nécessaire et cliquez sur “ Crop” . Si vous souhaitez que toutes les pages de votre fichier aient la même taille, cochez simplement l'option “ Toutes les pages” pour appliquer votre modification globalement.
Utilisation de la fenêtre d'aperçu du recadrage
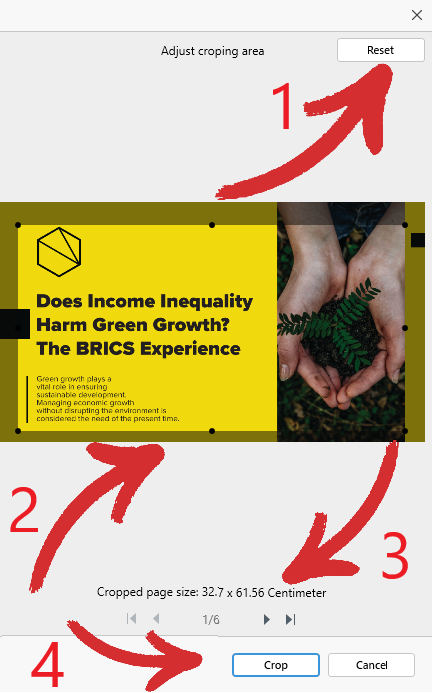
Enfin, nous avons atteint’la fenêtre d'aperçu du recadrage, où vous pouvez :
- Revenir rapidement sur vos réglages de recadrage en cliquant sur “ Réinitialiser” .
- Ajustez la zone visible de la page PDF que vous souhaitez recadrer.
- Voyez votre nouvelle taille de page dans l'unité de mesure choisie.
- Confirmez votre nouvelle taille de page en cliquant sur “ Crop” .