Travailler avec des logiciels de bureautique n'est plus encombrant et fastidieux, car les outils d'édition d'aujourd'hui sont bien meilleurs que les interfaces et les flux de travail cryptiques que beaucoup d'entre nous ont pu rencontrer au cours de leur travail dans le passé. Cependant, la bonne nouvelle est que la technologie a évolué pour le mieux en ce qui concerne l'utilisation de ces logiciels, en particulier pour l'édition de documents PDF.
En bref, un éditeur PDF est l'une des meilleures choses que vous puissiez utiliser pour éditer, polir et préparer vos fichiers pour n'importe quel travail. Les logiciels professionnels d'édition de PDF sont également tellement connus et utilisés qu'il existe déjà de nombreuses solutions logicielles. Mais surtout, un excellent éditeur de PDF peut être votre meilleur allié et vous aider dans vos tâches quotidiennes. Grâce à ses outils pratiques, vous pouvez apprendre à modifier des textes et des images, à convertir des PDF en Word, Excel, ePub, et bien plus encore ! En outre, il est particulièrement utile lorsque vous devez signer des PDF en déplacement.
En bref, un éditeur PDF peut vous donner accès à un grand nombre de ressources qui vous aideront considérablement dans vos tâches professionnelles et dans vos projets personnels à la maison. Jetons un bref coup d'œil à quelques-unes des principales fonctions les plus utiles d'un logiciel d'édition de PDF.
Comment ajouter et éditer du texte dans un PDF avec PDF Extra
L'une des principales fonctionnalités de PDF Extra est la possibilité d'ajouter du texte aux fichiers PDF, ce qui va évidemment de pair avec l'édition de texte. Nous n'inventons pas la roue en disant que le texte est l'un des principaux moyens de communication et de présentation des idées et des concepts, que ce soit dans les documents ou dans la vie de tous les jours. Toutefois, le simple fait d'assembler des mots peut s'avérer insuffisant dans certains cas, car vous pouvez également avoir besoin d'utiliser des fonctionnalités plus avancées qui peuvent manquer dans votre logiciel de traitement de texte. La mise en page, la conception et d'autres options d'édition de texte enrichi deviennent simples avec le bon éditeur de PDF.
Avec PDF Extra, l'édition de texte devient un jeu d'enfant. Il vous suffit de suivre quelques étapes simples :
- Ouvrez votre document dans PDF Extra, cliquez sur le bouton "Édition" ou développez le menu déroulant "Édition" .
- Cliquez sur "Afficher les outils d'édition".
- Vous avez maintenant accès au panneau "Outils d'édition" sur le côté droit de votre écran. Cela vous permet d'utiliser l'éditeur tout en visualisant immédiatement toutes les modifications que vous apportez à votre document.
- Pour modifier un texte donné, il vous suffit de le sélectionner et d'utiliser les nombreuses fonctions disponibles : appliquer une police ou une taille de police différente, modifier les options d'espacement, choisir des couleurs et des échelles différentes, etc.
Une image vaut mille mots (ou comment insérer des images)
Bien que nous soyons tous d'accord pour dire que le contenu écrit est roi, certaines personnes peuvent trouver la lecture de longs paragraphes épuisante et apprécieront une certaine visualisation. C'est pourquoi notre éditeur de PDF vous offre également une variété d'options intégrées pour enrichir vos documents avec des images. Outre le simple ajout d'images dans un document PDF, vous pouvez également les remplacer, les faire pivoter ou les déplacer devant ou derrière d'autres éléments du document afin de répondre aux besoins de votre projet.
Comment insérer une image dans un PDF
Comme la plupart des options d'édition de n'importe quel logiciel PDF, l'insertion, l'édition ou la suppression d'images se fait sans effort. En fait, c'est presque aussi naturel que de claquer des doigts et d'attendre que la magie opère. Voici comment procéder.
1. Ouvrez un document PDF.
2. Cliquez sur l'onglet
"Édition".
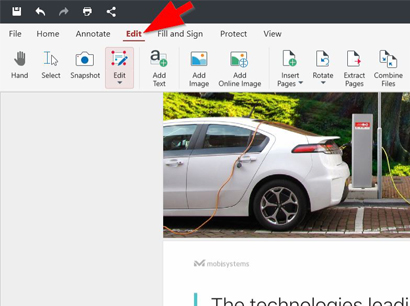
3. Vous verrez un bouton
"Ajouter une image" dans le ruban principal. Cliquez dessus.
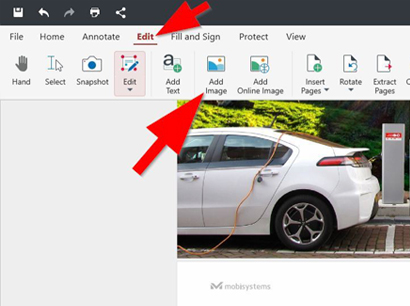
4. Sur le système d'exploitation Windows, cela ouvrira la boîte de dialogue native de l'Explorateur de fichiers, à partir de laquelle vous pouvez choisir l'image que vous souhaitez ajouter.
5. Une fois que vous avez trouvé l'image nécessaire, sélectionnez-la et cliquez sur"Ouvrir".
6. Cliquez avec le bouton gauche de la souris sur l'image pour la positionner à l'endroit souhaité dans votre document PDF.
En plus d'ajouter des images localement, vous pouvez également insérer rapidement n'importe quelle image trouvée en ligne. Après avoir cliqué sur l'onglet "Édition", choisissez simplement le bouton "Ajouter une image en ligne" et recherchez l'image que vous souhaitez ajouter dans la base de données Internet. Les principes de positionnement d'une image en ligne dans votre document PDF sont les mêmes que pour l'ajout d'une image à partir de votre appareil.
Une fois que vous avez inclus une image dans votre document PDF, vous pouvez également la manipuler et la modifier facilement. Voici comment procéder :
- Après avoir inséré une image dans votre document PDF, cliquez dessus avec le bouton gauche de la souris.
- Le logiciel affiche des points de réglage sur les bords de l'image.
- Cliquez avec le bouton gauche de la souris sur un point de réglage et faites-le glisser vers la position souhaitée.
- Si vous devez repositionner l'image n'importe où dans le document, il vous suffit de la survoler, de cliquer avec le bouton gauche de la souris et de la faire glisser à l'endroit voulu dans le fichier.
Autres options d'édition d'images PDF
Outre ce qui précède, vous pouvez également modifier vos images à l'aide d'autres fonctions de PDF Extra. Il vous suffit de cliquer avec le bouton droit de la souris sur l'image pour que le PDF affiche un onglet contenant quelques options utiles: "Couper", "Copier", "Remplacer l'image", "Arranger" et "Supprimer" .
Comment faire pivoter les images
Faire pivoter une image dans PDF Extra est aussi amusant que de tourner sur un carrousel, sans risquer de s'étourdir. Pour faire pivoter une image, il suffit de cliquer dessus avec le bouton gauche de la souris. Ensuite, lorsque les points de réglage apparaissent, cliquez avec le bouton gauche de la souris sur le "symbole de rotation" supérieur et maintenez-le enfoncé, puis déplacez-le jusqu'à la position souhaitée.
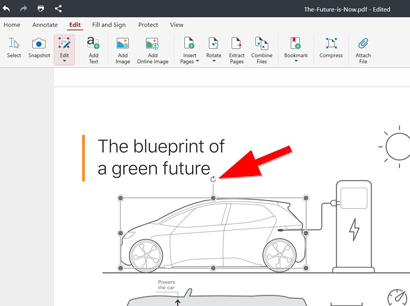
Comment créer un PDF à partir de zéro
La logique veut qu'avant d'éditer un PDF, il faille d'abord le créer. Voici quelques-unes des principales méthodes permettant de le faire rapidement et facilement.
Créer un PDF à partir d'une image
Cette opération peut être facilement réalisée en suivant les étapes suivantes : Ouvrez PDF Extra →Cliquez surFichier →Créer →À partir d'une image. Ensuite, le logiciel ouvrira une fenêtre de dialogue dans laquelle vous pourrez sélectionner une image à partir de votre appareil. Enfin, sélectionnez l'image souhaitée et cliquez sur Ouvrir.
Créer un PDF à partir d'un scanner
Cette option vous permet de créer un document PDF à l'aide d'un scanner connecté à votre appareil. Les étapes à suivre sont les suivantes : Ouvrez PDF Extra → cliquez sur Fichier → Créer → À partir d'un scanner. Si vous n'avez pas encore configuré de scanner, l'application vous demandera d'ajouter un dispositif de numérisation en cliquant sur le bouton "Ajouter un scanner". Ensuite, il vous suffit de numériser le document et PDF Extra créera un tout nouveau fichier PDF pour vous.
Créer un PDF à partir d'un document vierge
Il est parfois nécessaire de faire table rase du passé. La création d'un fichier PDF à partir d'un document vierge est également très simple. Voici la marche à suivre : Ouvrez PDF Extra → Fichier → Créer → Document vierge. Utilisez ensuite la boîte de dialogue des propriétés pour ajuster la taille et l'orientation de la page et confirmez votre choix en cliquant sur OK.
Créer un PDF en combinant des fichiers
Il s'agit d'une méthode supplémentaire et efficace pour créer un nouveau document PDF. Après avoir ouvert l'application, cliquez sur Fichier → Créer → Combiner des fichiers. Sélectionnez ensuite les fichiers que vous souhaitez utiliser et confirmez votre choix en cliquant sur le bouton "Combiner".
Dernières réflexions
Comme vous pouvez le constater, toutes les fonctionnalités ci-dessus vous permettent d'obtenir rapidement un document PDF soigné et agréable à l'œil. En outre, elles constituent un excellent point de départ pour apprendre à créer des fichiers et à modifier des images dans PDF Extra à partir de zéro. Ainsi, même si vous êtes novice en la matière, il vous sera très facile d'apprendre à éditer et à remplir des PDF. Il vous suffit d'en faire l'expérience par vous-même !