今日の編集ツールは、私たちの多くが過去の仕事中に遭遇した可能性のある不可解なインターフェイスやワークフローよりも数マイル優れているため、オフィスソフトウェアでの作業は、もはや面倒で退屈なものではありません。
要するに、 PDFエディタは、編集、研磨、および任意のジョブのためにあなたのファイルを準備するために使用することができます最高のものの一つです。また、プロフェッショナルなPDF編集ソフトウェアは非常に広く知られ、使用されているため、すでに複数のソフトウェアソリューションが存在しています。しかし、何よりも、優れたPDFエディタは、あなたの最高の相棒となり、毎日のPDFタスクであなたをサポートすることができます。その便利なツールを装備し、シームレスにテキストや画像の編集、PDF to Word、Excel、ePub、およびはるかに多くの変換方法を学ぶことができます!さらに、あなたが外出先でPDFに署名する必要があるときに特に便利です。
長い話を短くすると、PDFエディタは、オフィス関連のタスクと自宅で個人的なプロジェクトに取り組んでいるときの両方で大幅にあなたを助けるリソースの束にアクセスすることができます。それでは、PDF編集ソフトウェアでできる主なこと、最も役立つことを簡単に見てみましょう。
PDF ExtraでPDFにテキストを追加・編集する方法
PDF Extraが提供する最大の機能の1つは、PDFファイルに新しいテキストを追加する機能です。 もちろん、これはテキストの編集と密接に関係しています。文書でも日常生活でも、テキストはアイデアや概念を伝え、提示する主な方法の1つです。しかし、言葉を並べるだけでは不十分な場合もあり、ワープロソフトにはない高度な機能が必要になることもあります。適切なPDFエディタがあれば、レイアウト、デザイン、その他のリッチなテキスト編集オプションが簡単になります。
PDF Extraを使用すれば、テキスト編集は子供の遊びのように簡単になります。 必要なことは、いくつかの簡単なステップを踏むだけです:
- PDF Extraで文書を開き、「編集」ボタンをクリックするか、「編集」 ドロップダウンを展開します。
- 編集ツールを表示」をクリックします。
- これで画面の右側にある"編集ツール "パネルにアクセスできるようになります。これにより、エディタを使用すると同時に、ドキュメントに加えたすべての変更をすぐに確認することができます。
- テキストの一部を変更するには、それを選択し、利用可能な機能の多くを使用するだけです:異なるフォントまたはフォントサイズを適用し、スペーシングオプションをいじくり回し、異なるカラーリングとスケーリングを選択するなど、必要なだけクレイジーまたは控えめにしてください。
百聞は一見にしかず(または画像の挿入方法)
文章で書かれたコンテンツが王様であることは誰もが認めるところでしょうが、長ったらしい段落を読むのは疲れるという人もいるでしょうし、視覚化を歓迎する人もいるでしょう。私たちのPDFエディタ、画像であなたのドキュメントを豊かにするためのさまざまな組み込みオプションを提供しています理由です。単にPDF文書内に画像を追加するだけでなく、プロジェクトのニーズに合わせて、文書内の他の要素の前や後ろに画像を置き換えたり、回転させたり、移動させたりすることもできます。
PDFに画像を挿入する方法
PDFソフトウェアのほとんどの編集オプションと同様に、画像の挿入、編集、削除は簡単に行えます。実際、指を鳴らして魔法が起こるのを待つのと同じくらい自然です。以下はその仕組みです。
1.PDF ドキュメントを開きます。
2.
「編集」タブをクリックします。
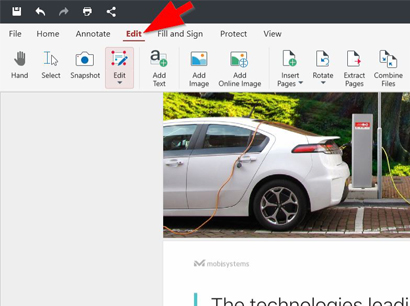
3.メインリボンに
「画像の追加」ボタンがあります。それをクリックします。
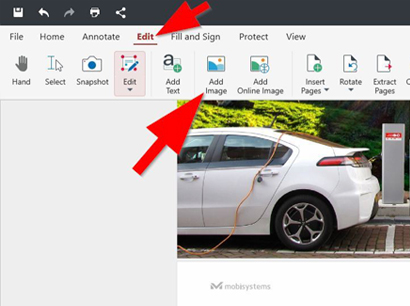
4.Windowsオペレーティングシステムでは、ネイティブエクスプローラーのファイルダイアログが開き、そこから追加したい画像を選択できます。
5. 必要な画像が見つかったら、それを選択して「開く」をクリックします。
6.画像を左クリックして、PDF 文書内の希望の場所に配置します。
編集」タブをクリックした後、「オンライン画像を追加」ボタンを選択し、追加したい画像をインターネットデータベースで検索します。オンライン画像をPDF文書に配置する原則は、デバイスから画像を追加する場合と同じです。
PDF文書に画像を追加した後は、その画像を簡単に操作・編集することもできます。その方法は次のとおりです:
- PDF文書に画像を挿入したら、その上で左クリックします。
- 画像の端を示す調整ポイントが表示されます。
- 調整ポイントを左クリックし、必要な位置に向かってドラッグします。
- 文書内の任意の場所に画像の位置を変更する必要がある場合は、画像にカーソルを合わせて左クリックし、ファイル内の必要な場所にドラッグするだけです。
PDF画像を編集するためのその他のオプション
上記で説明したことに加えて、PDF Extraの追加機能を使用して画像を編集することもできます。画像を右クリックすると、「切り取り」、「コピー」、「画像の置換」、「整列」、「削除 」といった便利なオプションを備えたタブがPDFに表示されます。
画像を回転させる方法
PDF Extraで画像を回転させることは、回転木馬の上で回転するのと同じくらい楽しいですが、めまいを起こす危険性があります。画像を回転させるには、画像を左クリックします。調整ポイントが表示されたら、上の「回転記号」を左クリックしたまま、希望の位置に移動させます。
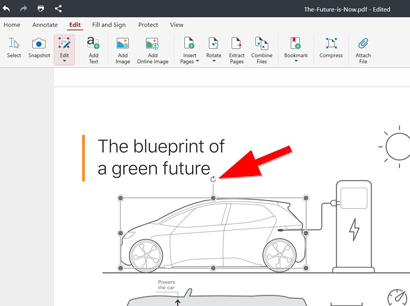
ゼロからPDFを作成する方法
論理的には、PDFを編集する前に、まずPDFを作成すべきです。手早く簡単にできる主な方法をいくつか挙げてみましょう。
画像からPDFを作成する
これは以下の手順で簡単にできます:PDF Extraを開く →ファイル→作成→画像から をクリックします。次に、ソフトウェアがダイアログ・ウィンドウを開きますので、そこからデバイスから画像を選択します。最後に、必要な画像を選択し、「開く」をクリックします。
スキャナからPDFを作成
このオプションでは、デバイスに接続されたスキャナを使用してPDF文書を作成できます。ここでの手順は以下の通りです:PDF Extraを開く→ファイル→作成→スキャナからをクリックします。スキャナがまだ設定されていない場合、アプリケーションは"Add Scanner "ボタンでスキャンデバイスを追加するよう要求します。その後、文書をスキャンするだけで、PDF Extraが新しいPDFファイルを作成します。
白紙の文書からPDFを作成
時には、まっさらな状態から始める必要があります。何もないところからPDFを作成するのも簡単です。手順は以下の通りです:PDF Extraを開く→ ファイル→ 作成→ 白紙の文書。次に、プロパティダイアログボックスでページサイズと向きを調整し、OKで確定します。
ファイルを結合してPDFを作成
これは、新しいPDF文書を作成するための追加で効果的な方法です。アプリを開いたら、ファイル→作成→ファイルの結合をクリックします。次に、使用したいファイルを選択し、「結合」ボタンで選択を確定します。
最後に
おわかりのように、上記の機能はすべて、洗練された、視覚的に美しいPDFドキュメントへの高速レーンを提供します。さらに、PDF Extraでファイルを作成し、画像を編集する方法をゼロから学ぶための優れた出発点としても役立ちます。そのため、初めての方でもPDFの編集と記入を簡単に習得することができます。実際に体験してみてください!