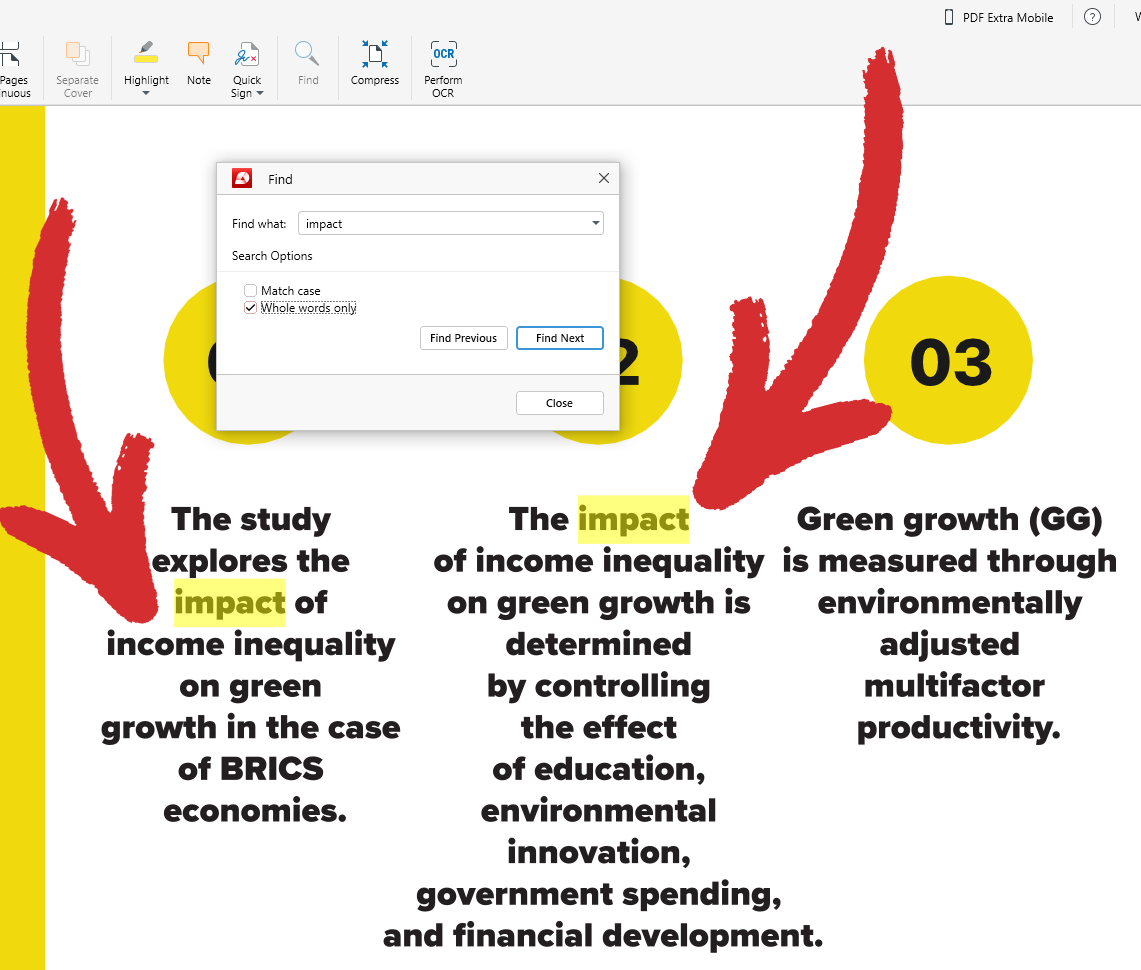Навигация по файлам
PDF Extra предлагает вам множество способов просмотра PDF-книг или документации. В этом кратком обзоре мы рассмотрим основы навигации по файлам, например, как быстро переходить от одного сегмента PDF к другому, увеличивать и уменьшать масштаб документа, просматривать страницы по отдельности или рядом, а также поворачивать страницы для достижения альбомной или книжной ориентации.
Основные возможности навигации
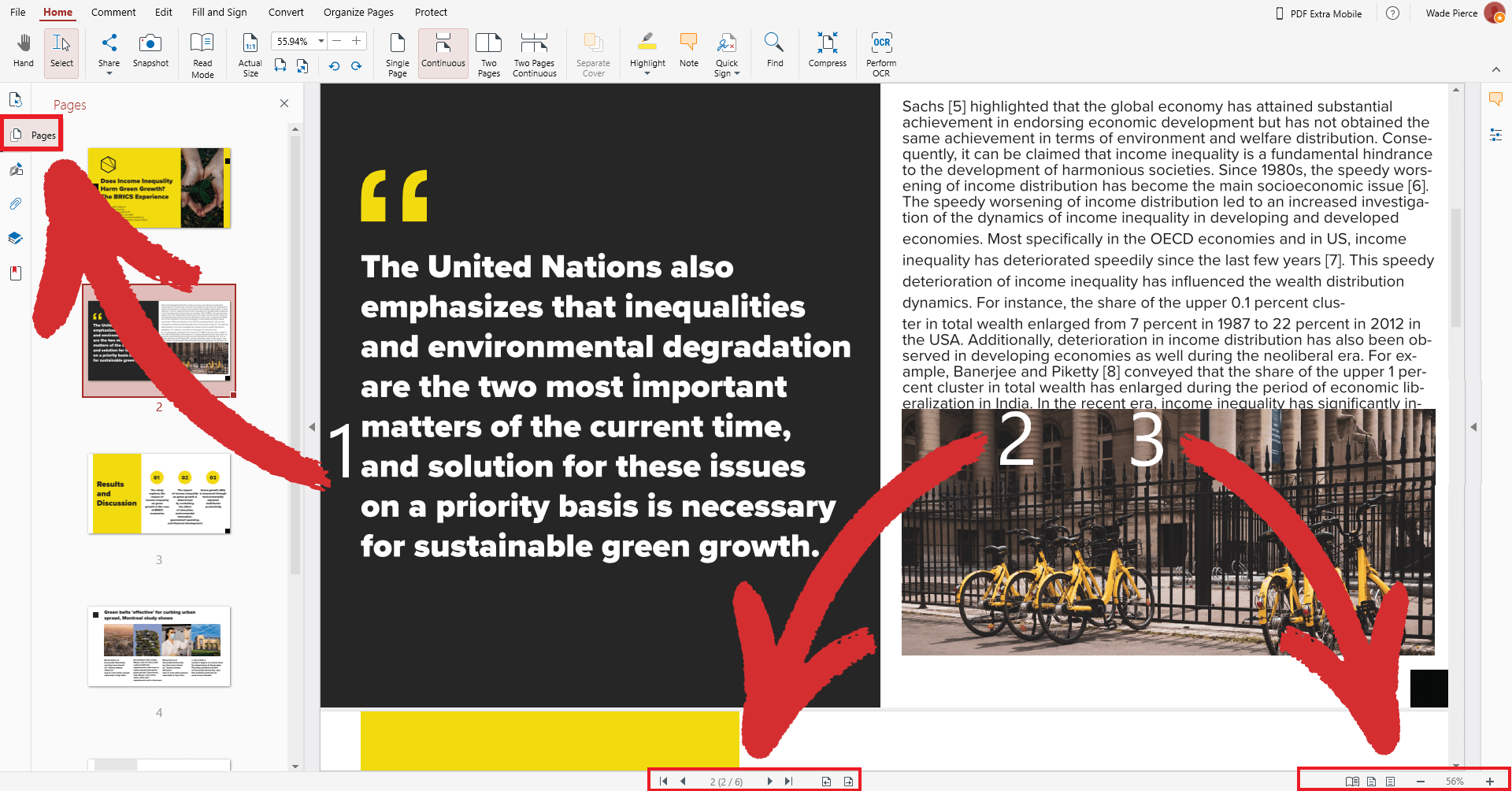
Если вам нужно только быстро пролистать книгу или документ, вы можете смело игнорировать все функции в верхней ленте интерфейса и сосредоточиться только на трех вещах:
- Вкладка “ Страницы” . Предоставляет прокручиваемый список всех доступных страниц в вашем документе, а также включает визуальный предварительный просмотр каждой страницы. Просто выбрав страницу, вы сразу перейдете к ней, а также можете перетащить & страницы, чтобы быстро изменить их порядок на лету.
- Инструмент навигации по страницам. Позволяет перейти к следующей или предыдущей странице, а также быстро перейти к первой или последней странице документа. Вы также можете посетить определенные страницы, нажав на счетчик страниц и введя нужную страницу. Наконец, у вас также есть “ Перейти назад” и “ Перейти вперед” – две опции, которые позволяют вам вернуться на шаг назад или на шаг вперед по пути просмотра, соответственно.
- Элементы управления масштабом & "Режим чтения" . Здесь вы можете перейти в "Режим чтения" , чтобы просматривать файлы в полноэкранном режиме, не отвлекаясь на пользовательский интерфейс приложения’. Вы также можете установить уровень масштабирования для отображения всей страницы, установить уровень масштабирования для отображения ширины страницы, увеличить или уменьшить масштаб на 10 % или на любую другую величину.
Дополнительные возможности навигации
Некоторые из более продвинутых функций, такие как инструмент поиска и режимы просмотра страниц, можно найти в разделе “ Главная” PDF Extra.
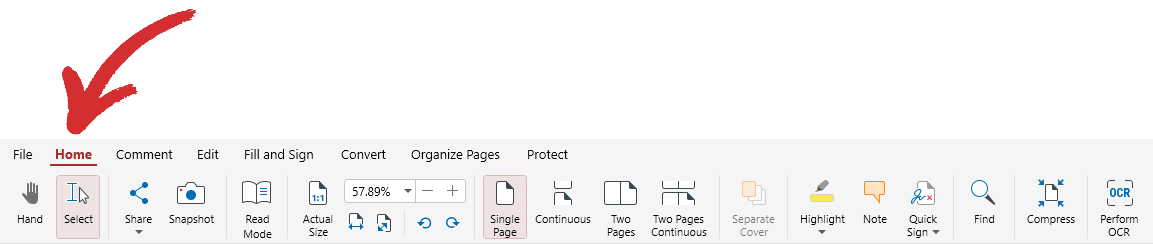
Вот краткий обзор того, как вы можете еще больше улучшить свои впечатления от чтения.
 Рука: плавно перетаскивайте вид вокруг PDF-документа
Рука: плавно перетаскивайте вид вокруг PDF-документа
-
 Выделить: выделите текст или изображения в документе
Выделить: выделите текст или изображения в документе
-
 Фактический размер: отобразить PDF в оригинальном размере
Фактический размер: отобразить PDF в оригинальном размере
-
 Повернуть страницы:
Повернуть страницы: вращать страницы по или против часовой стрелки
вращать страницы по или против часовой стрелки
-
 Одностраничный: отображение файла в виде одной страницы без прокрутки
Одностраничный: отображение файла в виде одной страницы без прокрутки
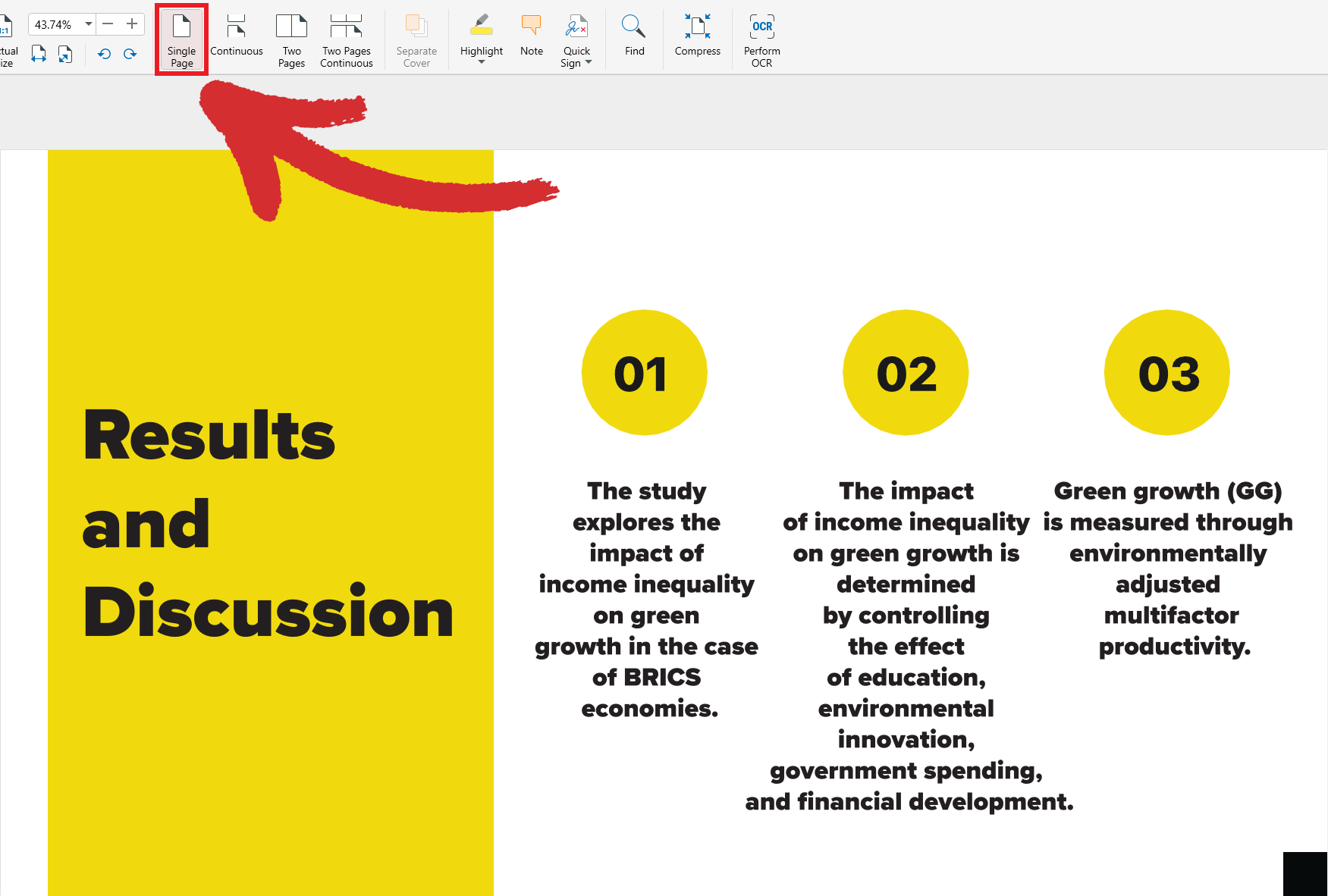
-
 Непрерывный: отображение файла в виде одной страницы с прокруткой
Непрерывный: отображение файла в виде одной страницы с прокруткой
- xml-ph-0031@de отобразить файл как две не прокручиваемые боковые страницы
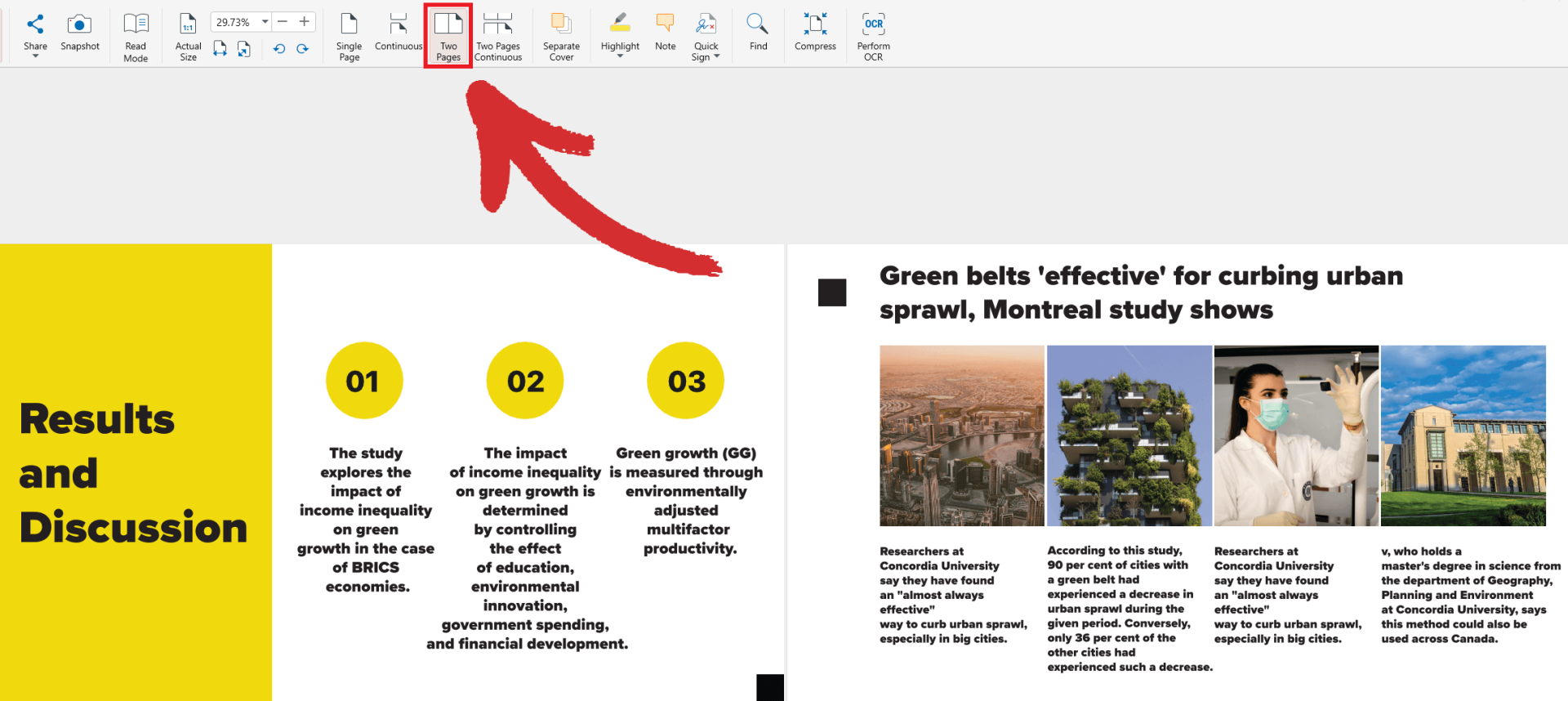
-
 Two Pages Continuous: отобразить файл как две прокручиваемые боковые страницы
Two Pages Continuous: отобразить файл как две прокручиваемые боковые страницы
-
 Separate Cover: отделить титульную страницу в режимах "Две страницы" или "Две страницы непрерывно", чтобы остальные страницы книги были правильно выровнены друг относительно друга.
Separate Cover: отделить титульную страницу в режимах "Две страницы" или "Две страницы непрерывно", чтобы остальные страницы книги были правильно выровнены друг относительно друга.
”Пример с отключенной отдельной обложкой:
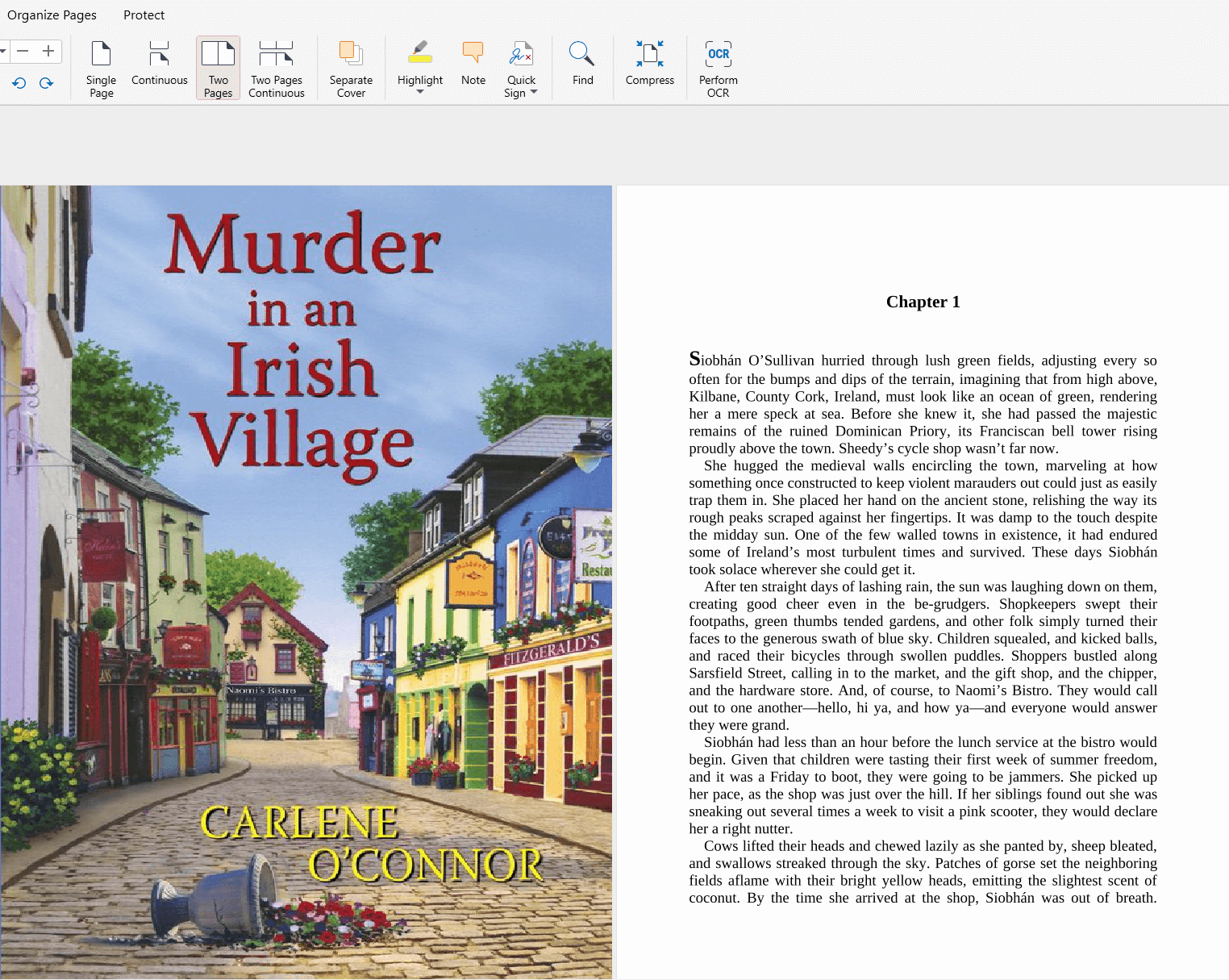
Пример с включенной отдельной обложкой:
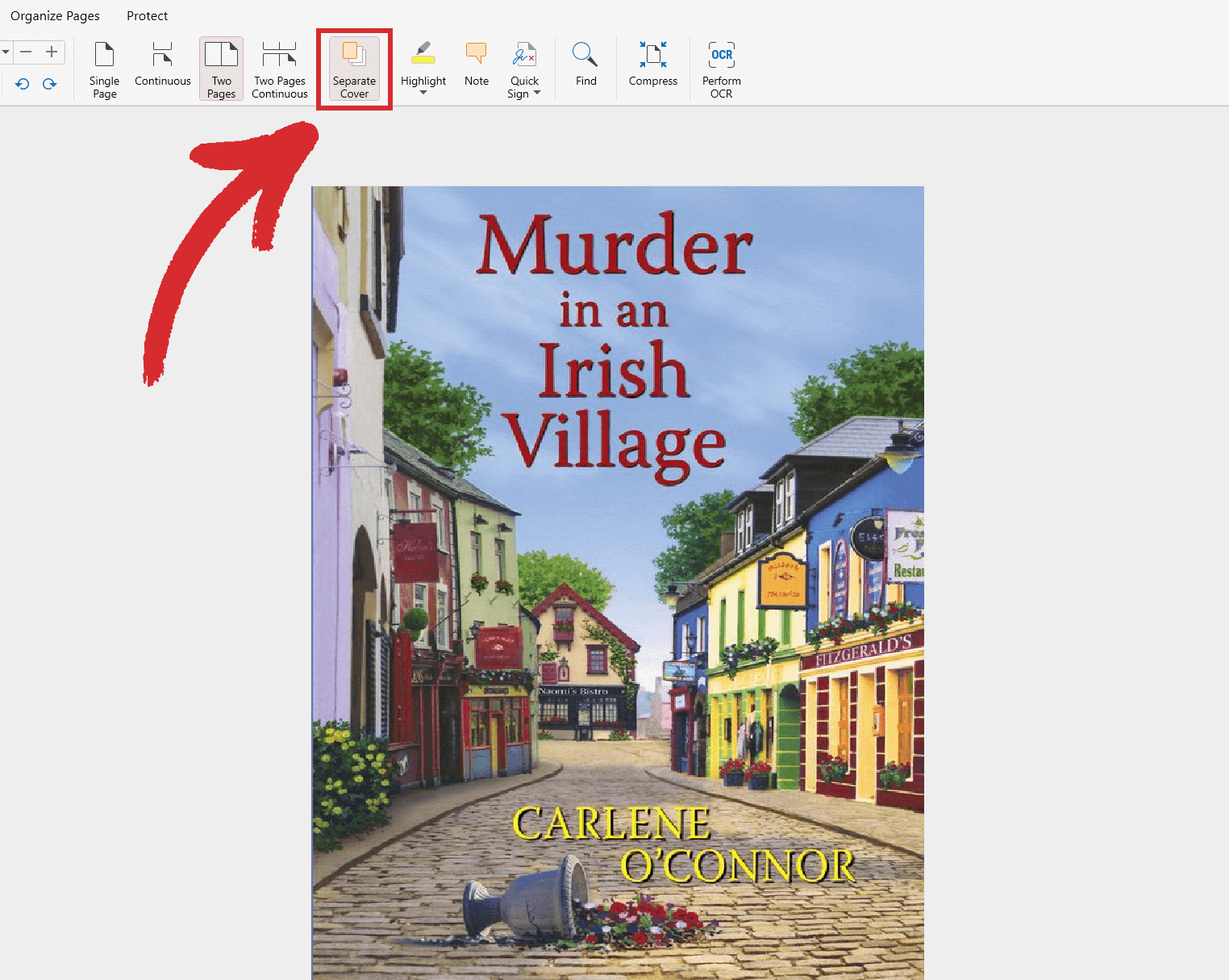
-
 Найти: найти введенный текст в документе, щелкнув по значку или нажав “ Ctrl + F xml-ph-0031@dee PDF Extra также позволяет отфильтровать результаты поиска, установив флажки “ Соответствие регистру” или “ Только целые слова” .
Найти: найти введенный текст в документе, щелкнув по значку или нажав “ Ctrl + F xml-ph-0031@dee PDF Extra также позволяет отфильтровать результаты поиска, установив флажки “ Соответствие регистру” или “ Только целые слова” .
Пример с “ Соответствие регистру” включено:
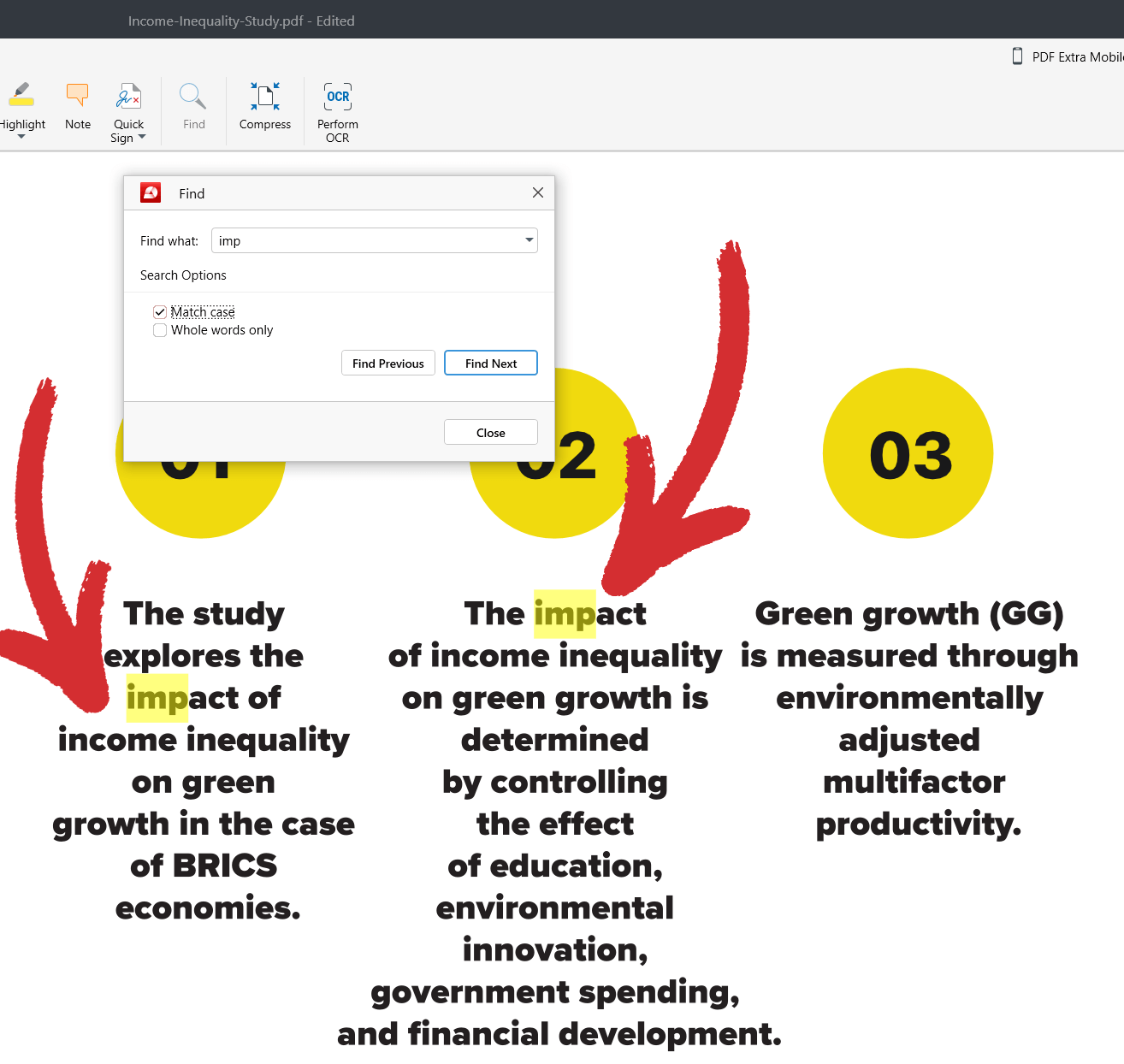
Пример с “ Только целые слова” включено: