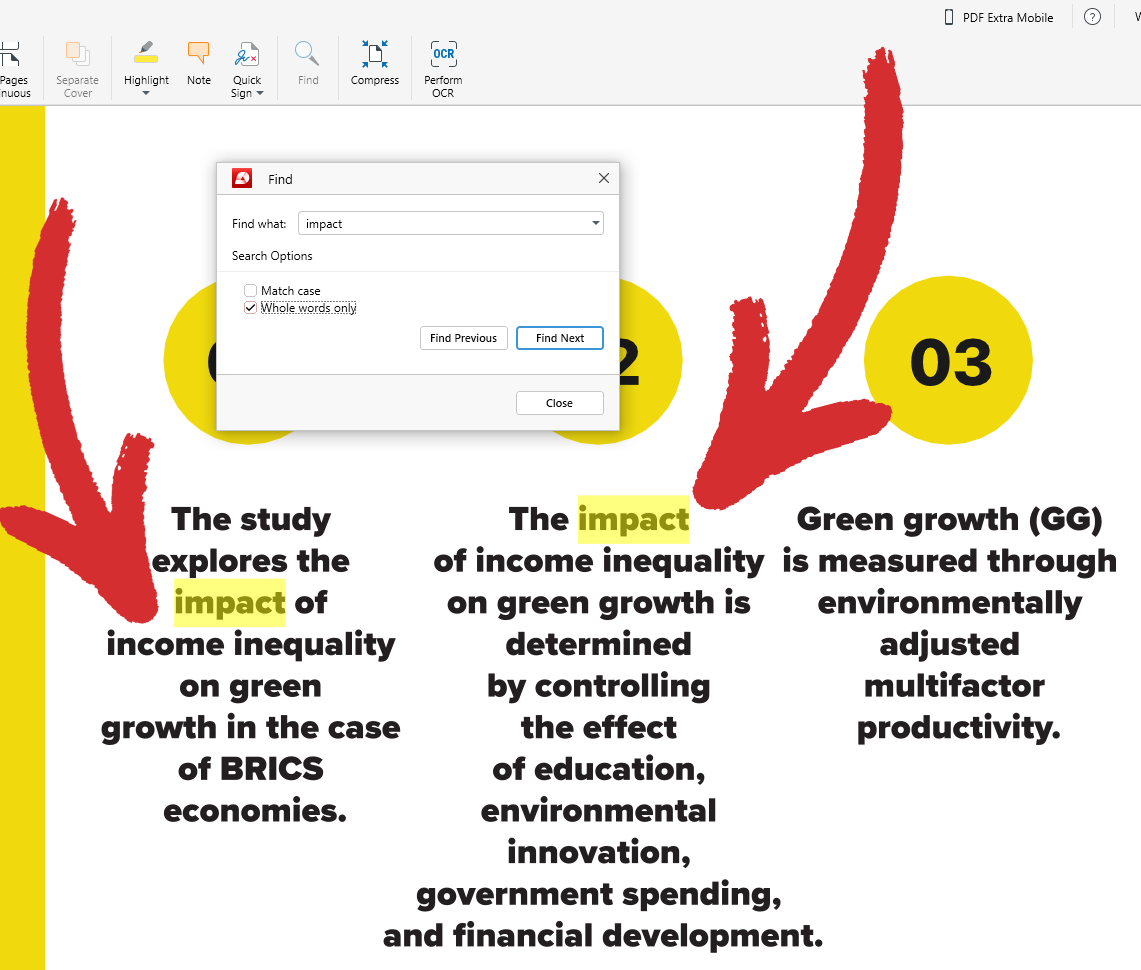การนำทางไฟล์ของคุณ
PDF Extra นำเสนอวิธีการที่หลากหลายในการดู หนังสือ PDF หรือเอกสารประกอบ ในภาพรวมโดยย่อนี้ เราจะเน้นที่พื้นฐานของการนำทางไฟล์ เช่น วิธีข้ามจากส่วน PDF หนึ่งไปยังอีกส่วนหนึ่งอย่างรวดเร็ว ซูมเข้าและออกจากเอกสารของคุณ ดูแต่ละหน้าหรือเคียงข้างกัน หรือหมุนหน้าเพื่อให้บรรลุ แนวนอนหรือแนวตั้ง
ตัวเลือกการนำทางขั้นพื้นฐาน
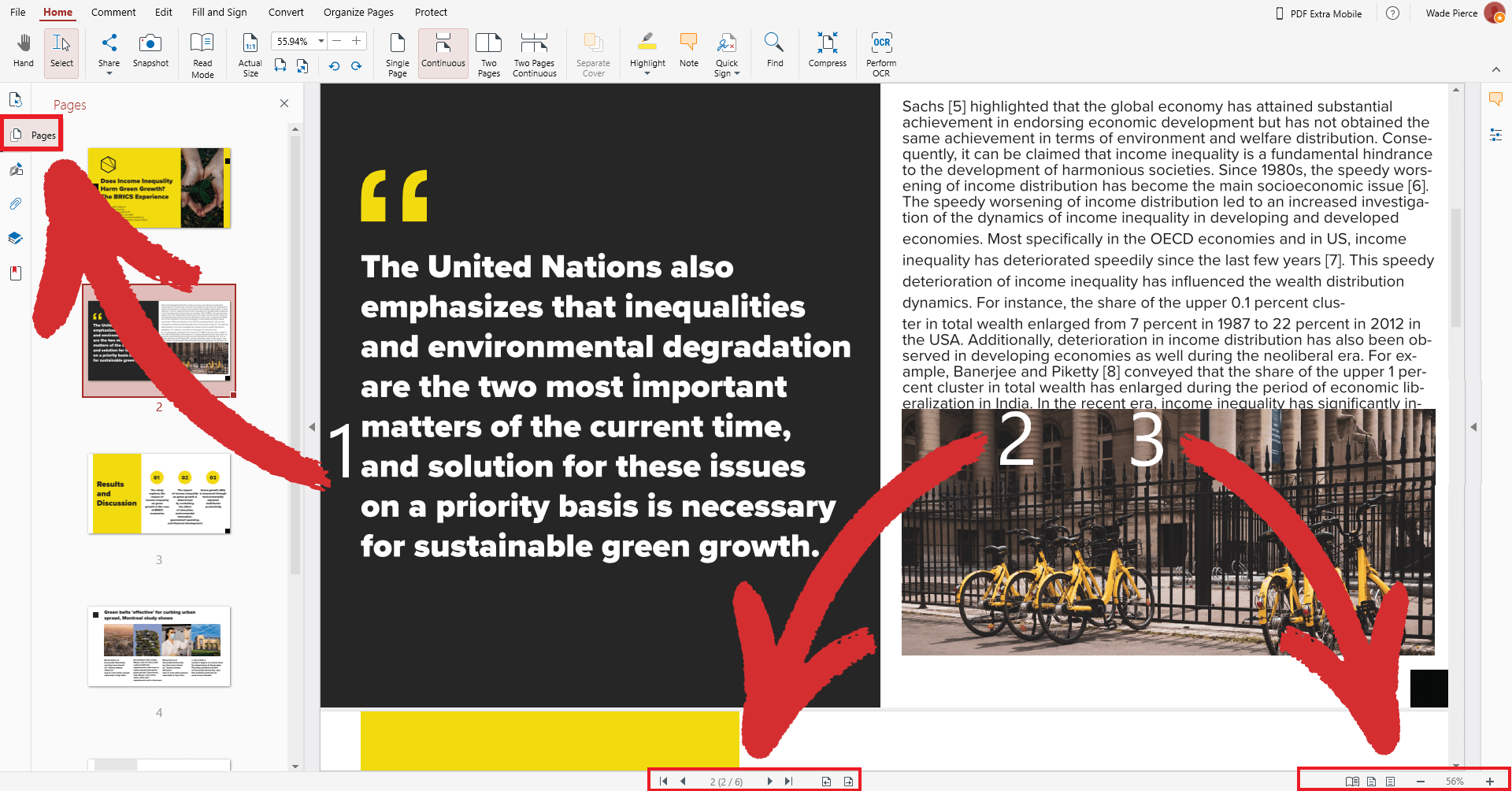
หากคุณเพียงแค่อ่านผ่านหนังสือหรือเอกสารอย่างรวดเร็ว คุณสามารถละเว้นคุณสมบัติทั้งหมดใน Ribbon ด้านบนของอินเทอร์เฟซได้อย่างปลอดภัย และเน้นไปที่เพียง สามสิ่ง:
- The “ หน้า ” แท็บ . แสดงรายการหน้าที่มีอยู่ทั้งหมดในเอกสารของคุณแบบเลื่อนได้ และยังรวมภาพตัวอย่างของแต่ละหน้าด้วย เพียงเลือกหน้าก็จะพาคุณไปยังหน้านั้นทันที และคุณยังสามารถลาก & วางหน้าเพื่อเปลี่ยนลำดับได้อย่างรวดเร็ว
- เครื่องมือนำทางหน้า ช่วยให้คุณสามารถไปที่หน้าถัดไปหรือก่อนหน้า ตลอดจนข้ามไปยังหน้าแรกหรือหน้าสุดท้ายของเอกสารได้อย่างรวดเร็ว คุณยังสามารถเยี่ยมชมหน้าใดหน้าหนึ่งได้โดยการคลิกที่ตัวนับหน้าและป้อนหน้าที่คุณต้องการ สุดท้ายนี้ คุณยังมี “ ย้อนกลับ ” และ “ ก้าวไปข้างหน้า ” – สองตัวเลือกที่ให้คุณย้อนกลับไปหนึ่งก้าวหรือก้าวไปข้างหน้าผ่านเส้นทางการดูของคุณตามลำดับ
- ควบคุมการซูม & "โหมดการอ่าน" จากที่นี่ คุณสามารถเข้าสู่ "โหมดอ่าน" เพื่อดูไฟล์ของคุณแบบเต็มหน้าจอ โดยที่แอปไม่รบกวน ’ UI ของ คุณยังสามารถตั้งค่าระดับการซูมเพื่อแสดงทั้งหน้า ตั้งค่าระดับการซูมเพื่อแสดงความกว้างของหน้า หรือซูมเข้าหรือออกโดยเพิ่มขึ้น 10% หรือจำนวนที่กำหนดเองอื่น ๆ
ตัวเลือกการนำทางขั้นสูง
คุณจะพบคุณลักษณะขั้นสูงบางอย่าง เช่น เครื่องมือค้นหาและ โหมดการดูหน้าเว็บในส่วน “ หน้าแรก ” ของ PDF Extra
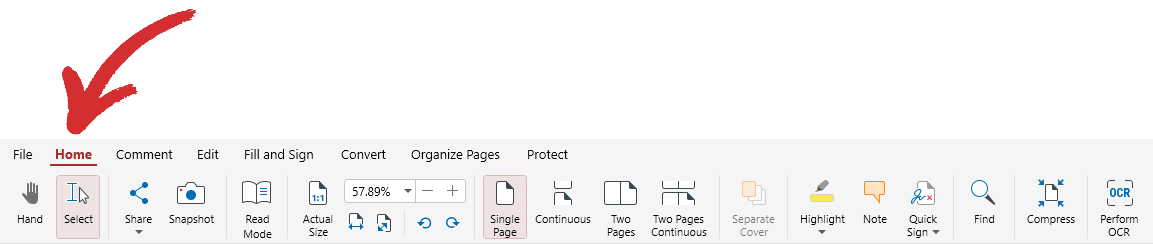
ต่อไปนี้เป็นภาพรวมโดยย่อเกี่ยวกับวิธีที่คุณสามารถปรับปรุงประสบการณ์การอ่านของคุณให้ดียิ่งขึ้น
-
 มือ : ลากมุมมองไปรอบๆ เอกสาร PDF ของคุณได้อย่างราบรื่น
มือ : ลากมุมมองไปรอบๆ เอกสาร PDF ของคุณได้อย่างราบรื่น
-
 เลือก : เลือกข้อความหรือรูปภาพใดก็ได้ทั่วทั้งเอกสารของคุณ
เลือก : เลือกข้อความหรือรูปภาพใดก็ได้ทั่วทั้งเอกสารของคุณ
-
 ขนาดจริง : แสดง PDF ของคุณในขนาดดั้งเดิม
ขนาดจริง : แสดง PDF ของคุณในขนาดดั้งเดิม
-
 หมุนหน้า : หมุนหน้าตามเข็มนาฬิกาหรือทวนเข็มนาฬิกา
หมุนหน้า : หมุนหน้าตามเข็มนาฬิกาหรือทวนเข็มนาฬิกา
-
 หน้าเดียว : แสดงไฟล์ของคุณเป็นหน้าเดียวที่ไม่สามารถเลื่อนได้
หน้าเดียว : แสดงไฟล์ของคุณเป็นหน้าเดียวที่ไม่สามารถเลื่อนได้
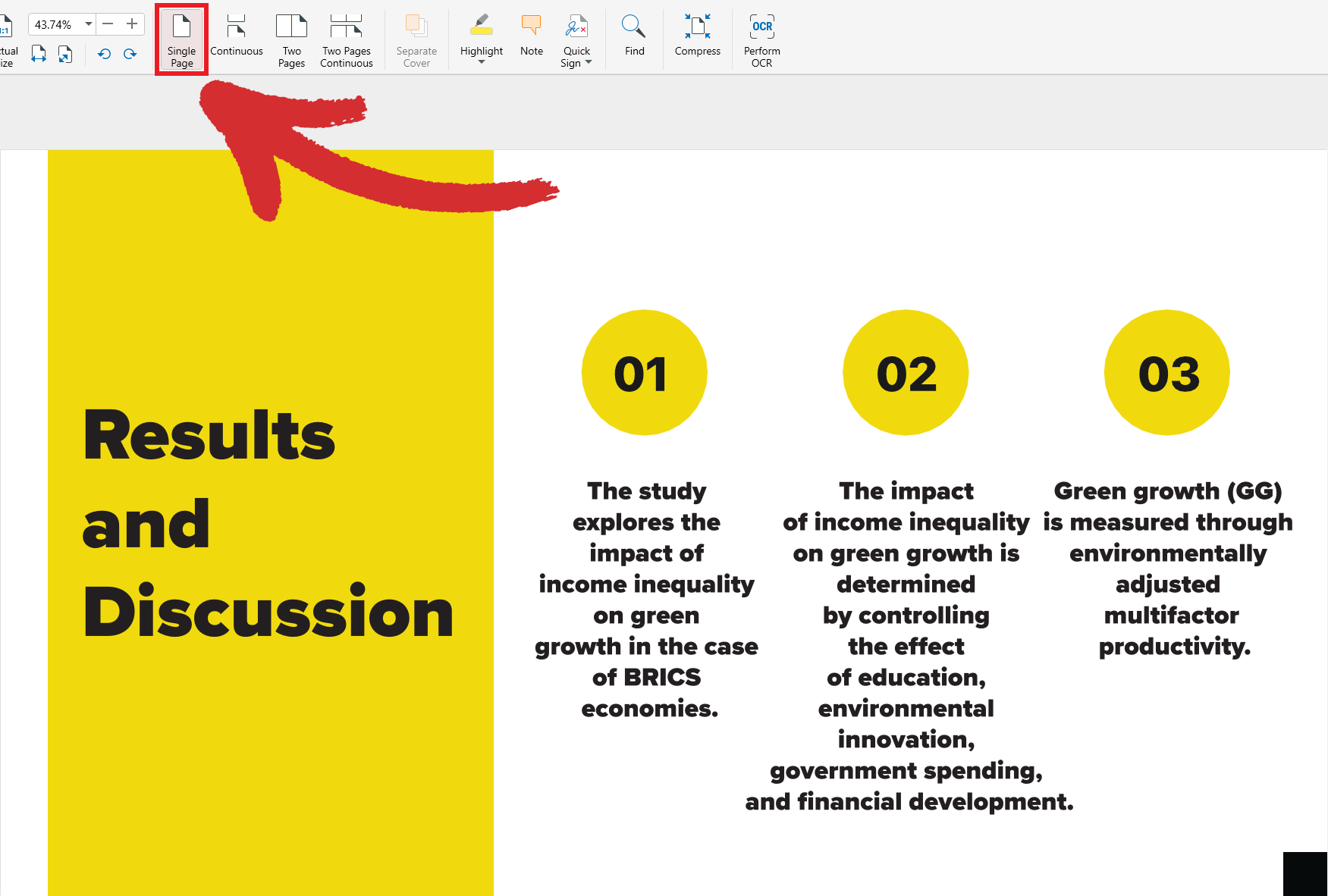
-
 ต่อเนื่อง : แสดงไฟล์ของคุณเป็นหน้าเดียวที่สามารถเลื่อนได้
ต่อเนื่อง : แสดงไฟล์ของคุณเป็นหน้าเดียวที่สามารถเลื่อนได้
-
 สองหน้า : แสดงไฟล์ของคุณเป็นสองหน้าที่เลื่อนไม่ได้เคียงข้างกัน
สองหน้า : แสดงไฟล์ของคุณเป็นสองหน้าที่เลื่อนไม่ได้เคียงข้างกัน
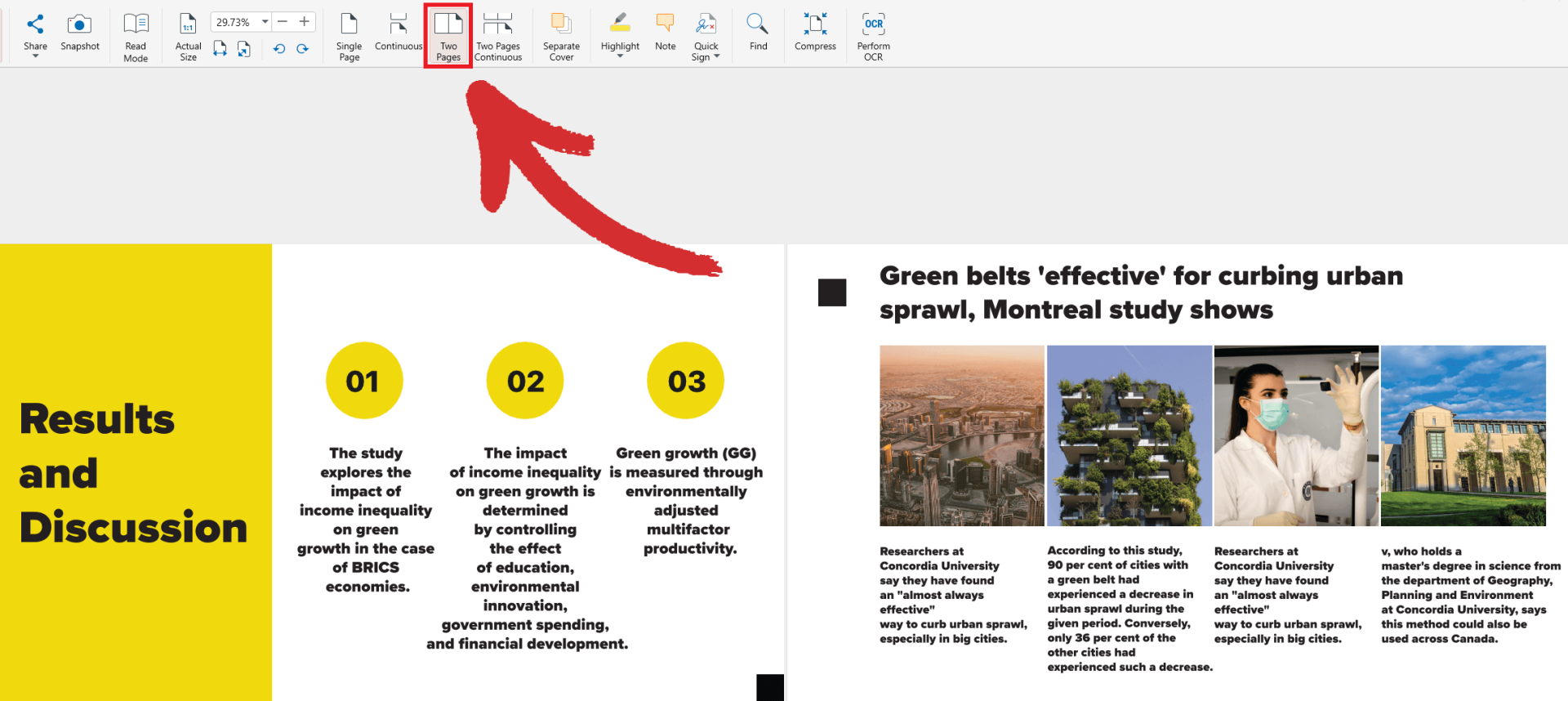
-
 สองหน้าต่อเนื่องกัน : แสดงไฟล์ของคุณเป็นสองหน้าที่เลื่อนได้เคียงข้างกัน
สองหน้าต่อเนื่องกัน : แสดงไฟล์ของคุณเป็นสองหน้าที่เลื่อนได้เคียงข้างกัน
-
 แยกปก : แยกหน้าปกขณะอยู่ในโหมดสองหน้าหรือสองหน้าต่อเนื่องกัน เพื่อให้หน้าที่เหลือในหนังสือของคุณเรียงชิดกันอย่างเหมาะสม
แยกปก : แยกหน้าปกขณะอยู่ในโหมดสองหน้าหรือสองหน้าต่อเนื่องกัน เพื่อให้หน้าที่เหลือในหนังสือของคุณเรียงชิดกันอย่างเหมาะสม
ตัวอย่างที่ปิดใช้งานฝาครอบแยก :
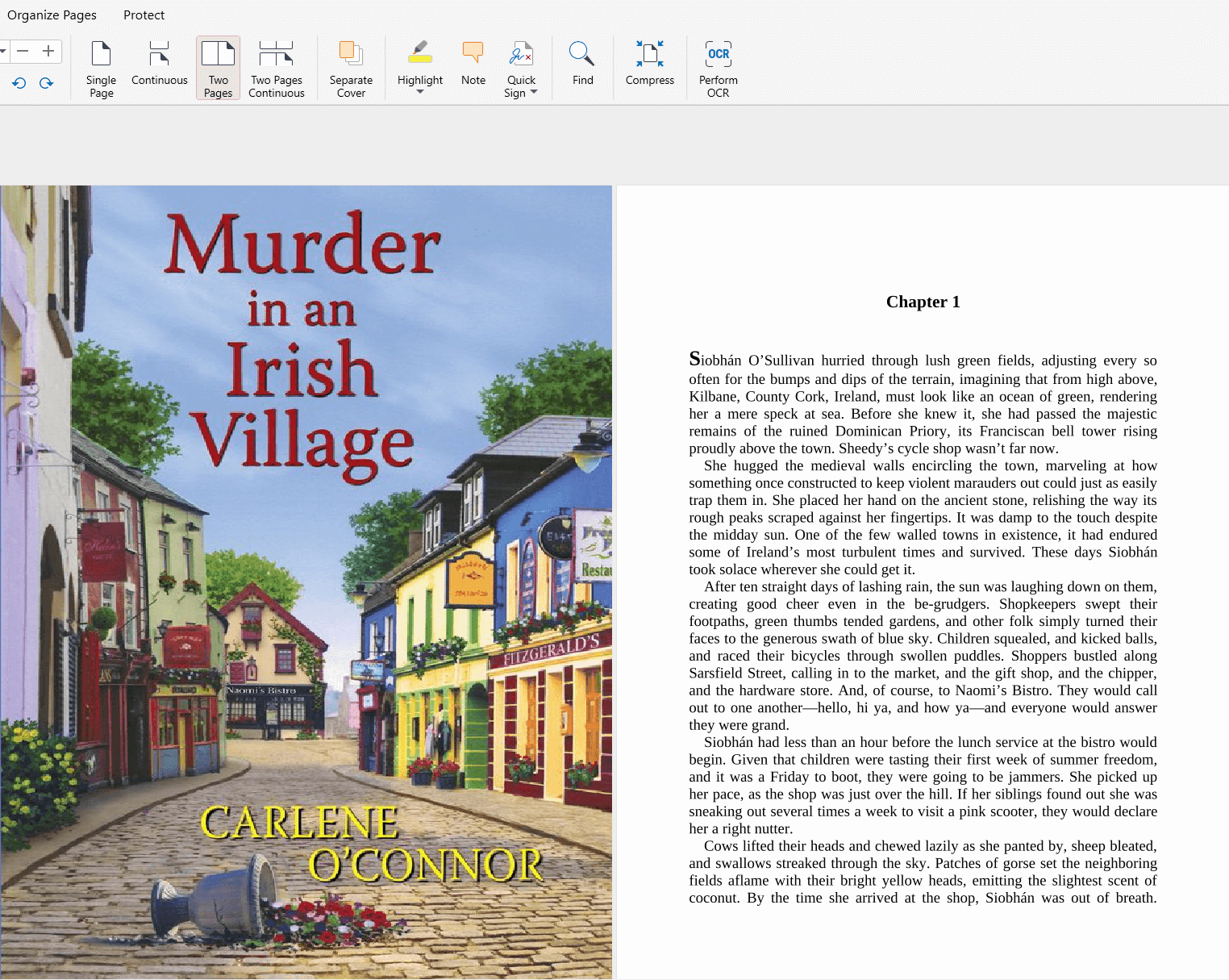
ตัวอย่างที่เปิดใช้งาน Separate Cover :
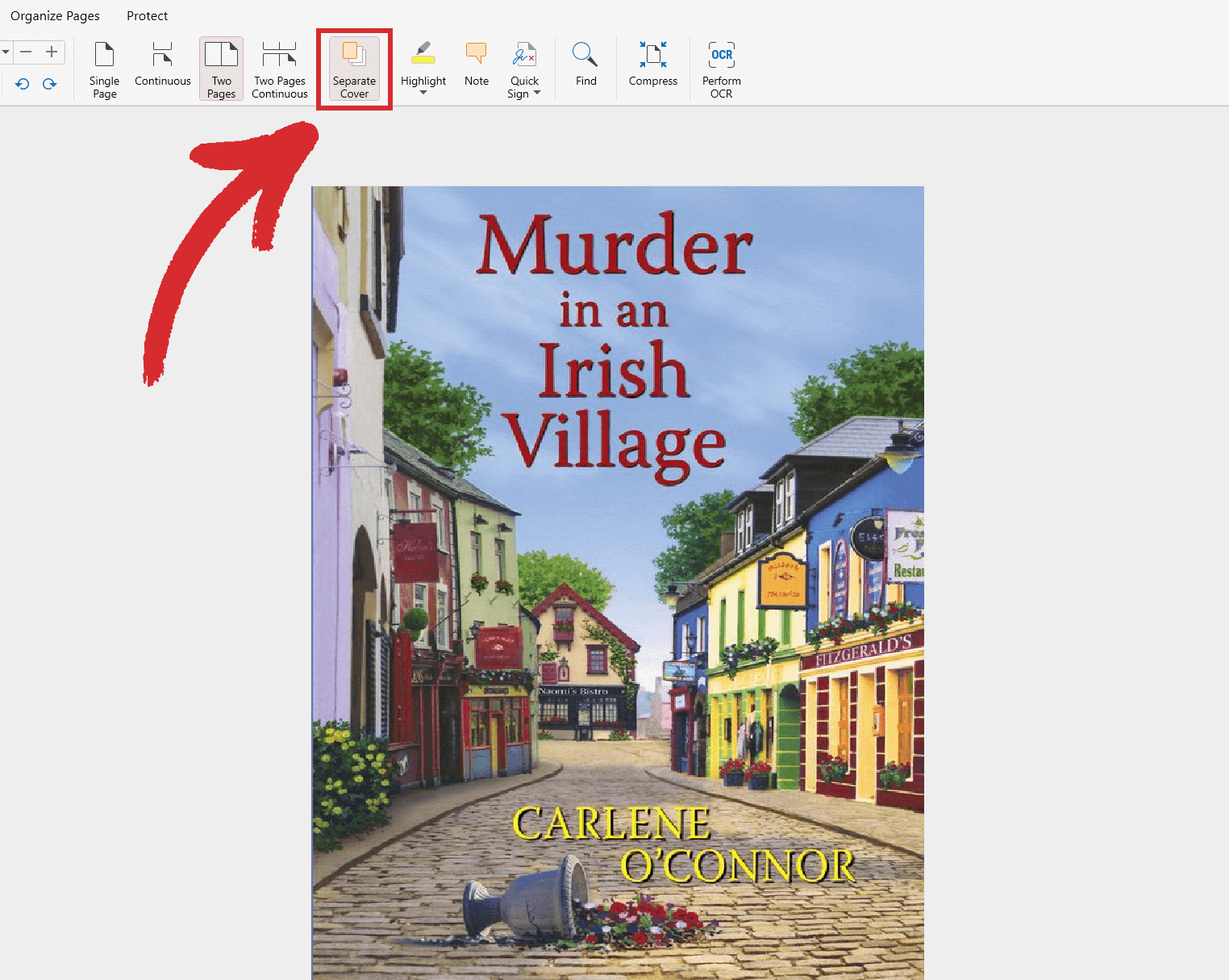
ตัวอย่างด้วย “ กรณีการแข่งขัน ” เปิดใช้งาน :
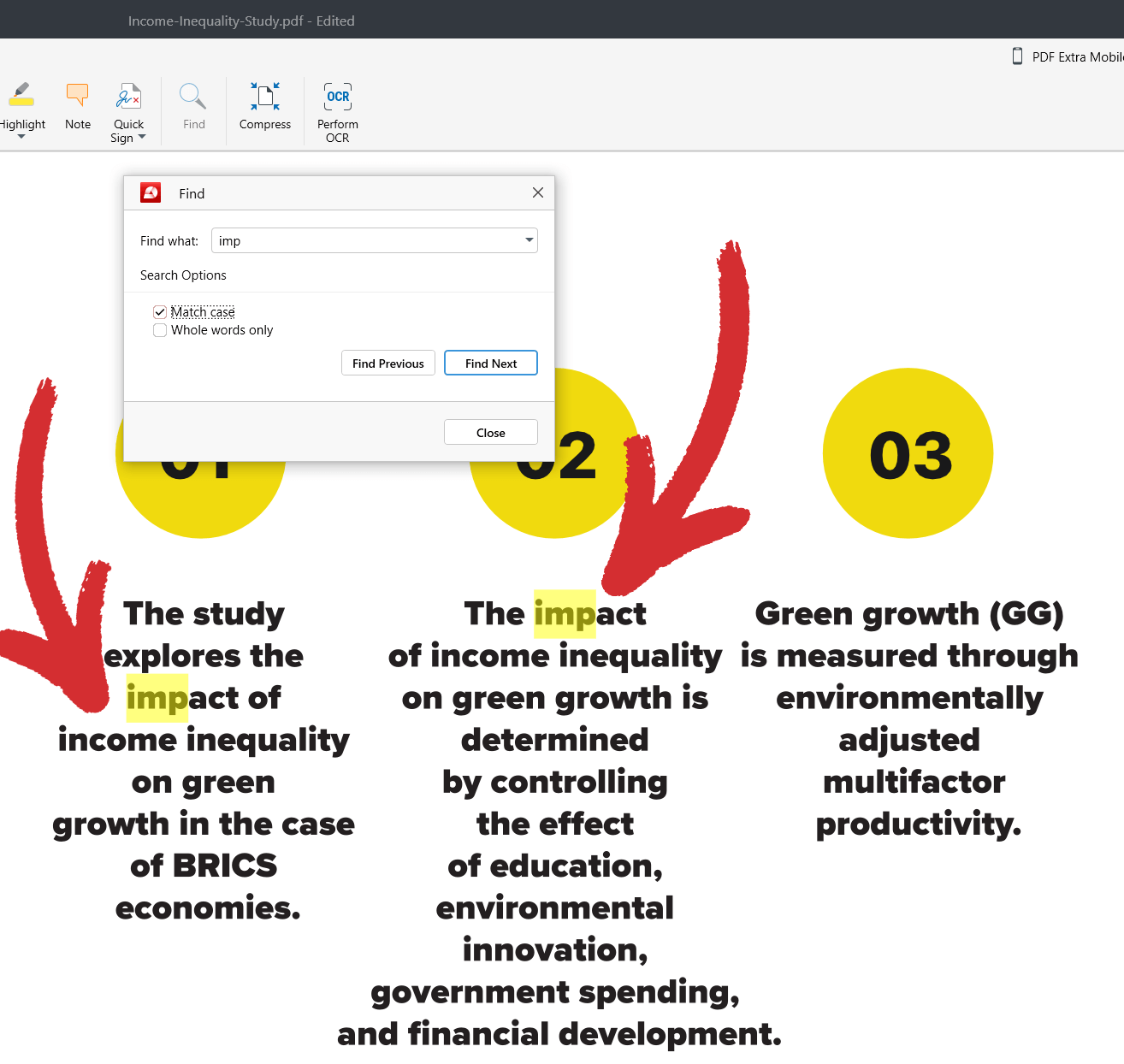
ตัวอย่างด้วย “ ทั้งคำเท่านั้น ” เปิดใช้งาน แล้ว: