Работата с офис софтуер вече не е тромава и досадна, тъй като днешните инструменти за редактиране са много по-добри от загадъчните интерфейси и работни процеси, с които много от нас може да са се сблъсквали по време на работата си в миналото. Хубавото обаче е, че технологиите се променят към по-добро, когато става въпрос за използването на такъв софтуер, особено при редактирането на PDF документи.
Накратко, PDF редакторът е едно от най-добрите неща, които можете да използвате, за да редактирате, полирате и подготвяте файловете си за всякаква работа. Професионалният софтуер за редактиране на PDF документи също е толкова широко известен и използван, че вече има множество софтуерни решения. Но най-вече един чудесен PDF редактор може да бъде вашият най-добър приятел и да ви помага в ежедневните PDF задачи. Снабдени с неговите удобни инструменти, можете безпроблемно да се научите как да редактирате текстове и изображения, да конвертирате PDF в Word, Excel, ePub и много, много повече! Освен това той е особено полезен, когато трябва да подписвате PDF файлове в движение.
Накратко, един PDF редактор може да ви даде достъп до куп ресурси, които значително ще ви помогнат както в задачите, свързани с офиса, така и при работата по лични проекти у дома. Нека хвърлим кратък поглед върху някои от основните и най-полезни неща, които човек може да прави със софтуера за редактиране на PDF файлове.
Как да добавяте и редактирате текст в PDF с PDF Extra
Една от най-големите функции, които PDF Extra предоставя, е възможността за добавяне на нов текст в PDF файловете. Разбира се, това върви ръка за ръка с редактирането на текст. Няма да измислим колелото, когато кажем, че текстът е един от основните начини за комуникация и представяне на идеи и концепции както в документите, така и в ежедневието. Въпреки това в някои случаи простото събиране на думи може да не е достатъчно, тъй като може да се наложи да използвате и по-усъвършенствани функционалности, които може да липсват във вашия софтуер за текстообработка. Неща като оформление, дизайн и други възможности за редактиране на богат текст стават лесни с подходящия PDF редактор.
С PDF Extra редактирането на текст се превръща в детска игра. Всичко, което трябва да направите, е да следвате няколко прости стъпки:
- Отворете документа си в PDF Extra, щракнете върху бутона " Редактиране " или разширете падащото меню "Редактиране ".
- Щракнете върху "Покажи инструментите за редактиране".
- Сега ще имате достъп до панела "Инструменти за редактиране " в дясната част на екрана. Това ви позволява да използвате редактора, като едновременно с това виждате веднага всички промени, които правите в документа си.
- За да промените дадена част от текста, просто я изберете и използвайте много от наличните функции: приложете различен шрифт или размери на шрифта, поработете с опциите за разстояния, изберете различно оцветяване и мащабиране и т.н. - бъдете толкова луди или толкова скромни, колкото ви е необходимо.
Една снимка струва хиляда думи (или как да вмъкнете изображения)
Макар че вероятно всички сме съгласни, че писменото съдържание е цар, някои хора може да намират четенето на дълги параграфи за изтощително и ще приветстват някаква визуализация. Ето защо нашият PDF редактор ви предлага и различни вградени опции за обогатяване на документите ви с изображения. Освен че можете просто да добавяте изображения в PDF документа, можете също така да ги заменяте, завъртате или премествате пред или зад други елементи в документа, за да отговорите на нуждите на вашия проект.
Как да вмъкнете изображение в PDF файл
Подобно на повечето опции за редактиране във всеки софтуер за PDF, вмъкването, редактирането или изтриването на изображения е безпроблемно. Всъщност това е почти толкова естествено, колкото да щракнете с пръсти и да изчакате магията да се случи. Ето как става това.
1. Отворете PDF документ.
2. Щракнете върху раздела "
Редактиране ".
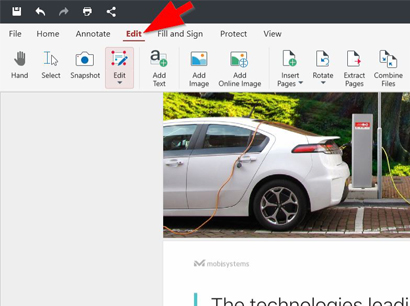
3. Ще видите бутона "
Добавяне на изображение " в основната лента. Щракнете върху него.
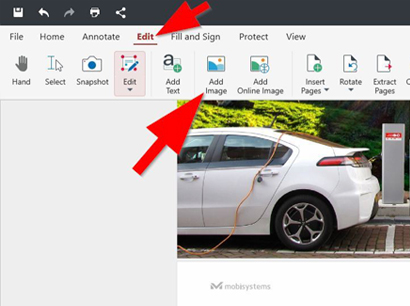
4. В операционната система Windows това ще отвори диалоговия прозорец за файлове на родния Explorer, откъдето можете да изберете изображението, което искате да добавите.
5. След като намерите необходимото изображение, изберете го и щракнете върху"Open".
6. Щракнете с левия бутон на мишката върху изображението, за да го позиционирате на желаното място във вашия PDF документ.
Освен да добавяте изображения локално, можете също така бързо да вмъкнете всяко изображение, което сте намерили онлайн - след като щракнете върху раздела "Редактиране", просто изберете бутона "Добавяне на онлайн изображение" и потърсете в интернет базата данни изображението, което искате да добавите. Принципите на позициониране на онлайн изображение в PDF документа са същите, както при добавяне на изображение от вашето устройство.
След като включите изображение във вашия PDF документ, можете също така лесно да го манипулирате и редактирате. Ето как да го направите:
- След като поставите изображение в PDF документа, щракнете с левия бутон на мишката върху него.
- Софтуерът ще покаже точки за регулиране, маркиращи ръбовете на изображението.
- Щракнете с левия бутон на мишката върху точката за регулиране и плъзнете към желаната от вас позиция.
- Ако трябва да преместите изображението където и да е в документа, просто поставете курсора на мишката върху него, щракнете с левия бутон на мишката и го плъзнете до необходимото място във файла.
Допълнителни опции за редактиране на PDF изображения
В допълнение към това, което разгледахме по-горе, можете да редактирате изображенията си и с помощта на допълнителни функции на PDF Extra. Просто щракнете с десния бутон на мишката върху изображението и в PDF файла ще се появи таб с няколко полезни опции - "Изрязване", "Копиране", "Замяна на изображение", "Подреждане" и "Изтриване" .
Как да завъртите изображенията
Завъртането на изображение в PDF Extra е толкова забавно, колкото въртенето на въртележка, без опасността да се замаяте. За да завъртите изображение, просто щракнете с левия бутон на мишката върху него. След това, щом се появят точките за регулиране, щракнете с левия бутон на мишката и задръжте горния "символ за завъртане" и го преместете в желаната позиция.
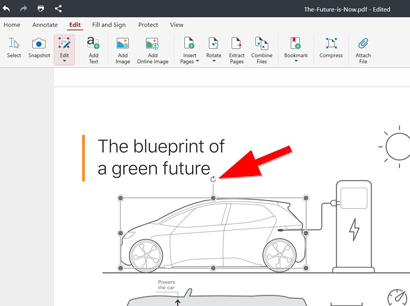
Как да създадете PDF файл от нулата
Логиката повелява, че преди да редактирате PDF файл, първо трябва да го създадете. Нека включим някои от основните начини, по които можете бързо и лесно да направите това.
Създаване на PDF от изображение
Това може лесно да се направи със следните стъпки: Отворете PDF Extra → щракнете върхуFile → Create → From Image. След това софтуерът ще отвори диалогов прозорец, от който можете да изберете изображение от вашето устройство. Накрая изберете желаното изображение и щракнете върху Open (Отвори).
Създаване на PDF от скенер
Тази опция ви позволява да създадете PDF документ, като използвате скенер, свързан към вашето устройство. Стъпките тук са следните: 1: Отворете PDF Extra → щракнете върху Файл → Създаване → От скенер. Ако все още нямате конфигуриран скенер, приложението ще ви помоли да добавите сканиращо устройство чрез бутона " Add Scanner" (Добавяне на скенер ). След това просто сканирайте документа и PDF Extra ще създаде чисто нов PDF файл за вас.
Създаване на PDF от празен документ
Понякога е необходимо да започнете от чиста страница. Създаването на PDF файл от чист въздух също е лесно. Ето какви са стъпките: Отворете PDF Extra → File → Create → Blank Document. След това използвайте диалоговия прозорец със свойства, за да настроите размера и ориентацията на страницата и потвърдете избора си с OK.
Създаване на PDF чрез комбиниране на файлове
Това е допълнителен и ефективен начин за създаване на нов PDF документ. След като отворите приложението, щракнете върху Файл → Създаване → Комбиниране на файлове. След това изберете файловете, които искате да използвате, и потвърдете избора си с бутона "Комбинирай".
Заключителни мисли
Както можете да видите, всички горепосочени функции ви предлагат бърза пътека към добре полиран и визуално приятен PDF документ. Освен това те служат и като отлична отправна точка, за да се научите как да създавате файлове и да редактирате изображения в PDF Extra от нулата. Така че, дори и да сте начинаещи, да се научите да редактирате и попълвате PDF документи няма да е никак лесно. Просто трябва да го изпитате сами!