העבודה עם תוכנת משרד כבר אינה מסורבלת ומייגעת כמו היום ’ כלי העריכה של כלי העריכה טובים יותר מהממשקים והזרימות הקריפטיות שרבים מאיתנו היו עשויים להיתקל בהם במהלך עבודתנו בעבר. עם זאת, הדבר הטוב הוא שהטכנולוגיה משתנה לטובה בכל הנוגע לשימוש בתוכנה כזו, במיוחד בעת עריכת מסמכי PDF.
בקיצור, עורך PDF הוא אחד הדברים הטובים ביותר אתה יכול להשתמש כדי לערוך, ללטש ולהכין את הקבצים שלך לכל עבודה . תוכנת עריכת PDF מקצועית היא גם כל כך מוכרת ונפוצה עד שיש כבר מספר פתרונות תוכנה במקום. אבל יותר מכל, עורך PDF נהדר יכול להיות החבר הכי טוב שלך ולתמוך בך במשימות PDF יומיומיות. מצויד בכלים השימושיים שלו, אתה יכול ללמוד בצורה חלקה כיצד לערוך טקסטים ותמונות, המרת PDF ל-Word, Excel, ePub, ועוד הרבה הרבה יותר! בנוסף, זה שימושי במיוחד כאשר אתה צריך לחתום על קובצי PDF על הדרך.
בקיצור, עורך PDF יכול לתת לך גישה לחבורה של משאבים שיעזרו לך באופן משמעותי הן במשימות הקשורות למשרד והן בעת עבודה על פרויקטים אישיים בבית. בואו ניקח הצצה קצרה לכמה מהדברים העיקריים והמועילים ביותר שאפשר לעשות עם תוכנת עריכת PDF.
כיצד להוסיף ולערוך טקסט ב-PDF עם PDF Extra
אחת התכונות הגדולות ביותר ש-PDF Extra מספקת היא היכולת הוסף טקסט חדש לקבצי PDF. כמובן, זה הולך יד ביד עם עריכת טקסט. אנחנו ’ אנחנו לא ממציאים כאן את הגלגל כשאנחנו אומרים שטקסט הוא אחת הדרכים העיקריות שבהן אנו מתקשרים ומציגים רעיונות ומושגים הן במסמכים והן בחיי היומיום. עם זאת, ייתכן שרק חיבור מילים לא יספיק במקרים מסוימים, שכן ייתכן שתצטרך להשתמש בפונקציונליות מתקדמות יותר שעשויות להיות חסרות בתוכנת עיבוד התמלילים שלך. דברים כמו פריסה, עיצוב ואפשרויות אחרות לעריכת טקסט עשיר הפוך לפשוט עם עורך PDF.
עם PDF Extra, עריכת טקסט הופך למשחק ילדים. כל מה שאתה צריך לעשות הוא לבצע כמה שלבים פשוטים:
- פתח את המסמך שלך ב-PDF Extra, לחץ על "ערוך" לחצן, או הרחב את "ערוך" התפריט הנפתח.
- לחץ על "הצג כלי עריכה" .
- כעת תהיה לך גישה לחלונית "כלי עריכה" בצד ימין של המסך. זה מאפשר לך להשתמש בעורך ובו זמנית לראות את כל השינויים שאתה מבצע במסמך שלך מיד.
- כדי לשנות קטע טקסט נתון, פשוט בחר אותו והשתמש ברבות מהתכונות הזמינות: החל גופן אחר או גדלי גופנים, התעסקו עם אפשרויות המרווח, בחרו צביעה ושינוי קנה מידה שונים וכו' – להשתגע או צנועה ככל שאתה צריך.
תמונה שווה אלף מילים (או כיצד להוסיף תמונות)
בזמן שאנו כולם בוודאי יכולים להסכים שתוכן כתוב הוא מלך, כמה אנשים עשוי קריאה של פסקאות ארוכות-רוח תמצא מתישה ותזכה להדמיה כלשהי. זו הסיבה עורך PDF מציע לך גם מגוון אפשרויות מובנות אל העשיר את המסמכים שלך בתמונות . מלבד הוספת תמונות בתוך מסמך PDF, תוכל גם להחליף, לסובב או להזיז אותן לפני או מאחורי אלמנטים אחרים במסמך כדי לענות על צורכי הפרויקט שלך.
כיצד להוסיף תמונה בקובץ PDF
בדיוק כמו רוב אפשרויות העריכה בכל תוכנת PDF , הוספה, עריכה או מחיקה של תמונות היא ללא מאמץ. למעשה, זה טבעי כמעט כמו להקיש באצבעות ולחכות שהקסם יקרה. הנה איך זה עובד.
1. פתח מסמך PDF.
2. לחץ על הכרטיסייה "
ערוך" .
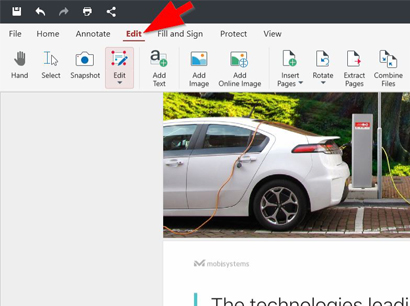
3. תראה כפתור "
הוסף תמונה" בסרט הראשי. לחץ עליו.
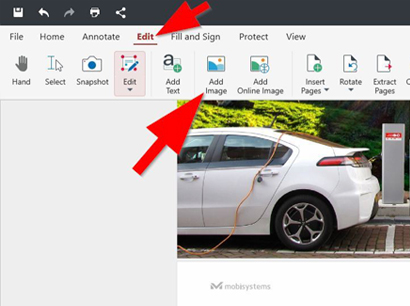
4. במערכת ההפעלה של Windows מערכת, פעולה זו תפתח את תיבת הדו-שיח המקורית של קובץ Explorer, ממנה תוכל לבחור את התמונה שברצונך להוסיף.
5. לאחר שתמצא את התמונה הדרושה, בחר אותה ולחץ על " פתח" .
6. לחץ לחיצה ימנית על התמונה כדי למקם אותה במקום הרצוי בתוך מסמך ה-PDF שלך.
מלבד הוספת תמונות באופן מקומי, תוכל גם להוסיף במהירות כל תמונה שמצאת באינטרנט – לאחר לחיצה על הכרטיסייה "ערוך" , פשוט בחר בלחצן "הוסף תמונה מקוונת" וחפש במסד הנתונים באינטרנט את התמונה שאתה ’ רוצה להוסיף. העקרונות של מיקום תמונה מקוונת במסמך ה-PDF שלך זהים לאלה של הוספת תמונה מהמכשיר שלך.
לאחר שתכלול תמונה במסמך ה-PDF שלך, תוכל גם לבצע מניפולציות ולערוך אותה בקלות. הנה איך לעשות את זה:
- לאחר הוספת תמונה למסמך ה-PDF שלך, לחץ עליה באמצעות לחצן העכבר השמאלי.
- התוכנה תציג נקודות התאמה המסמנות את קצוות התמונה.
- לחץ באמצעות לחצן העכבר השמאלי על נקודת התאמה וגרור לכיוון המיקום שאתה צריך.
- אם עליך למקם מחדש את התמונה בכל מקום במסמך, פשוט רחף מעליה, לחץ לחיצה ימנית וגרור אותה למיקום הדרוש בקובץ.
אפשרויות לעריכת תמונות PDF
בנוסף למה שדיברנו למעלה, אתה יכול גם לערוך את התמונות שלך באמצעות תכונות נוספות של PDF Extra. פשוט לחץ לחיצה ימנית על התמונה וה-PDF יציג כרטיסייה עם מספר אפשרויות מועילות – "גזור", "העתק", "החלף תמונה", "סדר" ו"מחק".
כיצד לסובב תמונות
סיבוב תמונה ב-PDF Extra כיף כמו להסתובב על קרוסלה, מינוס ה- סכנה של סחרחורת. כדי לסובב תמונה, פשוט לחץ עליה באמצעות לחצן העכבר השמאלי. לאחר מכן, ברגע שנקודות ההתאמה מופיעות, לחץ לחיצה ימנית והחזק את הלחצן “ העליון סמל סיבוב ” ולהעביר אותו למיקום הרצוי.
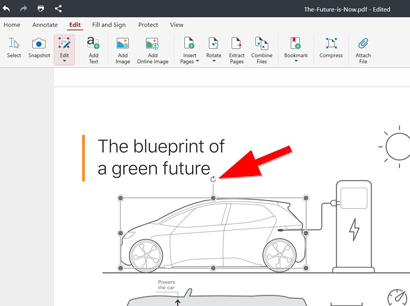
כיצד ליצור קובץ PDF מאפס
ההיגיון אומר שלפני עריכת קובץ PDF, תחילה עליך ליצור אחד. תן ’ s כוללים כמה מהדרכים העיקריות שבהן תוכל במהירות ובקלות לעשות את זה.
צור PDF מתמונה
ניתן לעשות זאת בקלות באמצעות השלבים הבאים: פתח PDF Extra → לחץ על קובץ → צור → מתוך תמונה . לאחר מכן, התוכנה תפתח חלון דיאלוג ממנו תוכלו לבחור תמונה מהמכשיר שלכם. לבסוף, בחר את התמונה הרצויה ולחץ על פתח .
צור PDF מהסורק
אפשרות זו מאפשרת לך ליצור מסמך PDF באמצעות סורק המחובר למכשיר שלך. השלבים כאן הם כדלקמן: פתח את PDF Extra → לחץ על קובץ → צור → מהסורק . אם אתה לא ’ אם כבר סורק מוגדר, היישום יבקש ממך להוסיף מכשיר סריקה באמצעות הלחצן "הוסף סורק" . לאחר מכן, פשוט סרוק את המסמך ו-PDF Extra תיצור עבורך קובץ PDF חדש לגמרי .
צור PDF ממסמך ריק
לפעמים, אתה צריך להתחיל מדף נקי. גם יצירת PDF מהאוויר היא פשוטה. להלן השלבים: פתח את PDF Extra → קובץ → צור → מסמך ריק . לאחר מכן, השתמש בתיבת הדו-שיח המאפיינים כדי להתאים את גודל העמוד וכיוון העמוד ולאשר את בחירתך באמצעות אישור .
צור PDF על ידי שילוב קבצים
זוהי דרך נוספת ויעילה ליצור מסמך PDF חדש. לאחר פתיחת האפליקציה, לחץ על קובץ → צור → שילוב קבצים . לאחר מכן, בחר את הקבצים שבהם ברצונך להשתמש ואשר את בחירתך באמצעות הלחצן "שילוב" .
מחשבות
כפי שאתה יכול לראות, כל התכונות שלעיל מציעות לך נתיב מהיר למסמך PDF מלוטש היטב ונעים לעין. בנוסף, הם גם משמשים כנקודת פתיחה מצוינת ללימוד כיצד ליצור קבצים ולערוך תמונות ב-PDF Extra מ-ground zero. אז גם אם אתה חדש בזה, ללמוד לערוך ולמלא קובצי PDF יהיה לא פחות מפשוט. אתה רק צריך לחוות את זה בעצמך!