لم يعد العمل مع البرامج المكتبية أمرًا مرهقًا ومملًا كما هو الحال اليوم ’ تعد أدوات التحرير أفضل بكثير من الواجهات وسير العمل المشفرة التي ربما واجهها الكثير منا أثناء عملنا في الماضي. ومع ذلك، فإن الشيء الجيد هو أن التكنولوجيا تتغير نحو الأفضل عندما يتعلق الأمر باستخدام مثل هذه البرامج، خاصة عند تحرير مستندات PDF.
باختصار، محرر PDF أحد أفضل الأشياء يمكنك استخدامه لتحرير ملفاتك وصقلها وإعدادها لأي مهمة . برنامج تحرير PDF الاحترافي معروف أيضًا على نطاق واسع ويستخدم بحيث يوجد بالفعل العديد من الحلول البرمجية. ولكن الأهم من ذلك كله، أن محرر PDF الرائع يمكن أن يكون أفضل صديق لك ويدعمك في مهام PDF اليومية. بفضل أدواته المفيدة، يمكنك بسهولة تعلم كيفية تحرير النصوص والصور، تحويل PDF إلى Word وExcel وePub و والكثير الكثير! بالإضافة إلى ذلك، فهو مفيد بشكل خاص عندما تحتاج إلى التوقيع ملفات PDF بسرعة.
باختصار، يمكن لمحرر PDF أن يمنحك إمكانية الوصول إلى مجموعة من الموارد التي ستساعدك بشكل كبير في كل من المهام المتعلقة بالمكتب وعند العمل على مشاريع شخصية في المنزل. دعونا نلقي نظرة سريعة على بعض الأشياء الرئيسية والأكثر فائدة التي يمكن للمرء القيام بها باستخدام برنامج تحرير PDF.
كيفية إضافة نص وتحريره في PDF باستخدام PDF Extra
إحدى أكبر الميزات التي يوفرها PDF Extra هي القدرة على إضافة نص جديد إلى ملفات PDF. وبطبيعة الحال، هذا يسير جنبا إلى جنب مع تحرير النص. نحن ’ نحن لا نخترع العجلة هنا عندما نقول أن النص هو إحدى الطرق الرئيسية التي نتواصل بها ونعرض الأفكار والمفاهيم في كل من المستندات والحياة اليومية. ومع ذلك، فإن مجرد تجميع الكلمات معًا قد لا يكون كافيًا في بعض الحالات، حيث قد تحتاج أيضًا إلى استخدام وظائف أكثر تقدمًا قد تكون غير موجودة في برنامج معالجة النصوص الخاص بك. أشياء مثل التخطيط والتصميم وخيارات تحرير النص المنسق الأخرى كن بسيطًا مع الحق محرر قوات الدفاع الشعبي.
باستخدام PDF Extra، يمكنك تحرير النص تصبح لعبة أطفال. كل ما عليك فعله هو اتباع بعض الخطوات البسيطة:
- افتح مستندك في PDF Extra، وانقر فوق "تحرير" زر، أو قم بتوسيع "تحرير" القائمة المنسدلة.
- انقر "إظهار أدوات التحرير" .
- سيكون بإمكانك الآن الوصول إلى لوحة "أدوات التحرير" الموجودة على الجانب الأيمن من شاشتك. يتيح لك هذا استخدام المحرر مع رؤية جميع التغييرات التي تجريها على المستند الخاص بك في الوقت نفسه.
- لتغيير جزء معين من النص، ما عليك سوى تحديده واستخدام العديد من الميزات المتوفرة: تطبيق خط مختلف أو أحجام الخطوط، والتعديل على خيارات التباعد، واختيار ألوان وقياسات مختلفة، وما إلى ذلك. – كن مجنونًا أو منخفضًا حسب حاجتك.
الصورة تساوي ألف كلمة (أو كيفية إدراج الصور)
بينما نحن ربما يتفق الجميع على أن المحتوى المكتوب هو الملك بعض الناس قد تجد قراءة الفقرات الطويلة أمرًا مرهقًا وسوف ترحب ببعض التصور. لهذا السبب لدينا يوفر لك محرر PDF أيضًا مجموعة متنوعة من الخيارات المضمنة إلى قم بإثراء مستنداتك بالصور . إلى جانب إضافة الصور داخل مستند PDF، يمكنك أيضًا استبدالها أو تدويرها أو نقلها أمام أو خلف عناصر أخرى في المستند من أجل تلبية احتياجات مشروعك.
كيفية إدراج صورة في ملف PDF
تمامًا مثل معظم خيارات التحرير في أي برنامج PDF ، يعد إدراج الصور أو تحريرها أو حذفها أمرًا سهلاً. في الواقع، إنه أمر طبيعي تقريبًا مثل فرقعة أصابعك وانتظار حدوث السحر. هنا هو كيف يعمل هذا.
1. افتح مستند PDF.
2. انقر فوق علامة التبويب "
تحرير" .
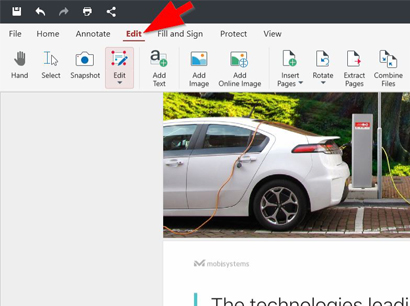
3. سترى زر "
إضافة صورة" في الشريط الرئيسي. انقر فوقه.
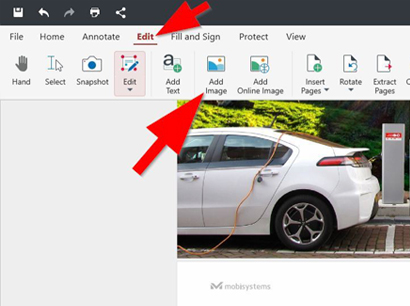
4. في نظام التشغيل Windows النظام، سيؤدي هذا إلى فتح مربع حوار ملف Explorer الأصلي، حيث يمكنك اختيار الصورة التي تريد إضافتها.
5. بمجرد العثور على الصورة الضرورية، حددها وانقر فوق " فتح" .
6. انقر بزر الماوس الأيسر على الصورة لوضعها في المكان المطلوب داخل مستند PDF الخاص بك.
إلى جانب إضافة الصور محليًا، يمكنك أيضًا إدراج أي صورة تجدها عبر الإنترنت بسرعة – بعد بالنقر فوق علامة التبويب "تحرير" ، ما عليك سوى اختيار الزر "إضافة صورة عبر الإنترنت" والبحث في قاعدة بيانات الإنترنت عن الصورة التي ’ د أحب أن أضيف. إن مبادئ وضع صورة عبر الإنترنت في مستند PDF الخاص بك هي نفسها عند إضافة صورة من جهازك.
بعد تضمين صورة في مستند PDF الخاص بك، يمكنك أيضًا معالجتها وتحريرها بسهولة. وإليك كيفية القيام بذلك:
- بعد إدراج صورة في مستند PDF الخاص بك، انقر بزر الماوس الأيسر عليها.
- سيعرض البرنامج نقاط الضبط التي تحدد حواف الصورة.
- انقر بزر الماوس الأيسر على نقطة الضبط واسحب نحو الموضع الذي تريده.
- إذا كنت بحاجة إلى تغيير موضع الصورة في أي مكان في المستند، فما عليك سوى تمرير مؤشر الماوس فوقها، ثم النقر بزر الماوس الأيسر، ثم سحبها إلى الموقع المطلوب في الملف.
إضافي خيارات تحرير صور PDF
بالإضافة إلى ما ناقشناه أعلاه، يمكنك أيضًا تحرير صورك باستخدام ميزات PDF Extra الإضافية. ما عليك سوى النقر بزر الماوس الأيمن على الصورة وسيعرض ملف PDF علامة تبويب تحتوي على بعض الخيارات المفيدة – "قص"، و"نسخ"، و"استبدال الصورة"، و"ترتيب"، و"حذف".
كيفية تدوير الصور
يعد تدوير صورة في PDF Extra أمرًا ممتعًا مثل الدوران على دائري، باستثناء خطر الحصول على كل بالدوار. لتدوير صورة، ما عليك سوى النقر عليها بزر الماوس الأيسر. ثم، بمجرد ظهور نقاط الضبط، انقر بزر الماوس الأيسر مع الاستمرار على “ رمز الدوران ” ونقله إلى الموضع المطلوب.
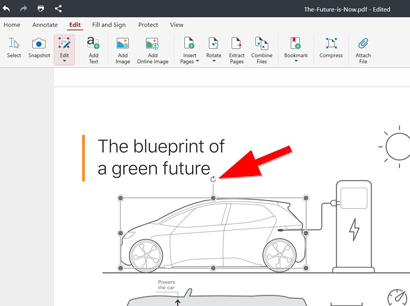
كيفية إنشاء ملف PDF من البداية
يفرض المنطق أنه قبل تحرير ملف PDF، يجب عليك إنشاء واحد أولاً. دعونا ’ تتضمن بعض الطرق الرئيسية التي يمكنك من خلالها بسرعة وسهولة إفعل ذلك.
إنشاء ملف PDF من صورة
يمكن القيام بذلك بسهولة من خلال الخطوات التالية: افتح PDF Extra → انقر فوق ملف → إنشاء → من الصورة . بعد ذلك، سيفتح البرنامج نافذة حوار يمكنك من خلالها تحديد صورة من جهازك. أخيرًا، حدد الصورة التي تريدها وانقر فوق فتح .
إنشاء PDF من الماسح الضوئي
يتيح لك هذا الخيار إنشاء مستند PDF باستخدام ماسح ضوئي متصل بجهازك. الخطوات هنا هي كما يلي: افتح PDF Extra → انقر فوق ملف → إنشاء → من الماسح الضوئي . إذا كنت لا ’ إذا كان لديك ماسح ضوئي تم تكوينه بالفعل، فسيطلب منك التطبيق إضافة جهاز مسح عبر الزر "إضافة ماسح ضوئي" . بعد ذلك، ما عليك سوى مسح المستند ضوئيًا وسيقوم PDF Extra بإنشاء ملف PDF جديد لك .
إنشاء PDF من مستند فارغ
في بعض الأحيان، تحتاج إلى البدء من صفحة نظيفة. يعد إنشاء ملف PDF من الهواء أمرًا بسيطًا أيضًا. وإليك الخطوات: افتح PDF Extra → ملف → إنشاء → مستند فارغ . ثم استخدم مربع حوار الخصائص لضبط حجم الصفحة واتجاهها وأكد اختيارك باستخدام OK .
إنشاء ملف PDF من خلال دمج الملفات
هذه طريقة إضافية وفعالة لإنشاء مستند PDF جديد. بعد فتح التطبيق، انقر فوق ملف → إنشاء → دمج الملفات . ثم حدد الملفات التي تريد استخدامها وأكد اختيارك باستخدام الزر "دمج" .
النهائي الأفكار
كما ترى، توفر لك جميع الميزات المذكورة أعلاه طريقًا سريعًا للحصول على مستند PDF مصقول جيدًا وممتع بصريًا. بالإضافة إلى ذلك، فهي بمثابة نقطة بداية ممتازة لتعلم كيفية إنشاء الملفات وتحرير الصور في PDF Extra من نقطة الصفر. لذا، حتى لو كنت جديدًا في هذا المجال، فإن تعلم تحرير ملفات PDF وملؤها لن يكون أقل من البساطة. كل ما عليك فعله هو تجربة ذلك بنفسك!