Att arbeta med kontorsprogramvara är inte längre besvärligt och tråkigt eftersom dagens redigeringsverktyg är mycket bättre än de kryptiska gränssnitt och arbetsflöden som många av oss kanske har stött på under vårt arbete tidigare. Det positiva är dock att tekniken har förändrats till det bättre när det gäller att använda sådan programvara, särskilt vid redigering av PDF-dokument.
Kort sagt är en PDF-redigerare något av det bästa du kan använda för att redigera, polera och förbereda dina filer för alla jobb. Professionella PDF-redigeringsprogram är också så allmänt kända och använda att det redan finns flera programvarulösningar på plats. Men framför allt kan en bra PDF-redigerare vara din bästa kompis och hjälpa dig med vardagliga PDF-uppgifter. Utrustad med dess praktiska verktyg kan du sömlöst lära dig att redigera texter och bilder, konvertera PDF till Word, Excel, ePub och mycket, mycket mer! Dessutom är det särskilt användbart när du behöver signera PDF-filer på språng.
Lång historia kort, en PDF-editor kan ge dig tillgång till en massa resurser som kommer att hjälpa dig avsevärt i både kontorsrelaterade uppgifter och när du arbetar med personliga projekt hemma. Låt oss ta en kort titt på några av de viktigaste och mest användbara sakerna man kan göra med PDF-redigeringsprogram.
Så här lägger du till och redigerar text i PDF med PDF Extra
En av de största funktionerna som PDF Extra erbjuder är möjligheten att lägga till ny text i PDF-filer. Naturligtvis går detta hand i hand med textredigering. Vi uppfinner inte hjulet här när vi säger att text är ett av de viktigaste sätten att kommunicera och presentera idéer och koncept i både dokument och vardagsliv. I vissa fall räcker det dock inte med att bara sätta ihop ord, utan du kan också behöva använda mer avancerade funktioner som kanske saknas i ditt ordbehandlingsprogram. Saker som layout, design och andra alternativ för redigering av rik text blir enkla med rätt PDF-redigerare.
Med PDF Extra blir textredigering en barnlek. Allt du behöver göra är att följa några enkla steg:
- Öppna ditt dokument i PDF Extra, klicka på knappen "Redigera" eller expandera rullgardinsmenyn "Redigera" .
- Klicka på "Visa redigeringsverktyg".
- Du kommer nu att ha tillgång till panelen "Redigeringsverktyg" på höger sida av skärmen. Där kan du använda redigeringsverktyget och samtidigt se alla ändringar du gör i dokumentet direkt.
- För att ändra ett visst textstycke väljer du helt enkelt det och använder många av de tillgängliga funktionerna: använd ett annat teckensnitt eller teckensnittsstorlekar, mixtra med avståndsalternativ, välj olika färger och skalning etc. - gå så galet eller så lågmält som du behöver.
En bild säger mer än tusen ord (eller hur man infogar bilder)
Vi kan nog alla hålla med om att skrivet innehåll är bäst, men vissa människor kan tycka att det är jobbigt att läsa långa stycken och välkomnar därför lite visualisering. Det är därför vår PDF-editor också erbjuder en mängd inbyggda alternativ för att berika dina dokument med bilder. Förutom att helt enkelt lägga till bilder i ett PDF-dokument kan du också ersätta, rotera eller flytta dem framför eller bakom andra element i dokumentet för att uppfylla ditt projekts behov.
Så här infogar du en bild i en PDF-fil
Precis som med de flesta redigeringsalternativ i PDF-program är det enkelt att infoga, redigera eller radera bilder. Det är faktiskt nästan lika naturligt som att knäppa med fingrarna och vänta på att magin ska ske. Så här fungerar det.
1. Öppna ett PDF-dokument.
2. Klicka på fliken
"Redigera".
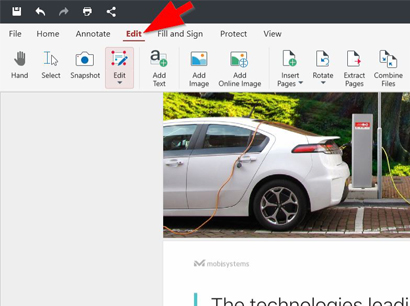
3. Du ser en
"Lägg till bild"-knapp i huvudmenyn. Klicka på den.
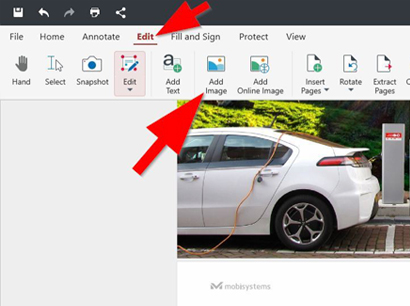
4. I operativsystemet Windows öppnas den inbyggda fildialogen i Explorer, där du kan välja den bild som du vill lägga till.
5. När du har hittat den bild du behöver markerar du den och klickar på"Öppna".
6. Vänsterklicka på bilden för att placera den på önskad plats i PDF-dokumentet.
Förutom att lägga till bilder lokalt kan du också snabbt infoga en bild som du hittat online - efter att ha klickat på fliken "Redigera " väljer du helt enkelt knappen "Lägg till onlinebild" och söker i internetdatabasen efter den bild du vill lägga till. Principerna för att placera en onlinebild i ditt PDF-dokument är desamma som när du lägger till en bild från din enhet.
När du har inkluderat en bild i ditt PDF-dokument kan du också enkelt manipulera och redigera den. Så här gör du:
- När du har infogat en bild i ditt PDF-dokument vänsterklickar du på den.
- Programmet visar justeringspunkter som markerar bildens kanter.
- Vänsterklicka på en justeringspunkt och dra mot den position du behöver.
- Om du behöver flytta bilden någon annanstans i dokumentet håller du muspekaren över den, vänsterklickar och drar den till önskad plats i filen.
Ytterligare alternativ för redigering av PDF-bilder
Förutom det vi har diskuterat ovan kan du också redigera dina bilder med hjälp av ytterligare PDF Extra-funktioner. Högerklicka på bilden så visas en flik med några användbara alternativ - "Klipp ut", "Kopiera", "Ersätt bild", "Ordna" och "Ta bort".
Hur man roterar bilder
Att rotera en bild i PDF Extra är lika roligt som att snurra på en karusell, minus risken att bli alldeles yr. För att rotera en bild vänsterklickar du bara på den. När justeringspunkterna visas vänsterklickar du och håller kvar den övre "rotationssymbolen" och flyttar den till önskad position.
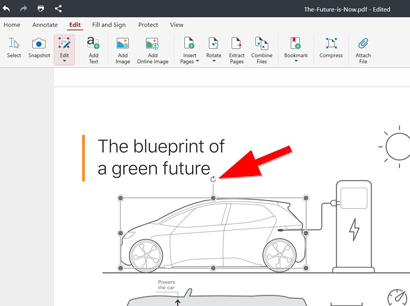
Så här skapar du en PDF från grunden
Logiken säger att du bör skapa en PDF innan du redigerar den. Låt oss gå igenom några av de viktigaste sätten du snabbt och enkelt kan göra det på.
Skapa PDF från en bild
Detta kan enkelt göras med följande steg: Öppna PDF Extra → Klicka påArkiv → Skapa → Från bild. Därefter öppnar programvaran ett dialogfönster där du kan välja en bild från din enhet. Välj sedan den bild du vill ha och klicka på Öppna.
Skapa PDF från skannern
Med det här alternativet kan du skapa ett PDF-dokument med hjälp av en skanner som är ansluten till din enhet. Stegen här är följande: Öppna PDF Extra → klicka på Arkiv → Skapa → Från skanner. Om du inte redan har en skanner konfigurerad kommer programmet att be dig att lägga till en skanningsenhet via knappen "Lägg till skanner". Efteråt skannar du bara dokumentet och PDF Extra skapar en helt ny PDF-fil åt dig.
Skapa PDF från ett tomt dokument
Ibland behöver man börja om från början. Att skapa en PDF från tomma intet är också enkelt. Här är stegen: Öppna PDF Extra → Fil → Skapa → Tomt dokument. Använd sedan dialogrutan Egenskaper för att justera sidstorlek och orientering och bekräfta ditt val med OK.
Skapa PDF genom att kombinera filer
Detta är ett ytterligare och effektivt sätt att skapa ett nytt PDF-dokument. När du har öppnat appen klickar du på Arkiv → Skapa → Kombinera filer. Välj sedan de filer du vill använda och bekräfta ditt val med knappen "Kombinera".
Avslutande tankar
Som du kan se ger alla ovanstående funktioner dig en snabb väg till ett välpolerat och visuellt tilltalande PDF-dokument. Dessutom är de en utmärkt utgångspunkt för att lära sig hur man skapar filer och redigerar bilder i PDF Extra från grunden. Så även om du är nybörjare kommer det att vara enkelt att lära sig att redigera och fylla PDF-filer. Du behöver bara uppleva det själv!