Работа с офисным программным обеспечением больше не является обременительной и утомительной, поскольку современные инструменты редактирования намного лучше, чем загадочные интерфейсы и рабочие процессы, с которыми многие из нас могли столкнуться во время работы в прошлом. Однако хорошо то, что технологии меняются к лучшему, когда дело доходит до использования такого программного обеспечения, особенно при редактировании документов PDF.
Одним словом, редактор PDF - это одна из лучших вещей, которые вы можете использовать для редактирования, полировки и подготовки ваших файлов к любой работе. Профессиональное программное обеспечение для редактирования PDF-документов также настолько широко известно и используется, что уже существует множество программных решений. Но, прежде всего, отличный редактор PDF может стать вашим лучшим другом и помочь вам в решении повседневных задач, связанных с PDF. С его помощью вы сможете легко научиться редактировать тексты и изображения, конвертировать PDF в Word, Excel, ePub и многое, многое другое! Кроме того, он особенно полезен, когда вам нужно подписать PDF на ходу.
Короче говоря, редактор PDF может дать вам доступ к множеству ресурсов, которые существенно помогут вам как в офисных задачах, так и при работе над личными проектами дома. Давайте вкратце рассмотрим некоторые из основных и наиболее полезных вещей, которые можно сделать с помощью программ для редактирования PDF.
Как добавлять и редактировать текст в PDF с помощью PDF Extra
Одна из главных функций PDF Extra - возможность добавлять новый текст в PDF-файлы. Конечно, это происходит параллельно с редактированием текста. Мы не изобретаем велосипед, когда говорим, что текст - это один из основных способов передачи и представления идей и концепций как в документах, так и в повседневной жизни. Однако в некоторых случаях простого набора слов может быть недостаточно, поскольку вам могут потребоваться более продвинутые функции, которых может не хватать в вашей программе для работы с текстом. Такие вещи, как верстка, дизайн и другие возможности редактирования насыщенного текста, становятся простыми с помощью правильного редактора PDF.
С PDF Extra редактирование текста превращается в детскую игру. Все, что вам нужно сделать, - это выполнить несколько простых шагов:
- Откройте документ в PDF Extra, нажмите кнопку "Редактировать" или разверните выпадающий список "Редактировать" .
- Нажмите "Показать инструменты редактирования".
- Теперь вы получите доступ к панели "Инструменты редактирования" в правой части экрана. Это позволит вам пользоваться редактором и одновременно видеть все изменения, которые вы вносите в документ.
- Чтобы изменить определенный фрагмент текста, просто выделите его и воспользуйтесь множеством доступных функций: примените другой шрифт или размер шрифта, поработайте с интервалами, выберите разные варианты раскраски и масштабирования и т. д. - делайте все, что вам нужно, как безумное, так и скромное.
Картинка стоит тысячи слов (или как вставлять изображения)
Хотя все мы, вероятно, согласны с тем, что письменный контент - это король, некоторые люди могут посчитать чтение длинных абзацев утомительным и будут рады визуализации. Именно поэтому наш PDF-редактор также предлагает множество встроенных опций для обогащения документов изображениями. Помимо простого добавления изображений в PDF-документ, вы также можете заменить, повернуть или переместить их перед или за другими элементами документа, чтобы удовлетворить потребности вашего проекта.
Как вставить изображение в PDF
Как и большинство опций редактирования в любой программе для работы с PDF, вставка, редактирование или удаление изображений не требует особых усилий. На самом деле, это почти так же естественно, как щелкнуть пальцами и ждать, пока произойдет волшебство. Вот как это работает.
1. Откройте PDF-документ.
2. Перейдите на вкладку
"Редактировать".
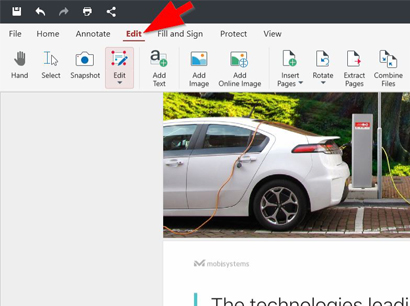
3. На главной ленте вы увидите кнопку
"Добавить изображение". Нажмите ее.
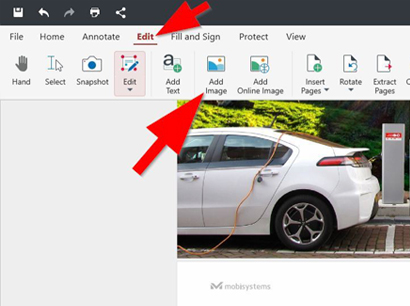
4. В операционной системе Windows откроется диалоговое окно "Родной проводник", в котором вы можете выбрать изображение, которое хотите добавить.
5. Найдя нужное изображение, выделите его и нажмите"Открыть".
6. Щелкните левой кнопкой мыши по изображению, чтобы расположить его в нужном месте PDF-документа.
Помимо локального добавления изображений, вы также можете быстро вставить любое изображение, найденное в Интернете - после перехода на вкладку "Правка" просто выберите кнопку "Добавить онлайн-картинку" и найдите в интернет-базе данных изображение, которое вы хотите добавить. Принципы размещения онлайн-изображения в PDF-документе такие же, как и при добавлении изображения с устройства.
После включения изображения в PDF-документ вы также можете легко манипулировать им и редактировать его. Вот как это делается:
- После вставки изображения в PDF-документ щелкните по нему левой кнопкой мыши.
- Программа отобразит точки регулировки, обозначающие края изображения.
- Щелкните левой кнопкой мыши на точке регулировки и перетащите ее в нужное положение.
- Если необходимо изменить положение изображения в любом месте документа, просто наведите на него курсор, нажмите левую кнопку мыши и перетащите его в нужное место файла.
Дополнительные возможности редактирования PDF-изображений
Помимо того, что мы рассмотрели выше, вы можете редактировать изображения с помощью дополнительных функций PDF Extra. Просто щелкните правой кнопкой мыши на изображении, и в PDF появится вкладка с несколькими полезными опциями - "Вырезать", "Копировать", "Заменить рисунок", "Упорядочить" и "Удалить".
Как вращать изображения
Поворачивать изображения в PDF Extra так же весело, как крутиться на карусели, только без опасности получить головокружение. Чтобы повернуть изображение, просто щелкните его левой кнопкой мыши. Затем, когда появятся точки регулировки, нажмите и удерживайте левую кнопку мыши на верхнем "символе поворота" и переместите его в нужное положение.
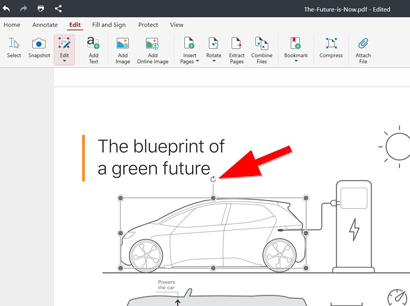
Как создать PDF с нуля
Логика подсказывает, что прежде чем редактировать PDF-файл, его нужно сначала создать. Давайте рассмотрим несколько основных способов, с помощью которых можно быстро и легко это сделать.
Создание PDF из изображения
Это можно легко сделать, выполнив следующие действия: Откройте PDF Extra → нажмитеФайл → Создать → Из изображения. Далее программа откроет диалоговое окно, в котором вы можете выбрать изображение с вашего устройства. Наконец, выберите нужное изображение и нажмите кнопку Открыть.
Создать PDF из сканера
Эта опция позволяет создать PDF-документ с помощью сканера, подключенного к вашему устройству. Для этого необходимо выполнить следующие действия: Откройте PDF Extra → нажмите Файл → Создать → Со сканера. Если у вас еще не настроен сканер, приложение попросит вас добавить устройство сканирования с помощью кнопки "Добавить сканер". После этого просто отсканируйте документ, и PDF Extra создаст для вас новый PDF-файл.
Создание PDF из пустого документа
Иногда необходимо начать с чистого листа. Создать PDF-файл с чистого листа тоже несложно. Вот шаги: Откройте PDF Extra → Файл → Создать → Пустой документ. Затем с помощью диалогового окна свойств настройте размер и ориентацию страницы и подтвердите свой выбор кнопкой OK.
Создание PDF путем объединения файлов
Это дополнительный и эффективный способ создания нового PDF-документа. После того как вы откроете приложение, нажмите Файл → Создать → Объединить файлы. Затем выберите файлы, которые вы хотите использовать, и подтвердите свой выбор кнопкой "Объединить".
Заключительные мысли
Как видите, все вышеперечисленные функции позволяют быстро получить хорошо отшлифованный и визуально приятный PDF-документ. Кроме того, они служат отличной отправной точкой для того, чтобы научиться создавать файлы и редактировать изображения в PDF Extra с нуля. Так что даже если вы новичок, научиться редактировать и заполнять PDF-файлы будет проще простого. Вам просто нужно испытать это на себе!