使用办公软件不再繁琐乏味,因为如今的编辑工具比我们许多人过去在工作中可能遇到的神秘界面和工作流程要好得多。
简而言之, PDF 编辑器是您用来编辑、润色和准备任何工作所需的文件的最佳工具之一。专业的 PDF 编辑软件也是如此广为人知并被广泛使用,以至于已经有了多种软件解决方案。但最重要的是,一个优秀的 PDF 编辑器可以成为你最好的伙伴,在日常 PDF 任务中为你提供支持。有了它的便捷工具,你可以无缝地学习如何编辑文本和图像,将 PDF 转换为 Word、Excel、ePub,以及更多更多的功能!此外,当你需要在旅途中签署 PDF 文件时,它尤其有用。
长话短说,PDF 编辑器可以让你访问大量资源,无论是在与办公室相关的任务中,还是在家中处理个人项目时,都能为你提供极大的帮助。让我们来简单了解一下使用 PDF 编辑软件可以做的一些最主要、最有用的事情。
如何使用 PDF Extra 在 PDF 中添加和编辑文本
PDF Extra 提供的最大功能之一就是在 PDF 文件中添加新文本。 当然,这与文本编辑是相辅相成的。无论是在文档中还是在日常生活中,文本都是我们交流和展示想法和概念的主要方式之一,这并不是我们的发明。然而,在某些情况下,仅仅将文字拼凑在一起可能还不够,因为您可能还需要使用文字处理软件中可能缺乏的更高级的功能。有了合适的 PDF 编辑器,布局、设计和其他丰富的文本编辑选项就变得简单了。
有了 PDF Extra,文本编辑变得易如反掌,只需遵循几个简单的步骤即可:
- 在 PDF Extra 中打开文档,点击"编辑"按钮,或展开"编辑 "下拉菜单。
- 点击"显示编辑工具"。
- 现在你可以访问屏幕右侧的"编辑工具 "面板。这样,在使用编辑器的同时,还能立即看到对文档所做的所有修改。
- 要修改某段文字,只需选择该段文字,然后使用许多可用的功能:应用不同的字体或字体大小、调整间距选项、选择不同的着色和缩放比例等--随心所欲。
一图胜千言(或如何插入图片)
虽然我们可能都同意书面内容才是王道,但有些人可能会觉得阅读冗长的段落很累,他们会欢迎一些可视化的内容。这就是为什么我们的 PDF 编辑器 还能为您提供各种内置选项,用图片来丰富您的文档。除了简单地在 PDF 文档中添加图片外,您还可以替换、旋转或移动图片到文档中其他元素的前面或后面,以满足您的项目需求。
如何在 PDF 中插入图片
就像任何PDF 软件中的大多数编辑选项一样,插入、编辑或删除图片毫不费力。事实上,它几乎就像弹指之间,等待魔法发生一样自然。下面介绍如何操作。
1.打开 PDF 文档。
2. 单击
"编辑 "选项卡。
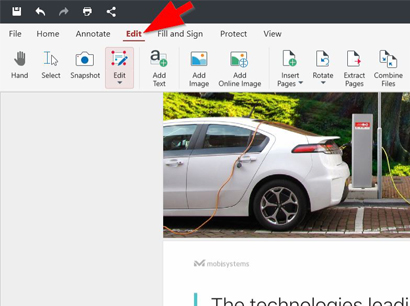
3.3. 你会在主功能区看到一个
"添加图像 "按钮。点击它。
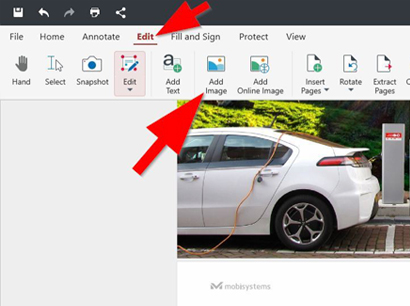
4.在 Windows 操作系统上,这将打开本地资源管理器文件对话框,从中选择要添加的图片。
5. 找到所需的图片后,选中它并单击"打开"。
6.6. 左键单击图像,将其放置在 PDF 文档中需要的位置。
除了在本地添加图片外,您还可以快速插入任何在线图片--单击 "编辑 "选项卡后,只需选择"添加在线图片 "按钮,然后在互联网数据库中搜索要添加的图片即可。在 PDF 文档中定位在线图像的原则与从设备中添加图像的原则相同。
在 PDF 文档中添加图像后,您还可以轻松地对其进行操作和编辑。以下是操作方法:
- 在 PDF 文档中插入图像后,左键单击图像。
- 软件将显示标记图像边缘的调整点。
- 左键单击调整点,然后向您需要的位置拖动。
- 如果需要调整图像在文档中任何位置的位置,只需将鼠标悬停在图像上,左键单击,然后拖动到文件中需要的位置即可。
编辑 PDF 图像的其他选项
除了以上讨论的内容,您还可以使用 PDF Extra 的其他功能编辑图像。只需右键单击图片,PDF 文件就会显示一个选项卡,其中包含几个有用的选项--"剪切"、"复制"、"替换图片"、"排列 "和 "删除"。
如何旋转图片
在 PDF Extra 中旋转图片就像在旋转木马上旋转一样有趣,而且不会有头晕目眩的危险。要旋转图像,只需左键单击图像。然后,一旦出现调整点,左键单击并按住上方的 "旋转符号",将其移动到所需位置。
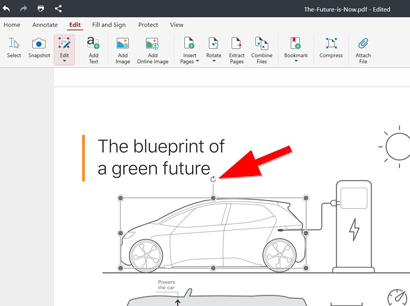
如何从零开始创建 PDF
按照逻辑,在编辑 PDF 之前,应该先创建一个 PDF。下面我们就来介绍几种可以快速、轻松地创建 PDF 的主要方法。
从图像创建 PDF
只需以下步骤即可轻松完成:打开 PDF Extra → 点击文件→创建→从图像。接下来,软件会打开一个对话窗口,您可以从中选择设备中的图像。最后,选择您想要的图像并单击 "打开"。
从扫描仪创建 PDF
此选项允许您使用连接到设备的扫描仪制作 PDF 文档。具体步骤如下:打开 PDF Extra→单击文件→创建→从扫描仪创建。如果尚未配置扫描仪,应用程序会要求你通过"添加扫描仪 "按钮添加扫描设备。然后,只需扫描文档,PDF Extra 就会为你创建一个全新的 PDF 文件。
从空白文档创建 PDF
有时,你需要从零开始。创建 PDF 也很简单。步骤如下打开 PDF Extra→ 文件→ 创建→ 空白文档。然后,使用属性对话框调整页面大小和方向,并用 "确定"确认选择。
通过合并文件创建 PDF
这是创建新 PDF 文档的另一种有效方法。打开应用程序后,单击 "文件" →"创建" →"合并文件"。然后,选择要使用的文件,并点击"合并 "按钮确认选择。
最后的想法
正如你所看到的,上述所有功能都为你提供了一条快速通道,让你轻松制作出精美且视觉效果愉悦的 PDF 文档。此外,它们还是从零开始学习如何在 PDF Extra 中创建文件和编辑图像的绝佳起点。因此,即使你是新手,学习编辑和填充 PDF 也非常简单。你只需亲身体验即可!