ऑफिस सॉफ़्टवेयर के साथ काम करना अब बोझिल और थकाऊ नहीं रहा आज की तरह ’ के संपादन उपकरण गुप्त इंटरफ़ेस और वर्कफ़्लो से कहीं बेहतर हैं जिनका हममें से कई लोगों ने अतीत में अपने काम के दौरान सामना किया होगा। हालाँकि, अच्छी बात यह है कि जब ऐसे सॉफ़्टवेयर का उपयोग करने की बात आती है, खासकर पीडीएफ दस्तावेज़ों को संपादित करते समय, तकनीक बेहतर हो रही है।
संक्षेप में, एक PDF संपादक सबसे अच्छी चीजों में से एक है आप किसी भी कार्य के लिए अपनी फ़ाइलों को संपादित करने, चमकाने और तैयार करने के लिए इसका उपयोग कर सकते हैं । व्यावसायिक पीडीएफ संपादन सॉफ्टवेयर भी इतना व्यापक रूप से जाना जाता है और उपयोग किया जाता है कि पहले से ही कई सॉफ्टवेयर समाधान मौजूद हैं। लेकिन सबसे बढ़कर, एक बेहतरीन पीडीएफ संपादक आपका सबसे अच्छा दोस्त हो सकता है और रोजमर्रा के पीडीएफ कार्यों में आपका समर्थन कर सकता है। इसके उपयोगी उपकरणों से सुसज्जित, आप आसानी से सीख सकते हैं कि टेक्स्ट और छवियों को कैसे संपादित किया जाए, पीडीएफ को वर्ड, एक्सेल, ईपब, और भी बहुत कुछ! इसके अलावा, यह विशेष रूप से तब उपयोगी होता है जब आपको साइन की आवश्यकता होती है। पीडीएफ़ सक्रिय।
संक्षेप में, एक पीडीएफ संपादक आपको संसाधनों के एक समूह तक पहुंच प्रदान कर सकता है जो आपको कार्यालय से संबंधित कार्यों और घर पर व्यक्तिगत परियोजनाओं पर काम करते समय महत्वपूर्ण रूप से मदद करेगा। आइए कुछ मुख्य और सबसे उपयोगी चीज़ों पर एक संक्षिप्त नज़र डालें जो कोई पीडीएफ संपादन सॉफ़्टवेयर के साथ कर सकता है।
पीडीएफ एक्स्ट्रा के साथ पीडीएफ में टेक्स्ट कैसे जोड़ें और संपादित करें
पीडीएफ एक्स्ट्रा द्वारा प्रदान की जाने वाली सबसे बड़ी सुविधाओं में से एक है पीडीएफ फाइलों में नया टेक्स्ट जोड़ें। निःसंदेह, यह के साथ-साथ चलता है। पाठ संपादन. हम ’ यहां हम पहिये का आविष्कार नहीं कर रहे हैं जब हम कहते हैं कि पाठ उन मुख्य तरीकों में से एक है जिनसे हम संचार करते हैं और दस्तावेजों और रोजमर्रा की जिंदगी दोनों में विचारों और अवधारणाओं को प्रस्तुत करते हैं। हालाँकि, केवल शब्दों को एक साथ रखना कुछ मामलों में पर्याप्त नहीं हो सकता है क्योंकि आपको अधिक उन्नत कार्यक्षमताओं का उपयोग करने की भी आवश्यकता हो सकती है जिनकी आपके वर्ड-प्रोसेसिंग सॉफ़्टवेयर में कमी हो सकती है। लेआउट, डिज़ाइन और अन्य समृद्ध टेक्स्ट संपादन विकल्प जैसी चीज़ें सही से बनें सरल पीडीएफ संपादक.
पीडीएफ एक्स्ट्रा के साथ, टेक्स्ट संपादन बच्चों का खेल बन जाता है. आपको बस कुछ सरल चरणों का पालन करना है:
- अपने दस्तावेज़ को पीडीएफ एक्स्ट्रा में खोलें, "संपादित करें" पर क्लिक करें बटन, या "संपादित करें" ड्रॉपडाउन।
- "संपादन उपकरण दिखाएं" पर क्लिक करें।
- अब आपको अपनी स्क्रीन के दाईं ओर "संपादन उपकरण" पैनल तक पहुंच प्राप्त होगी। यह आपको अपने दस्तावेज़ में किए गए सभी परिवर्तनों को तुरंत देखने के साथ-साथ संपादक का उपयोग करने की अनुमति देता है।
- किसी दिए गए पाठ को बदलने के लिए, बस इसे चुनें और कई उपलब्ध सुविधाओं का उपयोग करें: एक अलग फ़ॉन्ट लागू करें या फ़ॉन्ट आकार, रिक्ति विकल्पों के साथ छेड़छाड़, अलग-अलग रंग और स्केलिंग आदि चुनें – जितनी जरूरत हो उतना पागल या शांत रहो।
एक तस्वीर हजारों शब्दों के बराबर होती है (या चित्र कैसे सम्मिलित करें)
जबकि हम क्या सभी संभवतः इस बात से सहमत हो सकते हैं कि लिखित सामग्री राजा, कुछ लोग हो सकता है लंबे-लंबे अनुच्छेदों को पढ़ना थका देने वाला लगता है और कुछ विज़ुअलाइज़ेशन का स्वागत करेगा। यही कारण है कि हमारे पीडीएफ संपादक आपको विभिन्न प्रकार के अंतर्निहित विकल्प भी प्रदान करता है को अपने दस्तावेज़ों को छवियों से समृद्ध करें । पीडीएफ दस्तावेज़ में केवल छवियां जोड़ने के अलावा, आप अपने प्रोजेक्ट की ज़रूरतों को पूरा करने के लिए दस्तावेज़ में अन्य तत्वों के सामने या पीछे उन्हें बदल, घुमा या स्थानांतरित भी कर सकते हैं।
पीडीएफ में चित्र कैसे डालें
किसी भी में अधिकांश संपादन विकल्पों की तरह पीडीएफ सॉफ्टवेयर , छवियों को सम्मिलित करना, संपादित करना या हटाना आसान है। वास्तव में, यह लगभग उतना ही स्वाभाविक है जितना अपनी उंगलियाँ चटकाना और जादू होने का इंतज़ार करना। यहां बताया गया है कि यह कैसे काम करता है।
1. एक पीडीएफ दस्तावेज़ खोलें।
2. "
संपादित करें" टैब पर क्लिक करें।
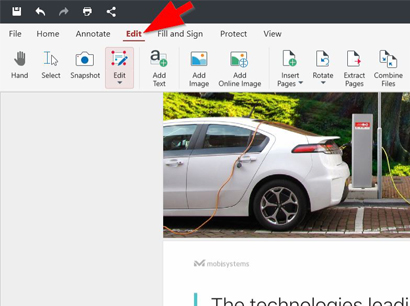
3. आपको मुख्य रिबन में एक "
छवि जोड़ें" बटन दिखाई देगा। इसे क्लिक करें।
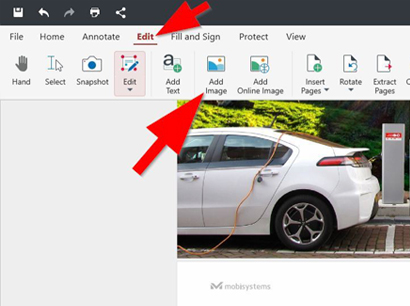
4. विंडोज़ ऑपरेटिंग पर सिस्टम, यह मूल एक्सप्लोरर फ़ाइल संवाद खोलेगा, जहाँ से आप वह छवि चुन सकते हैं जिसे आप जोड़ना चाहते हैं।
5. एक बार जब आपको आवश्यक छवि मिल जाए, तो उसे चुनें और " खोलें" पर क्लिक करें।
6. छवि को अपने पीडीएफ दस्तावेज़ में वांछित स्थान पर रखने के लिए उस पर बायाँ-क्लिक करें।
स्थानीय रूप से छवियों को जोड़ने के अलावा, आप ऑनलाइन मिली किसी भी छवि को तुरंत सम्मिलित भी कर सकते हैं – के बाद "संपादित करें" टैब पर क्लिक करके, बस "ऑनलाइन छवि जोड़ें" बटन चुनें और इंटरनेट डेटाबेस पर उस छवि को खोजें ’ मैं जोड़ना चाहता हूँ. आपके पीडीएफ दस्तावेज़ में एक ऑनलाइन छवि को स्थान देने के सिद्धांत वही हैं जो आपके डिवाइस से एक छवि जोड़ते समय होते हैं।
अपने पीडीएफ दस्तावेज़ में एक छवि शामिल करने के बाद, आप इसे आसानी से हेरफेर और संपादित भी कर सकते हैं। यह कैसे करें:
- अपने पीडीएफ दस्तावेज़ में एक छवि डालने के बाद, उस पर बायाँ-क्लिक करें।
- सॉफ़्टवेयर छवि के किनारों को चिह्नित करते हुए समायोजन बिंदु प्रदर्शित करेगा।
- समायोजन बिंदु पर बायाँ-क्लिक करें और अपनी इच्छित स्थिति की ओर खींचें।
- यदि आपको दस्तावेज़ में कहीं भी छवि का स्थान बदलना है, तो बस उस पर होवर करें, बायाँ-क्लिक करें, और फ़ाइल में आवश्यक स्थान पर खींचें।
अतिरिक्त पीडीएफ छवियों को संपादित करने के विकल्प
हमने ऊपर जो चर्चा की है उसके अलावा, आप अतिरिक्त पीडीएफ अतिरिक्त सुविधाओं का उपयोग करके भी अपनी छवियों को संपादित कर सकते हैं। बस छवि पर राइट-क्लिक करें और पीडीएफ कुछ उपयोगी विकल्पों के साथ एक टैब प्रदर्शित करेगा – "काटें", "कॉपी करें", "चित्र बदलें", "व्यवस्थित करें", और "हटाएं"।
छवियों को कैसे घुमाएं
पीडीएफ एक्स्ट्रा में एक छवि को घुमाना हिंडोला पर घूमने जितना ही मजेदार है, माइनस सभी को चक्कर आने का खतरा. किसी छवि को घुमाने के लिए, बस उस पर बायाँ-क्लिक करें। फिर, एक बार समायोजन बिंदु दिखाई देने पर, बायाँ-क्लिक करें और ऊपरी “ घूर्णन चिह्न ” और इसे इच्छित स्थान पर ले जाएँ।
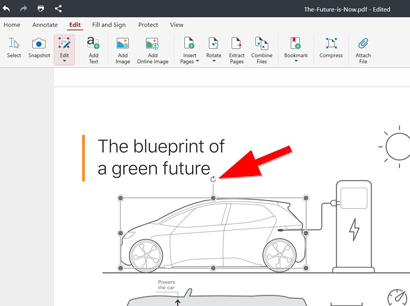
स्क्रैच से पीडीएफ कैसे बनाएं
तर्क यह निर्देश देता है कि पीडीएफ को संपादित करने से पहले, आपको पहले एक पीडीएफ बनाना चाहिए। चलो ’ इसमें कुछ मुख्य तरीके शामिल हैं जिनसे आप जल्दी और आसानी से वो करें।
एक छवि से पीडीएफ बनाएं
यह निम्नलिखित चरणों के साथ आसानी से किया जा सकता है: पीडीएफ अतिरिक्त खोलें → फ़ाइल पर क्लिक करें → बनाएं → छवि से । इसके बाद, सॉफ्टवेयर एक डायलॉग विंडो खोलेगा जिसमें से आप अपने डिवाइस से एक छवि का चयन कर सकते हैं। अंत में, अपनी इच्छित छवि चुनें और खोलें पर क्लिक करें।
स्कैनर से पीडीएफ बनाएं
यह विकल्प आपको अपने डिवाइस से जुड़े स्कैनर का उपयोग करके एक पीडीएफ दस्तावेज़ बनाने की अनुमति देता है। यहां चरण इस प्रकार हैं: पीडीएफ अतिरिक्त खोलें → फ़ाइल पर क्लिक करें → बनाएं → स्कैनर से . यदि आप ’ यदि आपके पास पहले से ही एक स्कैनर कॉन्फ़िगर है, तो एप्लिकेशन आपको "स्कैनर जोड़ें" बटन के माध्यम से एक स्कैनिंग डिवाइस जोड़ने के लिए कहेगा। इसके बाद, बस दस्तावेज़ को स्कैन करें और पीडीएफ एक्स्ट्रा आपके लिए एक बिल्कुल नई पीडीएफ फाइल बनाएगा ।
एक खाली दस्तावेज़ से पीडीएफ बनाएं
कभी-कभी, आपको एक साफ स्लेट से शुरुआत करने की आवश्यकता होती है। हवा से पीडीएफ बनाना भी सीधा है। यहां चरण दिए गए हैं: पीडीएफ अतिरिक्त खोलें → फ़ाइल → बनाएं → खाली दस्तावेज़ . फिर, पृष्ठ आकार और ओरिएंटेशन को समायोजित करने के लिए गुण संवाद बॉक्स का उपयोग करें और ठीक के साथ अपनी पसंद की पुष्टि करें।
फ़ाइलों को मिलाकर पीडीएफ बनाएं
यह नया पीडीएफ दस्तावेज़ बनाने का एक अतिरिक्त और प्रभावी तरीका है। ऐप खोलने के बाद File → पर क्लिक करें। बनाएं → फ़ाइलें संयोजित करें . फिर, उन फ़ाइलों का चयन करें जिनका आप उपयोग करना चाहते हैं और "गठबंधन" बटन के साथ अपनी पसंद की पुष्टि करें।
अंतिम विचार
जैसा कि आप देख सकते हैं, उपरोक्त सभी सुविधाएं आपको एक अच्छी तरह से पॉलिश और देखने में आकर्षक पीडीएफ दस्तावेज़ तक तेजी से पहुंचने की सुविधा प्रदान करती हैं। इसके अलावा, वे ग्राउंड ज़ीरो से पीडीएफ एक्स्ट्रा में फ़ाइलें बनाने और छवियों को संपादित करने का तरीका सीखने के लिए एक उत्कृष्ट प्रारंभिक बिंदु के रूप में भी काम करते हैं। इसलिए, भले ही आप इसमें नए हों, पीडीएफ को संपादित करना और भरना सीखना आसान नहीं होगा। आपको बस इसे स्वयं अनुभव करने की आवश्यकता है!