การทำงานกับซอฟต์แวร์สำนักงานไม่ยุ่งยากและน่าเบื่ออีกต่อไป อย่างวันนี้ ’ เครื่องมือแก้ไขนั้นดีกว่าอินเทอร์เฟซและเวิร์กโฟลว์ที่เป็นความลับที่พวกเราหลายคนอาจพบระหว่างการทำงานของเราในอดีต อย่างไรก็ตาม สิ่งที่ดีก็คือเทคโนโลยีมีการเปลี่ยนแปลงไปในทางที่ดีขึ้นเมื่อใช้ซอฟต์แวร์ดังกล่าว โดยเฉพาะอย่างยิ่งเมื่อแก้ไขเอกสาร PDF
กล่าวโดยย่อ โปรแกรมแก้ไข PDF เป็นหนึ่งในสิ่งที่ดีที่สุด คุณสามารถใช้เพื่อแก้ไข ขัดเกลา และเตรียมไฟล์สำหรับงานใดๆ ก็ได้ ซอฟต์แวร์แก้ไข PDF ระดับมืออาชีพยังเป็นที่รู้จักและใช้กันอย่างแพร่หลายถึงขนาดมีโซลูชันซอฟต์แวร์หลายตัวอยู่แล้ว แต่ที่สำคัญที่สุด โปรแกรมแก้ไข PDF ที่ยอดเยี่ยมสามารถเป็นเพื่อนที่ดีที่สุดของคุณและสนับสนุนคุณในงาน PDF ทุกวัน ด้วยเครื่องมือที่มีประโยชน์ คุณสามารถเรียนรู้วิธีแก้ไขข้อความและรูปภาพได้อย่างราบรื่น แปลง PDF เป็น Word, Excel, ePub, และอีกมากมาย! นอกจากนี้ ยังมีประโยชน์อย่างยิ่งเมื่อคุณต้องการ ลงชื่อ PDF ในระหว่างการเดินทาง
เรื่องสั้น โปรแกรมแก้ไข PDF ช่วยให้คุณเข้าถึงแหล่งข้อมูลมากมายที่จะช่วยคุณได้อย่างมากทั้งในงานที่เกี่ยวข้องกับสำนักงานและเมื่อทำงานในโครงการส่วนตัวที่บ้าน มาดูสิ่งหลักและเป็นประโยชน์มากที่สุดที่คุณสามารถทำได้ด้วยซอฟต์แวร์แก้ไข PDF กัน
วิธีเพิ่มและแก้ไขข้อความใน PDF ด้วย PDF Extra
หนึ่งในคุณสมบัติที่ใหญ่ที่สุดที่ PDF Extra มอบให้คือความสามารถในการ เพิ่มข้อความใหม่ลงในไฟล์ PDF แน่นอนว่าสิ่งนี้ไปควบคู่กับ แก้ไขข้อความ เรา ’ ไม่ได้ประดิษฐ์วงล้อขึ้นมาที่นี่เมื่อเราบอกว่าข้อความเป็นวิธีหลักวิธีหนึ่งในการสื่อสารและนำเสนอแนวคิดและแนวความคิดทั้งในเอกสารและในชีวิตประจำวัน อย่างไรก็ตาม การรวมคำเข้าด้วยกันอาจไม่เพียงพอในบางกรณี เนื่องจากคุณอาจต้องใช้ฟังก์ชันขั้นสูงเพิ่มเติมที่อาจขาดในซอฟต์แวร์ประมวลผลคำของคุณ สิ่งต่างๆ เช่น เค้าโครง การออกแบบ และตัวเลือกการแก้ไข Rich Text อื่นๆ กลายเป็นเรื่องง่ายด้วยสิ่งที่ถูกต้อง โปรแกรมแก้ไข PDF
ด้วย PDF Extra การแก้ไขข้อความ กลายเป็นการเล่นของเด็ก สิ่งที่คุณต้องทำคือทำตามขั้นตอนง่ายๆ ไม่กี่ขั้นตอน:
- เปิดเอกสารของคุณใน PDF Extra คลิก "แก้ไข" หรือขยาย "แก้ไข" แบบเลื่อนลง
- คลิก "แสดงเครื่องมือแก้ไข"
- ขณะนี้คุณจะสามารถเข้าถึงแผง "เครื่องมือการแก้ไข" ที่ด้านขวาของหน้าจอ ซึ่งจะทำให้คุณสามารถใช้ตัวแก้ไขในขณะเดียวกันก็ดูการเปลี่ยนแปลงทั้งหมดที่คุณทำกับเอกสารได้ทันที
- หากต้องการเปลี่ยนส่วนของข้อความ เพียงเลือกและใช้คุณสมบัติต่างๆ ที่มี: ใช้แบบอักษรอื่น หรือขนาดตัวอักษร ปรับแต่งตัวเลือกการเว้นวรรค เลือกสีและการปรับขนาดที่แตกต่างกัน ฯลฯ – ไปได้แบบสุดมันส์หรือแบบโลว์คีย์ตามที่คุณต้องการ
รูปภาพหนึ่งภาพแทนคำพูดได้นับพันคำ (หรือ วิธีแทรกรูปภาพ)
ในขณะที่เรา ทุกคนคงเห็นพ้องกันว่าเนื้อหาที่เป็นลายลักษณ์อักษรคือ กษัตริย์ บางคน อาจ พบว่าการอ่านย่อหน้าที่ยืดยาวทำให้เหนื่อยและยินดีกับการเห็นภาพ ด้วยเหตุนี้ ของเรา โปรแกรมแก้ไข PDF ยังมีตัวเลือกในตัวที่หลากหลาย ถึง ตกแต่งเอกสารของคุณด้วยรูปภาพ นอกจากการเพิ่มรูปภาพภายในเอกสาร PDF แล้ว คุณยังสามารถแทนที่ หมุน หรือย้ายรูปภาพเหล่านั้นไปด้านหน้าหรือด้านหลังองค์ประกอบอื่นๆ ในเอกสารได้ เพื่อให้ตรงกับความต้องการของโปรเจ็กต์ของคุณ
วิธีแทรกรูปภาพใน PDF
เช่นเดียวกับตัวเลือกการแก้ไขส่วนใหญ่ใน ซอฟต์แวร์ PDF การแทรก แก้ไข หรือลบรูปภาพนั้นง่ายดาย ในความเป็นจริงมันเกือบจะเป็นธรรมชาติเหมือนกับการดีดนิ้วของคุณและรอให้ความมหัศจรรย์เกิดขึ้น นี่คือวิธีการทำงาน
1. เปิดเอกสาร PDF
2. คลิกแท็บ "
แก้ไข" 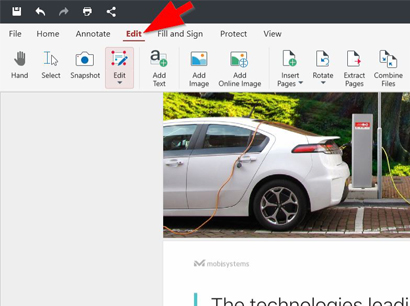
3. คุณจะเห็นปุ่ม "
เพิ่มรูปภาพ" ในแถบริบบิ้นหลัก คลิกมัน
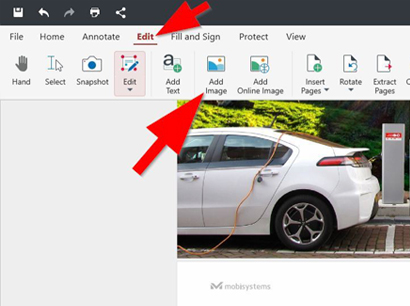
4. ในระบบปฏิบัติการ Windows ระบบจะเปิดกล่องโต้ตอบไฟล์ Explorer ดั้งเดิม ซึ่งคุณสามารถเลือกรูปภาพที่คุณต้องการเพิ่มได้
5. เมื่อคุณพบภาพที่ต้องการแล้ว ให้เลือกภาพนั้นแล้วคลิก " เปิด"
6. คลิกซ้ายที่รูปภาพเพื่อวางตำแหน่งในตำแหน่งที่ต้องการภายในเอกสาร PDF ของคุณ
นอกจากการเพิ่มรูปภาพในเครื่องแล้ว คุณยังสามารถแทรกรูปภาพใดๆ ที่คุณพบออนไลน์ได้อย่างรวดเร็ว – หลังจาก คลิกแท็บ "แก้ไข" เพียงเลือกปุ่ม "เพิ่มรูปภาพออนไลน์" และค้นหารูปภาพที่คุณ ’ ต้องการเพิ่ม หลักการวางตำแหน่งรูปภาพออนไลน์ในเอกสาร PDF ของคุณเหมือนกับการเพิ่มรูปภาพจากอุปกรณ์ของคุณ
หลังจากที่คุณรวมรูปภาพในเอกสาร PDF ของคุณแล้ว คุณสามารถจัดการและแก้ไขได้อย่างง่ายดาย ต่อไปนี้เป็นวิธีดำเนินการ:
- หลังจากแทรกรูปภาพในเอกสาร PDF ของคุณแล้ว ให้คลิกซ้ายที่รูปภาพนั้น
- ซอฟต์แวร์จะแสดงจุดปรับที่ทำเครื่องหมายขอบของภาพ
- คลิกซ้ายบนจุดปรับแล้วลากไปยังตำแหน่งที่คุณต้องการ
- หากคุณต้องการเปลี่ยนตำแหน่งรูปภาพที่ใดก็ได้ในเอกสาร เพียงเลื่อนเมาส์ไปเหนือรูปภาพ คลิกซ้าย แล้วลากไปยังตำแหน่งที่จำเป็นในไฟล์
เพิ่มเติม ตัวเลือกสำหรับการแก้ไขภาพ PDF
นอกเหนือจากสิ่งที่เราได้กล่าวถึงข้างต้นแล้ว คุณยังสามารถแก้ไขภาพของคุณโดยใช้คุณสมบัติ PDF Extra เพิ่มเติมได้ เพียง คลิกขวาที่รูปภาพ จากนั้น PDF จะแสดงแท็บพร้อมตัวเลือกที่เป็นประโยชน์บางส่วน – "ตัด", "คัดลอก", "แทนที่รูปภาพ", "จัดเรียง" และ "ลบ"
วิธีหมุนภาพ
การหมุนภาพในรูปแบบ PDF Extra จะสนุกพอๆ กับการหมุนบนม้าหมุน ลบ อันตรายที่จะเวียนหัวไปหมด หากต้องการหมุนรูปภาพ เพียงคลิกซ้ายที่รูปภาพ จากนั้น เมื่อจุดปรับปรากฏขึ้น ให้คลิกซ้ายค้างไว้ที่ไอคอน “ สัญลักษณ์การหมุน ” และเลื่อนไปยังตำแหน่งที่ต้องการ
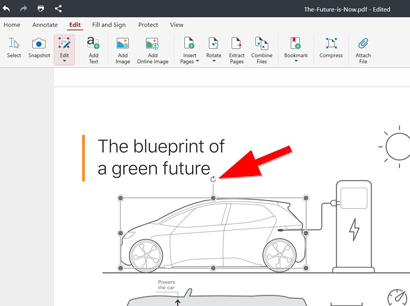
วิธีสร้าง PDF ตั้งแต่เริ่มต้น
ตรรกะกำหนดไว้ว่าก่อนจะแก้ไข PDF คุณควรสร้างไฟล์ก่อน ให้ ’ รวมถึงวิธีหลักๆ บางส่วนที่คุณสามารถทำได้อย่างรวดเร็วและง่ายดาย ทำอย่างนั้น.
สร้าง PDF จากรูปภาพ
สามารถทำได้ง่ายๆ ด้วยขั้นตอนต่อไปนี้: เปิด PDF Extra → คลิกไฟล์ → สร้าง → จากรูปภาพ . จากนั้นซอฟต์แวร์จะเปิดหน้าต่างโต้ตอบซึ่งคุณสามารถเลือกรูปภาพจากอุปกรณ์ของคุณได้ สุดท้าย เลือกภาพที่คุณต้องการแล้วคลิก เปิด
สร้าง PDF จากเครื่องสแกน
ตัวเลือกนี้ช่วยให้คุณสร้างเอกสาร PDF โดยใช้เครื่องสแกนที่เชื่อมต่อกับอุปกรณ์ของคุณ ขั้นตอนมีดังนี้: เปิด PDF Extra → คลิกไฟล์ → สร้าง → จากสแกนเนอร์ . หากคุณไม่ ’ ยังไม่ได้กำหนดค่าสแกนเนอร์ แอปพลิเคชันจะขอให้คุณเพิ่มอุปกรณ์สแกนผ่านปุ่ม "เพิ่มสแกนเนอร์" หลังจากนั้น เพียงสแกนเอกสารแล้ว PDF Extra จะสร้างไฟล์ PDF ใหม่ให้กับคุณ
สร้าง PDF จากเอกสารเปล่า
บางครั้ง คุณจำเป็นต้องเริ่มจากกระดานชนวนที่สะอาดตา การสร้าง PDF จากอากาศบางๆ ก็ตรงไปตรงมาเช่นกัน ต่อไปนี้เป็นขั้นตอน: เปิด PDF Extra → ไฟล์ → สร้าง → เอกสารเปล่า . จากนั้น ใช้กล่องโต้ตอบคุณสมบัติเพื่อปรับขนาดหน้าและการวางแนว และยืนยันการเลือกของคุณด้วย OK
สร้าง PDF โดยการรวมไฟล์
นี่เป็นวิธีเพิ่มเติมและมีประสิทธิภาพในการสร้างเอกสาร PDF ใหม่ หลังจากที่คุณเปิดแอป คลิก ไฟล์ → สร้าง → รวมไฟล์ . จากนั้นเลือกไฟล์ที่คุณต้องการใช้และยืนยันการเลือกของคุณด้วยปุ่ม "รวม"
สุดท้าย ความคิด
อย่างที่คุณเห็น คุณสมบัติทั้งหมดข้างต้นช่วยให้คุณเข้าถึงเอกสาร PDF ที่ได้รับการขัดเกลาอย่างดีและสวยงามได้อย่างรวดเร็ว นอกจากนี้ ยังทำหน้าที่เป็นจุดเริ่มต้นที่ดีเยี่ยมสำหรับการเรียนรู้วิธีสร้างไฟล์และแก้ไขรูปภาพใน PDF Extra จากศูนย์ภาคพื้นดิน ดังนั้นแม้ว่าคุณจะยังใหม่กับสิ่งนี้ การเรียนรู้ที่จะแก้ไขและเติม PDF จะไม่ใช่เรื่องง่ายเลย คุณเพียงแค่ต้องสัมผัสมันด้วยตัวคุณเอง!