Случвало ли ви се е да прекарвате повече време в прелистване на PDF файлове, отколкото в четенето им? Намирането на конкретна информация в тези често дълги и сложни документи може да бъде трудно в началото, но’не е толкова сложно, ако следвате нашите съвети. В тази статия’ще разгледаме някои начини, по които можете да ускорите ефективността си при работа с PDF файлове, а именно:
- Как да търсите в PDF файл с вградените инструменти.
- Как да направите PDF файл годен за търсене с OCR.
- Бонус съвет за търсене в PDF – Прочетете до края!
Как да търсите в PDF с вградени инструменти
Повечето софтуери за редактиране на PDF са оборудвани с лента за търсене в PDF, която обикновено е достъпна с клавишната комбинация Ctrl+F в Windows и Cmd+F в Mac. На пръв поглед проста функция, лентата за търсене предлага изненадваща мощ, тъй като ви позволява незабавно да търсите пълни или частични думи и фрази, а също така ще подчертава всички намерени съвпадения в текста.
В случай че’никога досега не сте използвали PDF софтуер, PDF Extra и неговият интуитивен потребителски интерфейс са ви на разположение. За да търсите във вашия PDF файл:
1. Стартирайте приложението.
2. Отворете предпочитания от вас файл.
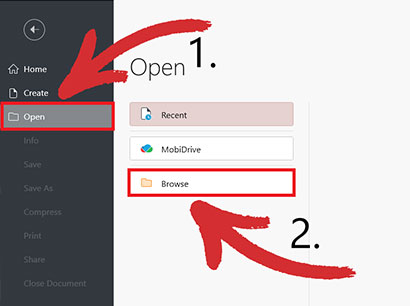
3. Кликнете върху иконата на лупа или натиснете Ctrl+F.
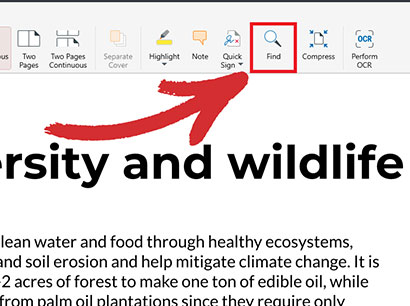
4. Въведете думата или фразата, която искате да намерите. Всички намерени думи или фрази ще бъдат подчертани в жълто .
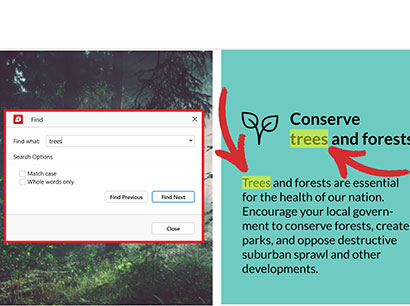
СЪВЕТ: За частични търсения (т.е. непълни думи) е достатъчно само да въведете текста си в лентата за търсене. Ако думата ви съдържа главна буква, напишете я с главна буква и отбележете опцията “ Match case” . Ако’търсите конкретни думи или фрази, отбележете опцията “ Само цели думи” .
5. ако на текущата страница не се появят съвпадения, щракнете върху “ Find Previous” или “ Find Next” , за да извършите търсене в PDF на по-широко ниво.
Имайте предвид, че ефективността на PDF търсачката зависи в голяма степен от качеството на извличане и индексиране на текста на документа. Тя също така не’работи със сканирани PDF файлове, при което влиза в действие OCR – оптично разпознаване на символи –.
Как да направим PDF файлове с възможност за търсене с помощта на OCR
Вероятно’сте се сблъсквали с това преди – да изтеглите формуляр от интернет само за да разберете, че’е сканирано изображение и не може да’да се търси или редактира по никакъв начин. В такива случаи наличието на надежден OCR инструмент на ваше разположение може да бъде безценно. Питате какво е OCR и как да търсите в PDF файл с него?
Технологията за оптично разпознаване на символи преобразува сканирания текст (пиксели) в реално съдържание (символи), което може да се търси. Казано по-просто, OCR за PDF файлове е като превръщането на йероглифите в обикновен английски език – програмата сканира изображението на вашия документ, разпознава отделните букви и след това ги преобразува в текст, който може да се търси. Това означава, че прилагането на OCR към сканиран документ ще ви позволи да използвате вградения инструмент за търсене в PDF, сякаш става въпрос за обикновен PDF, базиран на текст.
Много софтуерни приложения и онлайн инструменти предлагат OCR функционалност. Сред тях е PDF Extra, който е оборудван с един от най-добрите софтуери за оптично разпознаване на символи на пазара, даващ ви до 98% точност с едно щракване на мишката.
За да OCR-нете документа си:
1. Стартирайте приложението.
2.. от началното меню отидете на “ Tools” → “ Recognize Text” .
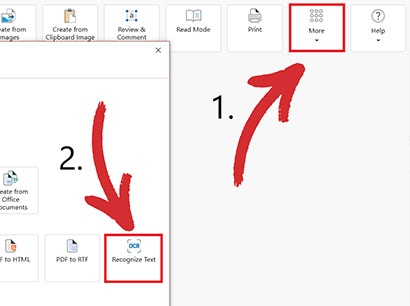
3. Отворете документа, който искате да OCR.
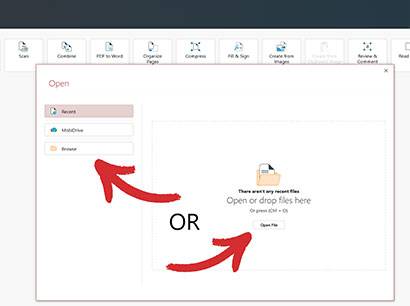
4. Изберете броя на страниците, които искате да OCR, и колко езика има в документа (до три), за да получите най-добри резултати.
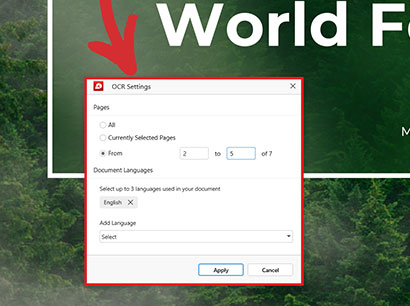
5. Щракнете върху “ Apply” , за да потвърдите избора си.
6. Натиснете Ctrl+F, за да търсите с думи в PDF.
БОНУС: Намерете нещата по-бързо с отметки
Докато функциите за търсене с думи в PDF са от съществено значение за точното определяне на конкретни термини, отметките предлагат допълнителен подход към навигацията в PDF. Мислете за отметките като за дигитални лепящи се листчета, които можете да поставите в документа, позволявайки ви лесно да преминавате към определени раздели. Това е особено полезно за дълги PDF документи с добре дефинирани раздели или глави.
Тук PDF Extra прави още една стъпка напред. Докато много PDF четци предлагат основна функционалност за създаване на отметки, PDF Extra разполага с многостепенна система за създаване на отметки, която ви позволява да създавате подкатегории във вашите отметки. По-долу са дадени няколко указания за това как да използвате двата типа отметки:
- Отметки на основно ниво: Мислете за тях като за заглавия на глави. Създайте отметки за основните раздели (Въведение, Методология, Заключение и т.н.).
- Отметки от второ ниво: За по-фин контрол добавете отметки на подниво. Те могат да бъдат подраздели в рамките на глава или нещо друго.
Добавяне на отметки в PDF Extra:
1. Стартирайте приложението.
2. От главното меню отидете на “ Tools” → “ Edit Text & Images” .
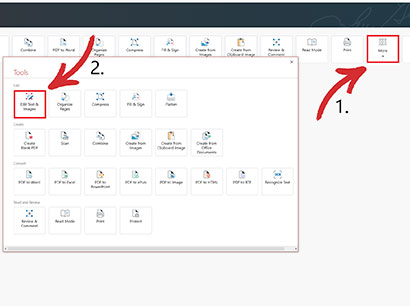
3. Отворете документа, в който искате да поставите отметки.
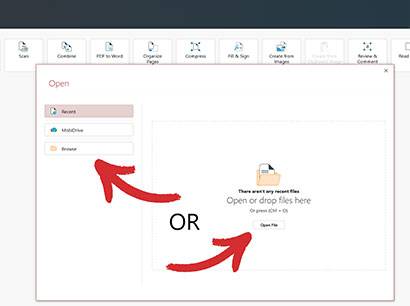
3. щракнете върху “Bookmarks” и изберете дали искате да създадете отметки на текущото ниво или на подниво.
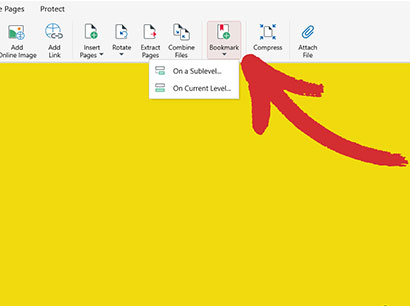
4. Бързо пренаредете, преименувайте, добавете или премахнете толкова отметки, колкото ви е необходимо.
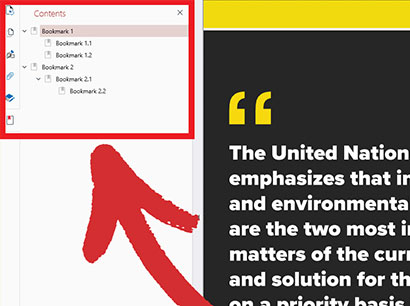
5. Изберете която и да е отметка, за да преминете към определен раздел от документа.
След като създадете, можете лесно да получите достъп до отметките си от панела “ Contents” в PDF Extra, който може да се използва като удобна алтернатива на традиционните методи за търсене в PDF. Просто щракнете върху отметките, за да преминете към съответния раздел на документа.
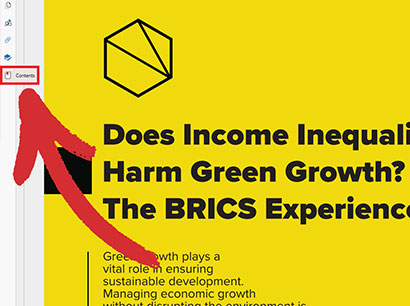
Заключение
В обобщение, има два надеждни метода за намиране на това, което ви е необходимо, в учебникарските PDF търсачки:
- Вградено търсене: бързо намиране на думи или фрази в отделни файлове с Ctrl+F.
- Оптично разпознаване: прави сканираните PDF файлове годни за търсене чрез прилагане на OCR.
Комбинирайте тези методи с отметките и’ще получите перфектната рецепта за намиране на съдържание, която ще ви спести много време и разочарование и ще подобри нивата на продуктивност за една нощ. Честит лов на думи и до следващия път!