你是否曾觉得自己花在浏览 PDF 文件上的时间比实际阅读 PDF 文件的时间还多?在这些通常冗长而复杂的文档中查找特定信息一开始可能会很困难,但如果您遵循我们的提示,’,就不会那么复杂了。在本文中,我们’将介绍一些可以提高 PDF 使用效率的方法,即:
- 如何使用内置工具搜索 PDF。
- 如何使用 OCR 搜索 PDF。
- 奖金 PDF 搜索提示– ,请阅读到最后!
如何使用内置工具搜索 PDF
大多数PDF 编辑 软件都配备了搜索 PDF 栏,通常在 Windows 上可以使用 Ctrl+F 快捷键,在 Mac 上可以使用 Cmd+F 快捷键。看似简单的功能,搜索栏却提供了令人惊讶的强大功能,因为它允许您即时查找完整或部分单词和短语 ,并且还会高亮显示文本中找到的任何匹配项。
如果您’以前从未使用过PDF 软件 ,PDF Extra 及其直观的用户界面可以满足您的需求。搜索 PDF:
1.启动应用程序。
2. 打开首选文件。
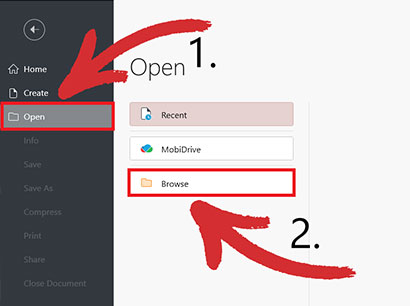
3. 单击放大镜图标或按 Ctrl+F 键。
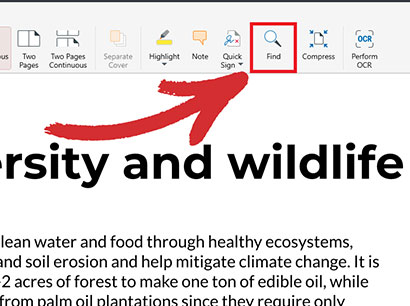
4.输入要查找的单词或短语。任何找到的单词或短语都会以黄色高亮显示 。
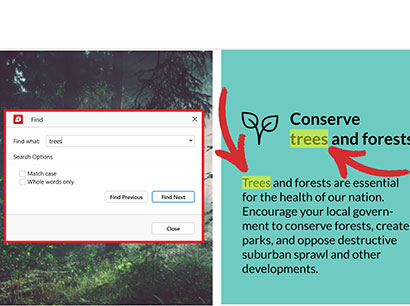
提示 :对于部分搜索(即不完整的单词),只需将文本输入搜索栏即可。如果单词中有大写字母,请大写并勾选“ 匹配大小写” 选项。如果’要查找特定的单词或短语,请勾选“ 只查找整个单词” 选项。
5 。如果当前页面上没有显示匹配项,请单击“ Find Previous” 或“ Find Next” 在更大范围内执行 PDF 搜索。
注意,PDF 搜索引擎的有效性在很大程度上取决于文档文本提取和索引的质量。它也不’对扫描的 PDF 起作用,这就是 OCR– 光学字符识别– 发挥作用的地方。
如何使用 OCR 制作可搜索的 PDF
’ 您可能有过这样的经历:– ,从网上下载了一份表格,却发现’是扫描图像,无法以任何方式搜索或编辑’。在这种情况下,如果有一个可靠的OCR 工具 供您使用,那将是无价之宝。你会问什么是 OCR,如何用它搜索 PDF?
光学字符识别技术可将扫描文本(像素)转换为实际的可搜索内容(字符)。简单地说,PDF 的 OCR 就像是将象形文字转换成纯英文– ,程序扫描文档图像,识别单个字母,然后将它们转换成可搜索的文本。这意味着,,对扫描文档应用 OCR,就可以使用内置的 PDF 搜索工具 ,就像使用普通文本 PDF 一样。
许多软件应用程序和在线工具都提供 OCR 功能。PDF Extra 就是其中之一,它配备了市场上最好的光学字符识别软件,,只需单击一下,准确率就可高达 98% 。
要 OCR 您的文档:
1. 启动应用程序。
2. 从主菜单进入 PDF Extra。
从主菜单进入“ 工具” → “ 识别文本” .
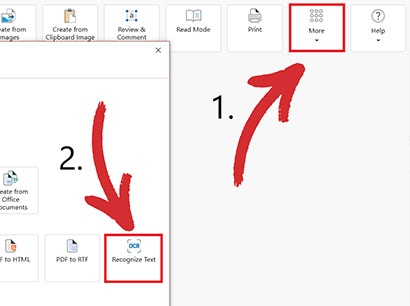
3. 打开要 OCR 的文档。
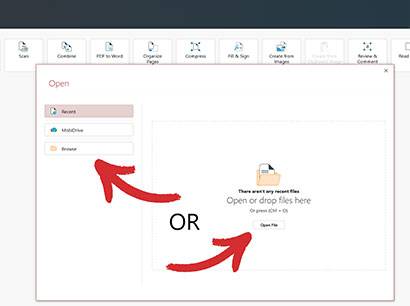
4.选择要 OCR 的页数和文档中的语言种类(最多三种),以获得最佳效果。
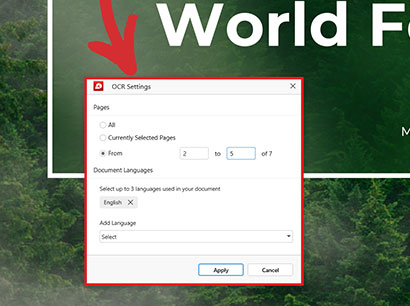
5. 点击“ Apply” 确认选择。
6.按 Ctrl+F 对 PDF 进行单词搜索。
附加功能:使用书签更快地查找内容
虽然单词搜索 PDF 功能对于精确查找特定术语至关重要,但书签为 PDF 导航提供了一种补充方法。把书签看成是可以放在文档中的数字便签,让你轻松跳转到特定部分。这对于有明确章节的长篇 PDF 尤为有用。
这里是 PDF Extra 更进一步的地方。虽然许多PDF 阅读器 都提供基本的书签功能,但PDF Extra 具有多级书签系统 ,允许您在书签中创建子类别。以下是如何使用这两种书签类型的几个要点:
- 主级书签 :将其视为章节标题。为主要章节(导言、方法、结论等)创建书签。
- 子级书签 :为实现更精细的控制,可添加子级书签。这些书签可以是章节中的小节,也可以是其他内容。
在 PDF Extra 中添加书签:
1.
启动应用程序。
2. 从主菜单进入“ Tools” → “ Edit Text& Images” 。
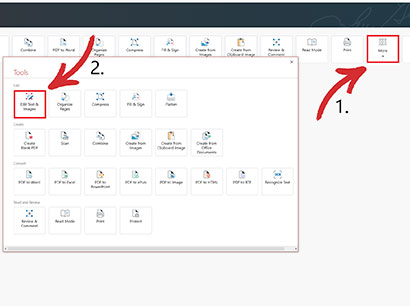
3. 打开要放置书签的文档。
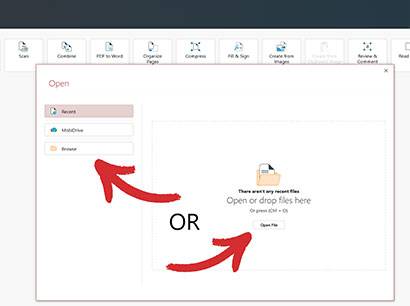
xml-ph-003
点击“ 书签 ” 并选择是在当前级别还是子级别创建书签。
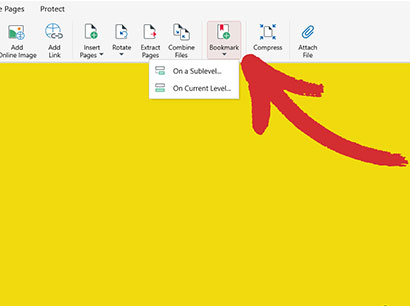
5. 根据需要快速重新排列、重命名、添加或删除书签。
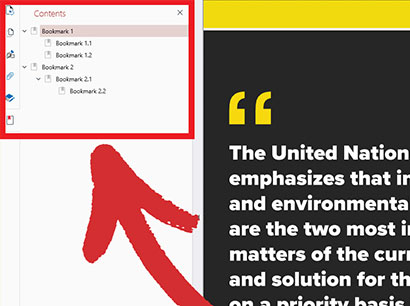
[email protected]选择任何书签,即可跳转到文档的特定部分。
创建书签后,您可以轻松地从“ Contents” 面板访问书签,这可以作为传统搜索 PDF 方法的便捷替代方法。只需点击书签,即可跳转到文档的相应部分。
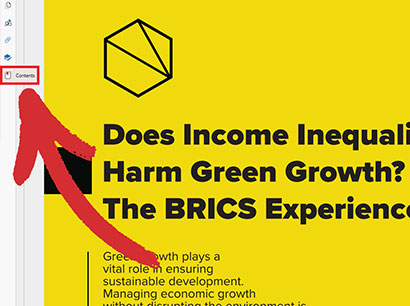
最后的想法
总之,有两种可靠的教科书 PDF 查找器方法可以找到您需要的内容:
- 内置搜索 :使用 Ctrl+F 快速查找单个文件中的单词或短语。
- 光学识别 :通过应用 OCR 使扫描的 PDF 文件可被搜索。
将这些方法与书签结合起来,你’就拥有了完美的内容查找秘方,它将为你节省大量的时间和挫折,并在一夜之间提高你的工作效率。祝您寻词愉快,下次再见!