Hiç PDF'ler arasında gezinmek için onları okumaktan daha fazla zaman harcadığınızı hissettiniz mi? Genellikle uzun ve karmaşık olan bu belgelerde belirli bilgileri bulmak ilk başta zor olabilir, ancak ipuçlarımızı takip ederseniz’o kadar da karmaşık değildir. Bu makalede,’PDF'lerle verimliliğinizi hızlandırabileceğiniz bazı yollara bakacağız, yani:
- Yerleşik araçlarla bir PDF nasıl aranır.
- OCR ile bir PDF nasıl aranabilir hale getirilir.
- Bonus PDF arama ipucu – sonuna kadar okuyun!
Yerleşik araçlarla PDF arama
Çoğu PDF düzenleme yazılımı, genellikle Windows'ta Ctrl+F ve Mac'te Cmd+F klavye kısayoluyla erişilebilen bir PDF arama çubuğuyla birlikte gelir. Görünüşte basit bir özellik olan arama çubuğu, tam veya kısmi kelimeleri ve cümleleri anında aramanıza izin verdiği ve ayrıca metinde bulunan eşleşmeleri vurgulayacağı için şaşırtıcı bir güç sunar.
Daha önce hiç’ PDF yazılımı kullanmadıysanız, PDF Extra ve sezgisel kullanıcı arayüzü sizi korur. PDF'nizde arama yapmak için:
1. Uygulamayı başlatın.
2. Tercih ettiğiniz dosyayı açın.
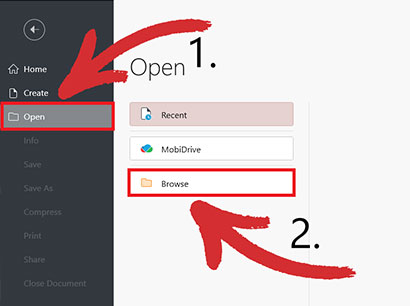
3. Büyüteç simgesine tıklayın veya Ctrl+F tuşlarına basın.
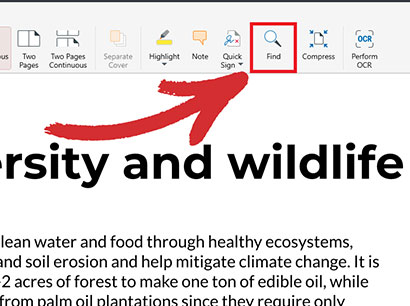
4. Aradığınız kelimeyi yazın. Bulmak istediğiniz kelimeyi veya ifadeyi yazın. Bulunan sözcükler veya ifadeler sarı ile vurgulanacaktır.
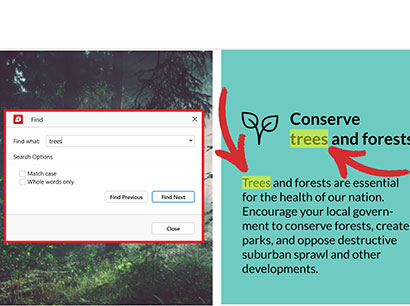
İPUCU: Kısmi aramalar için (yani tamamlanmamış sözcükler), metninizi yalnızca arama çubuğuna yazmanız yeterlidir. Kelimeniz büyük harf içeriyorsa, büyük harfle yazın ve “ Match case” seçeneğini işaretleyin. Eğer’belirli kelimeler veya kelime öbekleri arıyorsanız, “ Sadece tüm kelimeler” seçeneğini işaretleyin.
5Geçerli sayfanızda hiçbir eşleşme görünmüyorsa, daha geniş bir düzeyde PDF araması yapmak için “ Find Previous” veya “ Find Next” seçeneklerine tıklayın.
PDF arama motorunun etkinliğinin büyük ölçüde belgenin metin çıkarma ve dizinleme kalitesine bağlı olduğunu unutmayın. Ayrıca’taranmış PDF'ler üzerinde de çalışmaz; bu noktada OCR – optik karakter tanıma – devreye girer.
OCR ile aranabilir PDF'ler nasıl oluşturulur
Muhtemelen’bunu daha önce – yaşamışsınızdır, web'den bir form indirirsiniz ancak’taranmış bir görüntü olduğunu ve’hiçbir şekilde aranamadığını veya düzenlenemediğini fark edersiniz. Bu gibi durumlarda, elinizin altında güvenilir bir OCR aracı olması çok değerli olabilir. OCR nedir ve bir PDF'de nasıl arama yapılır diye mi soruyorsunuz?
Optik Karakter Tanıma teknolojisi taranmış metni (pikselleri) gerçek aranabilir içeriğe (karakterlere) dönüştürür. Basitçe söylemek gerekirse, PDF'ler için OCR, hiyeroglifleri düz İngilizceye dönüştürmek gibidir – program belgenizin görüntüsünü tarar, harfleri tek tek tanır ve ardından bunları aranabilir metne dönüştürür. Bu, taranmış bir belgeye OCR uygulandığında, yerleşik PDF arama aracını normal metin tabanlı bir PDF gibi kullanmanıza olanak sağlayacağı anlamına gelir.
Birçok yazılım uygulaması ve çevrimiçi araç OCR işlevi sunar. Bunlar arasında, piyasadaki en iyi optik karakter tanıma yazılımlarından bazılarıyla donatılmış olan PDF Extra, size tek bir tıklamayla %98'e varan doğruluk sağlar.
Belgenizi OCR'lamak için:
1. Uygulamayı başlatın.
2. Ana menüden “ Araçlar” → “ Metni Tanı” .
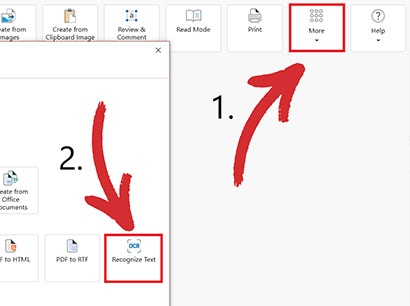
3. OCR yapmak istediğiniz belgeyi açın.
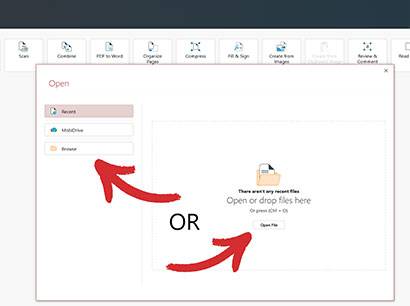
4. OCR yapmak istediğiniz belgeyi açın. En iyi sonuçları almak için OCR yapmak istediğiniz sayfa sayısını ve belgenizde kaç dil bulunduğunu (en fazla üç) seçin.
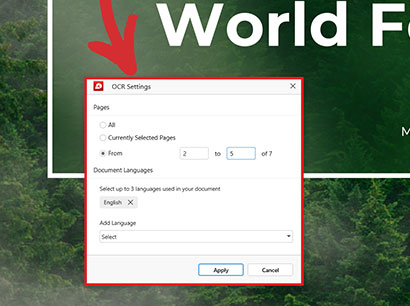
5. Seçiminizi onaylamak için “ Apply” üzerine tıklayın.
6PDF'de kelime araması yapmak için Ctrl+F tuşlarına basın.
BONUS: Yer imleriyle her şeyi daha hızlı bulun
Kelime arama PDF işlevleri belirli terimleri saptamak için gerekli olsa da, yer imleri PDF'de gezinmeye tamamlayıcı bir yaklaşım sunar. Yer imlerini, belge içine yerleştirebileceğiniz ve belirli bölümlere kolaylıkla atlamanızı sağlayan dijital yapışkan notlar olarak düşünün. Bu özellikle iyi tanımlanmış bölümleri veya kısımları olan uzun PDF'ler için faydalıdır.
İşte PDF Extra burada işleri bir adım öteye taşır. Birçok PDF okuyucu temel yer imi işlevi sunarken, PDF Extra yer imleriniz içinde alt kategoriler oluşturmanıza olanak tanıyan çok seviyeli bir yer imi sistemine sahiptir. Aşağıda her iki yer imi türünün nasıl kullanılacağına dair birkaç ipucu verilmiştir:
- Ana düzey yer imleri: Bunları bölüm başlıkları olarak düşünün. Ana bölümler (Giriş, Metodoloji, Sonuç, vb.) için yer imleri oluşturun.
- Alt düzey yer imleri: Daha hassas kontrol için alt düzey yer imleri ekleyin. Bunlar bir bölüm içindeki alt bölümler veya başka bir şey olabilir.
PDF Extra içinde yer imleri eklemek için:
1. Uygulamayı başlatın.
Uygulamayı başlatın.
2. Ana menüden “ Araçlar” → “ Metni Düzenle & Resimler” .
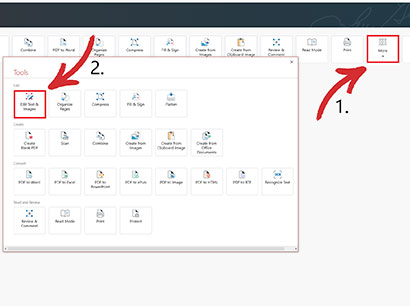
3. Yer imi yerleştirmek istediğiniz belgeyi açın.
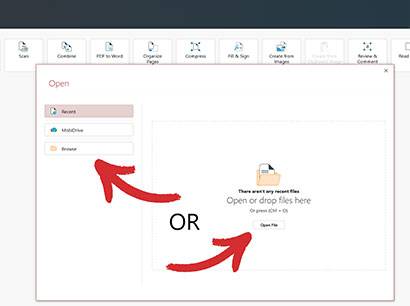
xml-ph-003
. “ Yer İmleri ” üzerine tıklayın ve geçerli bir düzeyde mi yoksa bir alt düzeyde mi oluşturmak istediğinizi seçin.
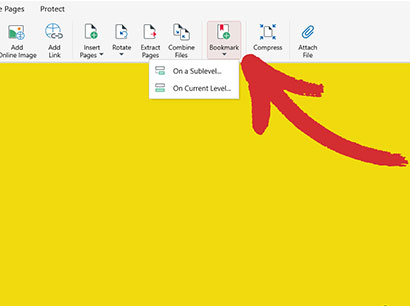
5. İstediğiniz kadar yer imini hızlı bir şekilde yeniden düzenleyin, yeniden adlandırın, ekleyin veya kaldırın.
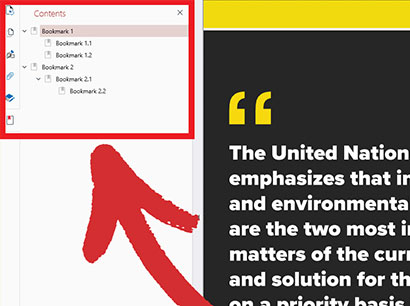
[email protected] belirli bir bölümüne atlamak için herhangi bir yer imini seçin.
Oluşturulduktan sonra, yer imlerinize PDF Extra içindeki “ Contents” panelinden kolayca erişebilirsiniz; bu, geleneksel PDF arama yöntemlerine kullanışlı bir alternatif olarak kullanılabilir. Belgenin ilgili bölümüne atlamak için bir yer imine tıklamanız yeterlidir.
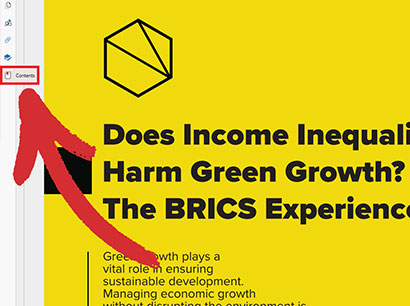
Son düşünceler
Özetle, ihtiyacınız olanı bulmak için iki güvenilir ders kitabı PDF bulucu yöntemi vardır:
- Yerleşik arama: Ctrl+F ile tek tek dosyalar içindeki kelimeleri veya cümleleri hızlıca bulun.
- Optik tanıma: taranmış PDF'leri OCR uygulayarak aranabilir hale getirin.
Bu yöntemleri yer imleriyle birleştirdiğinizde’size çok fazla zaman ve hayal kırıklığı kazandıracak ve üretkenlik seviyenizi bir gecede artıracak mükemmel bir içerik bulma reçetesine sahip olursunuz. Mutlu kelime avları ve bir dahaki sefere kadar!