Hatten Sie schon einmal das Gefühl, dass Sie mehr Zeit damit verbringen, durch PDFs zu blättern, als sie tatsächlich zu lesen? Die Suche nach bestimmten Informationen in diesen oft langen und komplexen Dokumenten kann anfangs schwierig sein, aber’ist gar nicht so kompliziert, wenn Sie unsere Tipps befolgen. In diesem Artikel’zeigen wir Ihnen einige Möglichkeiten auf, wie Sie Ihre Effizienz im Umgang mit PDFs steigern können:
- Wie Sie ein PDF mit den integrierten Werkzeugen durchsuchen.
- Wie Sie ein PDF mit OCR durchsuchbar machen.
- Bonus-Tipp zur PDF-Suche – Lesen Sie bis zum Ende!
So durchsuchen Sie eine PDF-Datei mit integrierten Werkzeugen
Die meisten PDF-Bearbeitungsprogramme verfügen über eine PDF-Suchleiste, die in der Regel mit dem Tastaturkürzel Strg+F unter Windows und Cmd+F auf dem Mac aufgerufen werden kann. Diese scheinbar einfache Funktion bietet erstaunliche Möglichkeiten, denn sie ermöglicht das sofortige Nachschlagen von ganzen oder teilweisen Wörtern und Sätzen und hebt außerdem alle gefundenen Übereinstimmungen im Text hervor.
Falls Sie’noch nie eine PDF-Software verwendet haben, können Sie mit PDF Extra und seiner intuitiven Benutzeroberfläche nichts falsch machen. So durchsuchen Sie Ihr PDF:
1. Starten Sie die App.
2. Öffnen Sie die gewünschte Datei.
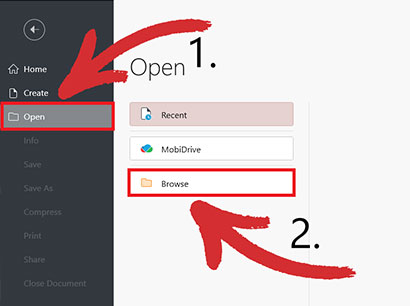
3. Klicken Sie auf das Lupensymbol oder drücken Sie Strg+F.
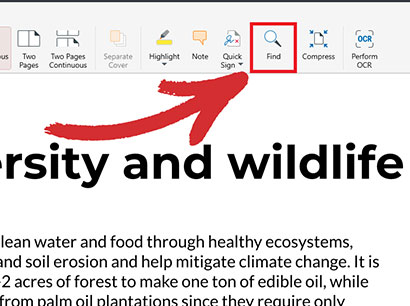
4. Geben Sie das Wort oder den Satz ein, den Sie suchen. Gefundene Wörter oder Ausdrücke werden in gelb hervorgehoben.
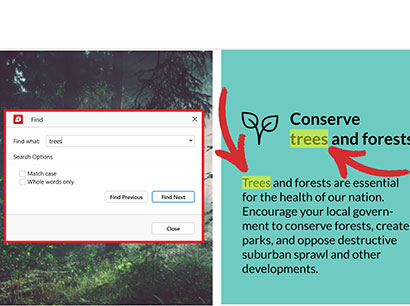
TIPP: Für Teilsuchen (d. h. unvollständige Wörter) reicht es aus, Ihren Text in die Suchleiste einzugeben. Wenn Ihr Wort einen Großbuchstaben enthält, schreiben Sie es groß und aktivieren Sie die Option “ Groß-/Kleinschreibung beachten” . Wenn Sie’nach bestimmten Wörtern oder Ausdrücken suchen, aktivieren Sie die Option “ Nur ganze Wörter” .
5Wenn auf der aktuellen Seite keine Treffer angezeigt werden, klicken Sie auf “ Vorherige Suche” oder “ Nächste Suche” , um eine PDF-Suche auf breiterer Ebene durchzuführen.
Beachten Sie, dass die Effektivität der PDF-Suchmaschine stark von der Qualität der Textextraktion und Indexierung des Dokuments abhängt. Außerdem funktioniert’nicht bei gescannten PDFs, hier kommt die OCR – optische Zeichenerkennung – ins Spiel.
Wie man durchsuchbare PDFs mit OCR erstellt
Sie’haben das wahrscheinlich schon einmal erlebt – Sie laden ein Formular aus dem Internet herunter und stellen dann fest, dass es’ein gescanntes Bild ist und’nicht durchsucht oder bearbeitet werden kann. In solchen Fällen kann es von unschätzbarem Wert sein, ein zuverlässiges OCR-Tool zur Verfügung zu haben. Was ist OCR und wie kann man damit eine PDF-Datei durchsuchen?
Die Technologie der optischen Zeichenerkennung wandelt gescannten Text (Pixel) in durchsuchbaren Inhalt (Zeichen) um. Einfach ausgedrückt ist OCR für PDFs so, als würde man Hieroglyphen in einfaches Englisch umwandeln –. Das Programm scannt das Bild Ihres Dokuments, erkennt einzelne Buchstaben und wandelt sie dann in durchsuchbaren Text um. Das bedeutet, dass die Anwendung von OCR auf ein gescanntes Dokument es Ihnen ermöglicht, das integrierte PDF-Suchwerkzeug so zu verwenden, als wäre es ein normales textbasiertes PDF.
Viele Softwareanwendungen und Online-Tools bieten OCR-Funktionen. Dazu gehört auch PDF Extra, das mit einer der besten optischen Zeichenerkennungssoftware auf dem Markt ausgestattet ist, mit der Sie mit einem einzigen Klick bis zu 98 % Genauigkeit erreichen.
So erkennen Sie Ihr Dokument mit OCR:
1. Starten Sie die Anwendung.
2Gehen Sie im Home-Menü auf “ Extras” → “ Texterkennung” .
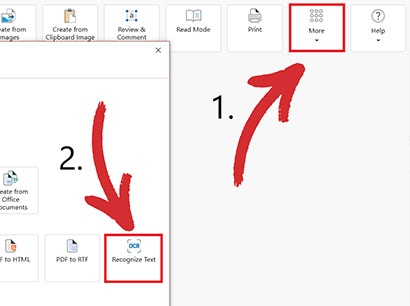
3. Öffnen Sie das Dokument, das Sie mit OCR erfassen möchten.
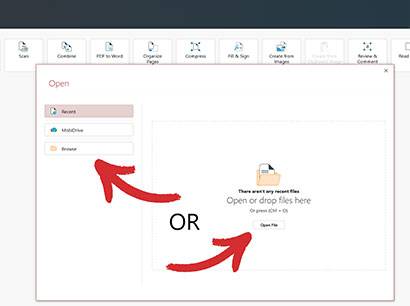
4.
Wählen Sie die Anzahl der Seiten, die Sie mit OCR erfassen möchten, und die Anzahl der Sprachen in Ihrem Dokument (bis zu drei), um die besten Ergebnisse zu erzielen.
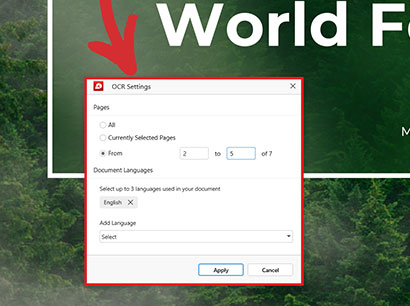
5. Klicken Sie auf “ Anwenden” um Ihre Auswahl zu bestätigen.
6Drücken Sie Strg+F, um eine PDF-Datei zu durchsuchen.
BONUS: Schnelleres Finden mit Lesezeichen
Während die Wortsuchfunktionen in PDF-Dateien für das Auffinden bestimmter Begriffe unerlässlich sind, bieten Lesezeichen einen ergänzenden Ansatz für die PDF-Navigation. Stellen Sie sich die Lesezeichen als digitale Haftnotizen vor, die Sie im Dokument platzieren können und mit denen Sie ganz einfach zu bestimmten Abschnitten springen können. Dies ist besonders hilfreich bei langen PDF-Dateien mit klar definierten Abschnitten oder Kapiteln.
Hier geht PDF Extra noch einen Schritt weiter. Während viele PDF-Reader eine einfache Lesezeichenfunktion bieten, verfügt PDF Extra über ein mehrstufiges Lesezeichensystem, mit dem Sie Unterkategorien innerhalb Ihrer Lesezeichen erstellen können. Im Folgenden finden Sie einige Hinweise zur Verwendung beider Lesezeichentypen:
- Lesezeichen der Hauptebene: Betrachten Sie diese als Kapitelüberschriften. Erstellen Sie Lesezeichen für die wichtigsten Abschnitte (Einleitung, Methodik, Schlussfolgerung usw.).
- Lesezeichen der Unterebene: Für eine feinere Kontrolle fügen Sie Lesezeichen für Unterebenen hinzu. Dabei kann es sich um Unterabschnitte innerhalb eines Kapitels oder etwas anderes handeln.
So fügen Sie Lesezeichen in PDF Extra hinzu:
1.
Starten Sie die App.
2. Gehen Sie im Startmenü auf “ Tools” → “ Text bearbeiten & Bilder” .
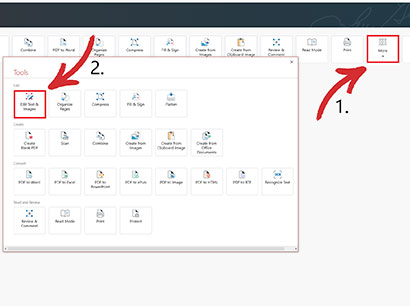
3. Öffnen Sie das Dokument, in dem Sie Lesezeichen setzen möchten.
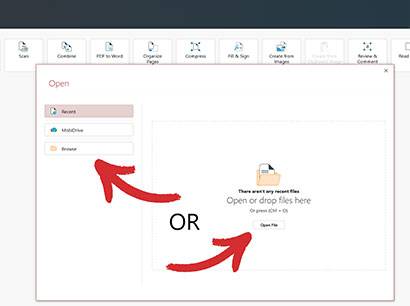
xml-ph-003
Klicken Sie auf “ Lesezeichen ” und wählen Sie aus, ob Sie ein Lesezeichen auf einer aktuellen Ebene oder einer Unterebene erstellen möchten.
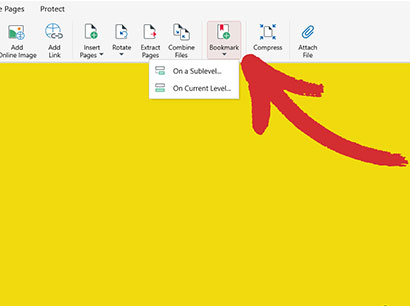
5. Ordnen Sie schnell so viele Lesezeichen wie nötig neu an, benennen Sie sie um, fügen Sie sie hinzu oder entfernen Sie sie.
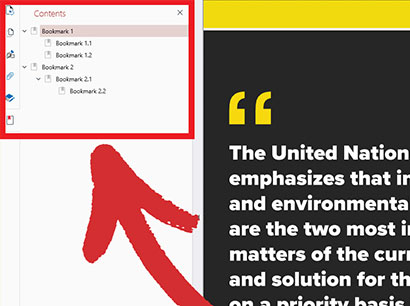
[email protected]ählen Sie ein beliebiges Lesezeichen aus, um zu einem bestimmten Abschnitt Ihres Dokuments zu springen.
Sobald Sie ein Lesezeichen erstellt haben, können Sie über das Bedienfeld “ Inhalt” in PDF Extra ganz einfach auf Ihre Lesezeichen zugreifen, was eine praktische Alternative zu den herkömmlichen PDF-Suchmethoden darstellt. Klicken Sie einfach auf ein Lesezeichen, um zu dem entsprechenden Abschnitt des Dokuments zu springen.
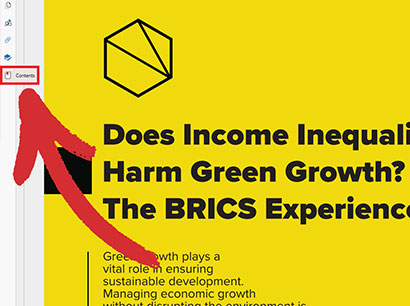
Schlussgedanken
Zusammenfassend lässt sich sagen, dass es zwei zuverlässige Lehrbuch-PDF-Finder-Methoden gibt, um das zu finden, was Sie brauchen:
- Integrierte Suche: schnelles Auffinden von Wörtern oder Sätzen innerhalb einzelner Dateien mit Strg+F.
- Optische Erkennung: macht gescannte PDFs durch die Anwendung von OCR durchsuchbar.
Kombinieren Sie diese Methoden mit Lesezeichen und Sie’haben das perfekte Rezept zum Auffinden von Inhalten, das Ihnen viel Zeit und Frustration erspart und Ihre Produktivität über Nacht steigern wird. Viel Spaß bei der Wortsuche und bis zum nächsten Mal!