Har du någonsin känt att du ägnar mer tid åt att bläddra igenom PDF-filer än att faktiskt läsa dem? Att hitta specifik information i dessa ofta långa och komplexa dokument kan vara svårt till en början, men det’är inte så komplicerat om du följer våra tips. I den här artikeln kommer vi’att titta på några sätt på vilka du kan snabba upp din effektivitet med PDF-filer, nämligen:
- Hur man söker en PDF med inbyggda verktyg.
- Hur man gör en PDF sökbar med OCR.
- Bonus PDF söktips – läs till slutet!
Så här söker du i en PDF med inbyggda verktyg
De flesta program för PDF-redigering är utrustade med ett sökfält för PDF som vanligtvis kan nås med kortkommandot Ctrl+F i Windows och Cmd+F i Mac. En till synes enkel funktion, men sökfältet har överraskande kraft eftersom det låter dig omedelbart söka efter hela eller delar av ord och fraser och kommer också att markera alla hittade matchningar i texten.
Om du’aldrig har använt PDF-programvara förut, har PDF Extra och dess intuitiva användargränssnitt täckt dig. Så här söker du i din PDF:
1. Starta appen.
2. Öppna önskad fil.
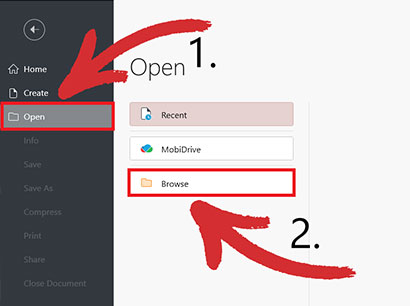
3. Klicka på förstoringsglasikonen eller tryck på Ctrl+F.
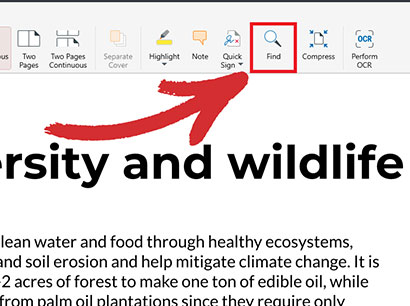
4. Skriv in det ord eller den fras du vill hitta. Alla ord eller fraser som hittas markeras med gul.
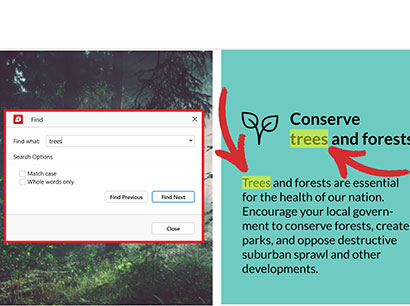
TIPS: För partiella sökningar (dvs. ofullständiga ord) räcker det med att skriva in texten i sökfältet. Om ditt ord innehåller en stor bokstav ska du skriva det med stor bokstav och markera alternativet “ Match case” . Om du’letar efter specifika ord eller fraser markerar du alternativet “ Endast hela ord” .
5Om inga träffar visas på den aktuella sidan klickar du på “ Find Previous” eller “ Find Next” för att göra en PDF-sökning på en bredare nivå.
Observera att PDF-sökmotorns effektivitet i hög grad beror på kvaliteten på dokumentets textextrahering och indexering. Den fungerar inte heller’på skannade PDF-filer, och det är här OCR – optisk teckenigenkänning – kommer in i bilden.
Hur man skapar sökbara PDF-filer med OCR
Du’har säkert upplevt det förut – du laddar ner ett formulär från webben bara för att upptäcka att det’är en skannad bild och’inte kan sökas eller redigeras på något sätt. I sådana fall kan det vara ovärderligt att ha ett pålitligt OCR-verktyg till ditt förfogande. Vad är OCR och hur söker man i en PDF-fil med det, undrar du?
Tekniken för optisk teckenigenkänning omvandlar skannad text (pixlar) till faktiskt sökbart innehåll (tecken). Enkelt uttryckt är OCR för PDF-filer som att förvandla hieroglyfer till vanlig engelska – programmet skannar bilden av ditt dokument, känner igen enskilda bokstäver och omvandlar dem sedan till sökbar text. Detta innebär att om du använder OCR på ett skannat dokument kan du använda det inbyggda PDF-sökverktyget som om det vore en vanlig textbaserad PDF.
Många programvaror och onlineverktyg erbjuder OCR-funktionalitet. Bland dessa finns PDF Extra, som är utrustad med några av marknadens bästa program för optisk teckenigenkänning, som ger dig upp till 98 % noggrannhet med ett enda klick.
Så här OCR:ar du ditt dokument:
1. Starta appen.
2Från startmenyn, gå till “ Verktyg” → “ Känn igen text” .
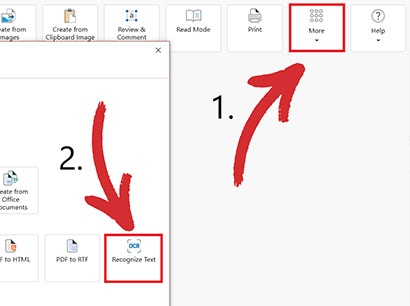
3. Öppna det dokument du vill OCR-skanna.
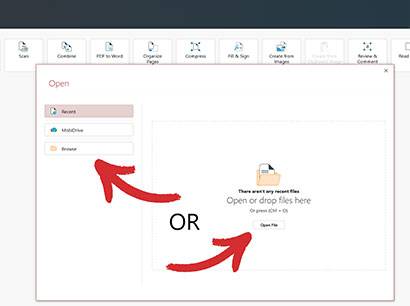
4. Välj antal sidor du vill OCR och hur många språk som finns i ditt dokument (upp till tre) för att få bästa resultat.
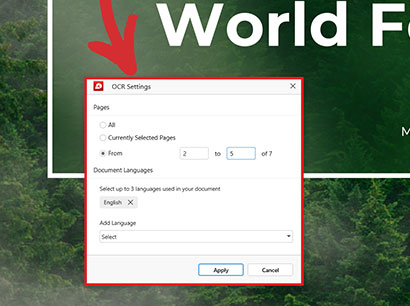
5. Klicka på “ Apply” för att bekräfta ditt val.
6Tryck Ctrl+F för att ordsöka i en PDF.
BONUS: Hitta saker snabbare med bokmärken
Medan PDF-funktioner för ordsökning är viktiga för att hitta specifika termer, erbjuder bokmärken ett kompletterande tillvägagångssätt för PDF-navigering. Tänk på bokmärken som digitala klisterlappar som du kan placera i dokumentet, så att du enkelt kan hoppa till specifika avsnitt. Detta är särskilt användbart för långa PDF-filer med väldefinierade avsnitt eller kapitel.
Här tar PDF Extra ett steg längre. Medan många PDF-läsare erbjuder grundläggande bokmärkesfunktioner, har PDF Extra ett bokmärkessystem med flera nivåer som gör att du kan skapa underkategorier inom dina bokmärken. Nedan följer några tips om hur du använder båda typerna av bokmärken:
- Bokmärken på huvudnivå: Tänk på dessa som kapitelrubriker. Skapa bokmärken för större avsnitt (Introduktion, Metodik, Slutsats etc.).
- Bokmärken på undernivå: För finare kontroll kan du lägga till bokmärken för undernivåer. Dessa kan vara underavsnitt i ett kapitel eller något annat.
Så här lägger du till bokmärken i PDF Extra:
1.
Starta appen.
2. Gå till “ Verktyg” → “ Redigera text & Bilder” .
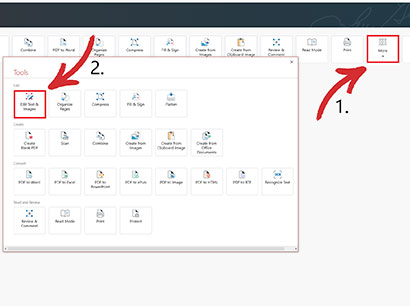
3. Öppna det dokument som du vill placera bokmärken i.
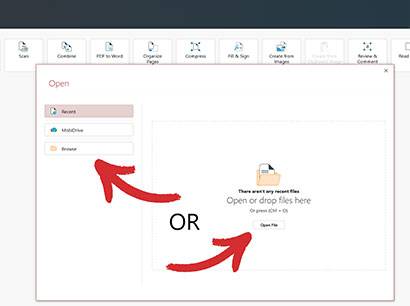
xml-ph-003
Klicka på “ Bokmärken ” och välj om du vill skapa ett på en aktuell nivå eller en undernivå.
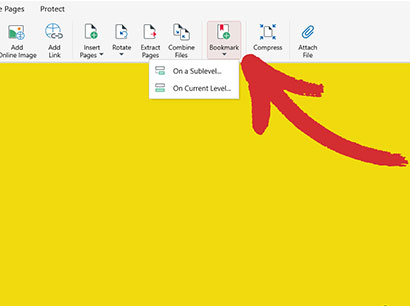
5. Ordna snabbt om, byt namn på, lägg till eller ta bort så många bokmärken som du behöver.
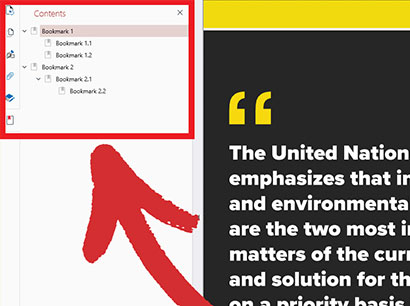
[email protected]älj ett bokmärke för att hoppa till ett specifikt avsnitt i dokumentet.
När du har skapat dina bokmärken kan du enkelt komma åt dem från panelen “ Innehåll” i PDF Extra, som kan användas som ett praktiskt alternativ till de traditionella sökmetoderna i PDF. Klicka helt enkelt på ett bokmärke för att hoppa till motsvarande avsnitt i dokumentet.
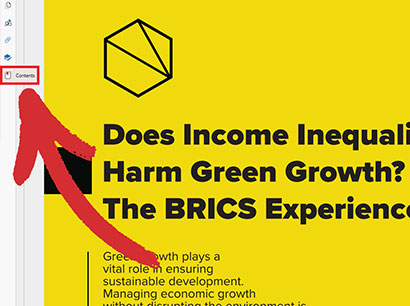
Slutord Sammanfattningsvis finns det två tillförlitliga metoder för att hitta det du behöver:
- Inbyggd sökning: hitta snabbt ord eller fraser i enskilda filer med Ctrl+F.
- Optisk igenkänning: gör skannade PDF-filer sökbara genom att använda OCR.
Kombinera dessa metoder med bokmärken så har du’det perfekta receptet för att hitta innehåll som kommer att spara dig massor av tid och frustration och förbättra din produktivitetsnivå över en natt. Lycka till med ordjakten och på återseende!