هل شعرت يومًا أنك تقضي وقتًا أطول في تصفح ملفات PDF أكثر من قراءتها فعليًا؟ قد يكون من الصعب في البداية العثور على معلومات محددة ضمن هذه المستندات الطويلة والمعقدة في كثير من الأحيان، ولكنه ’ الأمر ليس بهذا التعقيد إذا اتبعت نصائحنا. في هذه المقالة، نحن ’ سنلقي نظرة على بعض الطرق التي يمكنك من خلالها تسريع كفاءتك باستخدام ملفات PDF، وهي:
- كيفية البحث في ملف PDF باستخدام الأدوات المضمنة.
- كيفية جعل ملف PDF قابلاً للبحث باستخدام تقنية التعرف الضوئي على الحروف (OCR).
- نصيحة إضافية للبحث في ملف PDF – اقرأ حتى النهاية!
كيفية البحث في ملف PDF باستخدام الأدوات المضمنة
الأكثر يأتي برنامج تحرير PDF مزودًا بشريط بحث في PDF يمكن الوصول إليه عادةً باستخدام اختصار لوحة المفاتيح Ctrl+F على نظام التشغيل Windows وCmd+F على جهاز Mac. يبدو أن شريط البحث عبارة عن ميزة بسيطة، حيث يقدم قوة مدهشة لأنه يسمح لك بالبحث الفوري عن الكلمات والعبارات الكاملة أو الجزئية وسيقوم أيضًا بتمييز أي تطابقات تم العثور عليها في النص.
في حال ’ لم نستخدم مطلقًا برنامج PDF من قبل، لقد غطينا PDF Extra وواجهة المستخدم سهلة الاستخدام. للبحث في ملف PDF الخاص بك:
1. قم بتشغيل التطبيق.
2. افتح الملف المفضل لديك.
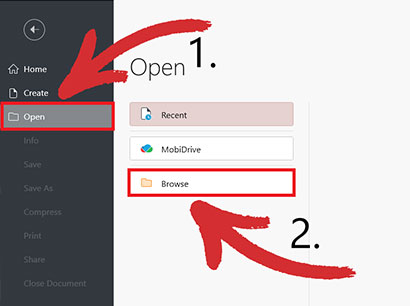
3. انقر على أيقونة العدسة المكبرة أو اضغط على Ctrl+F.
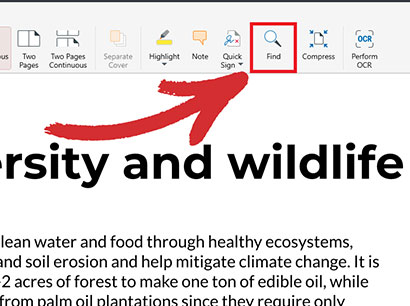
4. اكتب الكلمة أو العبارة التي تريد البحث عنها. سيتم تمييز أي كلمات أو عبارات يتم العثور عليها باللون باللون الأصفر .
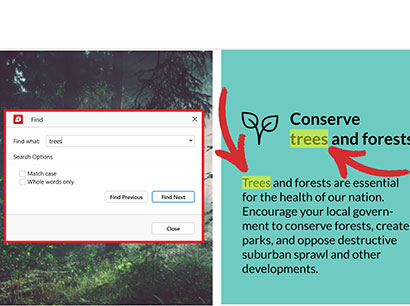
نصيحة : بالنسبة لعمليات البحث الجزئية (أي الكلمات غير المكتملة)، يكفي مجرد كتابة النص في شريط البحث. إذا كانت كلمتك تحتوي على حرف كبير، فاكتبها بأحرف كبيرة وتحقق من “ حالة المطابقة ” خيار. إذا كنت ’ إذا كنت تبحث عن كلمات أو عبارات محددة، فتحقق من “ الكلمات الكاملة فقط ” خيار.
5. إذا لم تظهر أي تطابقات في صفحتك الحالية، فانقر على “ ابحث عن السابق ” أو “ ابحث عن التالي ” لإجراء بحث PDF على مستوى أوسع.
لاحظ أن فعالية محرك بحث PDF تعتمد بشكل كبير على جودة استخراج النص من المستند وفهرسته. كما أنه لا ’ تعمل على ملفات PDF الممسوحة ضوئيًا، حيث يتم التعرف الضوئي على الحروف – OCR – التعرف البصري على الأحرف – يأتي دور.
كيفية الصنع ملفات PDF قابلة للبحث باستخدام تقنية التعرف الضوئي على الحروف
أنت ’ ربما واجهت هذا من قبل – تقوم بتنزيل نموذج من الويب فقط لتكتشف أنه ’ الصورة الممسوحة ضوئيًا ويمكن ’ لا يمكن البحث فيها أو تحريرها بأي شكل من الأشكال. في مثل هذه الحالات، قد يكون وجود أداة موثوقة للتعرف الضوئي على الحروف تحت تصرفك أمرًا لا يقدر بثمن. ما هو التعرف الضوئي على الحروف (OCR) وكيفية البحث في ملف PDF به؟
تعمل تقنية التعرف البصري على الأحرف على تحويل النص الممسوح ضوئيًا (وحدات البكسل) إلى محتوى فعلي قابل للبحث (أحرف). ببساطة، يشبه التعرف الضوئي على الحروف لملفات PDF تحويل الهيروغليفية إلى لغة إنجليزية بسيطة – يقوم البرنامج بمسح صورة المستند الخاص بك، ويتعرف على الحروف الفردية، ثم يحولها إلى نص قابل للبحث. وهذا يعني أن تطبيق التعرف الضوئي على الحروف على مستند ممسوح ضوئيًا سيسمح لك باستخدام أداة البحث في PDF المضمنة كما لو كان ملف PDF عاديًا يستند إلى نص.
توفر العديد من التطبيقات البرمجية والأدوات عبر الإنترنت وظيفة التعرف الضوئي على الحروف. ومن بين هذه البرامج برنامج PDF Extra، المجهز ببعض أفضل برامج التعرف الضوئي على الحروف المتوفرة في السوق، مما يمنحك دقة تصل إلى 98% بنقرة واحدة .
للتعرف الضوئي على الحروف لمستندك:
1. قم بتشغيل التطبيق.
2. من القائمة الرئيسية، انتقل إلى “ الأدوات ” → “ التعرف على النص ” .
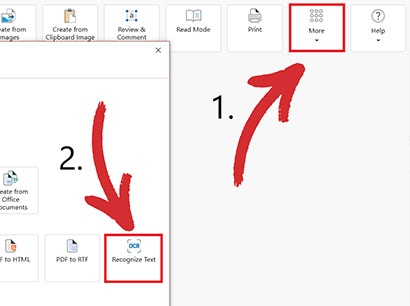
3. افتح المستند الذي تريد التعرف الضوئي على الحروف عليه.
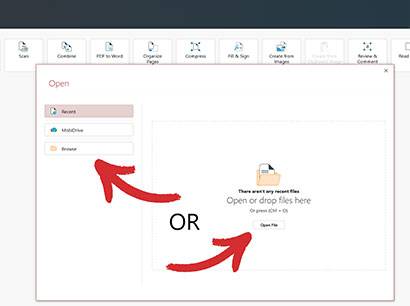
4. اختر عدد الصفحات التي تريد التعرف الضوئي على الحروف بها وعدد اللغات الموجودة في المستند (ما يصل إلى ثلاث) للحصول على أفضل النتائج.
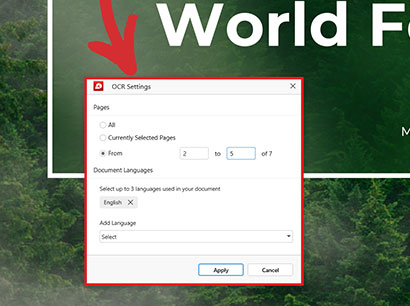
5. انقر على “ قدم ” لتأكيد اختيارك.
6. اضغط على Ctrl+F للبحث عن الكلمات في ملف PDF.
المكافأة: ابحث عن الأشياء بشكل أسرع باستخدام الإشارات المرجعية
في حين أن وظائف البحث عن الكلمات في PDF ضرورية لتحديد مصطلحات معينة، فإن الإشارات المرجعية توفر أسلوبًا تكميليًا للتنقل في PDF. فكر في الإشارات المرجعية باعتبارها ملاحظات لاصقة رقمية يمكنك وضعها داخل المستند، مما يسمح لك بالانتقال إلى أقسام معينة بسهولة. يعد هذا مفيدًا بشكل خاص لملفات PDF الطويلة التي تحتوي على أقسام أو فصول محددة جيدًا.
هنا يأخذ PDF Extra الأمور خطوة إلى الأمام. في حين أن العديد من برامج قراءة PDF تقدم وظائف أساسية لوضع الإشارات المرجعية، فإن PDF Extra يتميز بنظام إشارات مرجعية متعدد المستويات يسمح لك بإنشاء فئات فرعية ضمن إشارات مرجعية. فيما يلي بعض الإرشادات حول كيفية استخدام كلا النوعين من الإشارات المرجعية:
- الإشارات المرجعية على المستوى الرئيسي : فكر في هذه الإشارات كعناوين للفصول. إنشاء إشارات مرجعية للأقسام الرئيسية (المقدمة، المنهجية، الخاتمة، وما إلى ذلك).
- الإشارات المرجعية للمستوى الفرعي : للتحكم بشكل أفضل، أضف إشارات مرجعية للمستوى الفرعي. يمكن أن تكون هذه أقسامًا فرعية داخل فصل أو أي شيء آخر.
لإضافة إشارات مرجعية داخل PDF Extra:
1. قم بتشغيل التطبيق.
2. من القائمة الرئيسية، انتقل إلى “ الأدوات ” → “ تحرير النص & الصور ” .
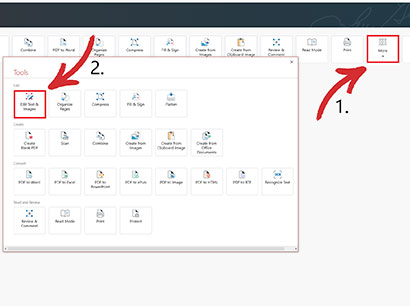
3. افتح المستند الذي تريد وضع الإشارات المرجعية فيه.
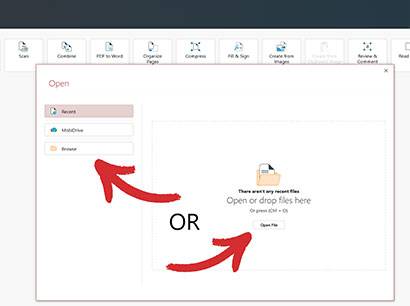
4. انقر على “ الإشارات المرجعية ” واختر ما إذا كنت تريد إنشاء مستوى حالي أو مستوى فرعي.
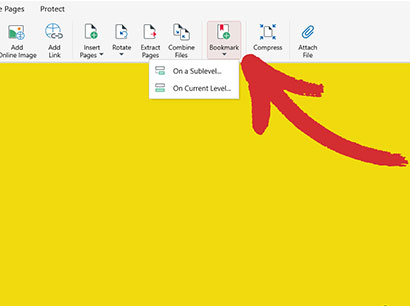
5. قم بإعادة ترتيب أو إعادة تسمية أو إضافة أو إزالة أي عدد تريده من الإشارات المرجعية بسرعة.
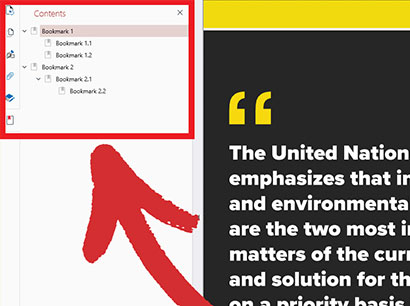
6. حدد أي إشارة مرجعية للانتقال إلى قسم معين من المستند.
بمجرد إنشائها، يمكنك الوصول بسهولة إلى إشاراتك المرجعية من “ المحتويات ” لوحة داخل PDF Extra والتي يمكن استخدامها كبديل مفيد لطرق البحث التقليدية في PDF. ما عليك سوى النقر على إشارة مرجعية للانتقال إلى القسم المقابل من المستند.
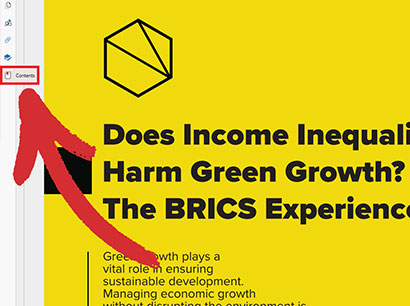
الأفكار النهائية
باختصار، هناك طريقتان موثوقتان للبحث عن ملفات PDF في الكتب المدرسية للعثور على ما تحتاج إليه:
- بحث مدمج : العثور بسرعة على الكلمات أو العبارات داخل الملفات الفردية مع الضغط على Ctrl+F.
- التعرف البصري : اجعل ملفات PDF الممسوحة ضوئيًا قابلة للبحث من خلال تطبيق التعرف الضوئي على الحروف.
ادمج هذه الطرق مع الإشارات المرجعية وستصبح ’ لقد حصلت على الوصفة المثالية للعثور على المحتوى والتي ستوفر لك الكثير من الوقت والإحباط وستعمل على تحسين مستويات إنتاجيتك بين عشية وضحاها. صيد الكلمات السعيدة وحتى المرة القادمة!