Mittlerweile kann man mit Sicherheit sagen, dass PDFs das Schweizer Taschenmesser der Bürowelt geworden sind. Doch obwohl sie sich in vielen Bereichen auszeichnen (z. B. Multiplattform-Unterstützung oder Langzeitarchivierung), sind sie nicht immer das perfekte Medium, wenn ein Benutzer Daten manipulieren oder aus ihnen extrahieren möchte. Und wenn Sie schon einmal versucht haben, Daten aus einem PDF-Dokument in eine Excel-Tabelle zu kopieren und einzufügen, dann wissen Sie, wie frustrierend diese Erfahrung sein kann, ganz zu schweigen von der potenziellen Gefahr, dass Ihnen wichtige Daten entgehen oder sogar die Formatierung der Datei zerstört wird!
Zum Glück gibt es eine Lösung, und sie heißt PDF to Excel Converter.
Was sind die Vorteile der Konvertierung von PDF-Dateien in Excel?
Mit einem Konverter können Sie Diagramme, Tabellen und alle möglichen anderen Daten mühelos in ein Tool exportieren, das für die Analyse und übersichtliche Visualisierung von Datensätzen konzipiert ist - nämlich Microsoft Excel. Schließlich ist es nicht umsonst der De-facto-Standard!
Die Konvertierung einer PDF-Datei in Excel bietet zahlreiche Vorteile. Zu den Qualitätsmerkmalen, die Sie erwarten können, gehört die Möglichkeit, benutzerdefinierte Spaltenbreiten festzulegen, Daten zu sortieren und zu filtern, Formeln zu verwenden, um die Zahlen für Sie zu berechnen, Diagramme zu zeichnen, bedingte Validierungen hinzuzufügen und vieles mehr! All dies ist ein enormer Segen für Datenanalysten, Finanzberater, Buchhalter und so gut wie jeden, der datenbasierte Schlussfolgerungen ziehen und komplexe Datensätze übersichtlich visualisieren möchte.
Wie wir bereits erwähnt haben, sind PDF-Dateien starr und sehr portabel zwischen verschiedenen Plattformen, aber genau das macht es schwierig (wenn auch nicht unmöglich), sie zu bearbeiten und zu konvertieren. Sie können keine benutzerdefinierten Makros, Formeln oder andere Datengestaltungs- und -verwaltungswerkzeuge und -techniken verwenden, die ein Fachmann für seine Daten nutzen möchte. Ein weiterer bemerkenswerter Nachteil von PDFs im Vergleich zu Excel-Dateien ist, dass es sich im Grunde genommen um "flache" Dokumente handelt, die einfach durch Hinzufügen weiterer Seiten wachsen. Eine Excel-Datei hingegen ermöglicht es Ihnen, die Datei in mehreren Dimensionen zu erweitern - das Hinzufügen weiterer Blätter, Zeilen oder Spalten zu einer Datei ist mit wenigen Klicks erledigt.
An dieser Stelle kommt PDF Extra ins Spiel. Mit PDF Extra wird jede Seite Ihrer PDF-Datei als separates Tabellenblatt in der Excel-Ausgabedatei gerendert, wodurch sichergestellt wird, dass Ihr Datensatz gut organisiert ist und seine Formatierung bis zur letzten Stelle erhalten bleibt.
PDF in Excel konvertieren - eine Schritt-für-Schritt-Anleitung
Die Umwandlung von PDF in Excel ist mit PDF Extra für Windows ganz einfach. Sie müssen lediglich die Website von PDF Extra aufrufen und die Anwendung auf Ihr Windows-Gerät herunterladen. Beachten Sie jedoch, dass Sie eine passwortgeschützte PDF-Datei nicht konvertieren können, da dies die Sicherheit der Datei gefährden würde. Wenn Sie eine solche Datei konvertieren müssen, können Sie PDF Extra verwenden, um den Passwortschutz vor der Konvertierung zu entfernen!
Um mit der Konvertierung zu beginnen:
1. Installieren Sie PDF Extra, starten Sie es und klicken Sie auf "Mehr".
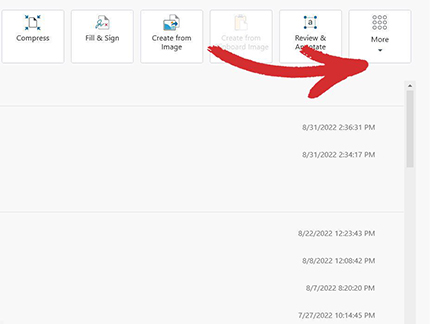
2. klicken Sie auf "In Excel konvertieren".
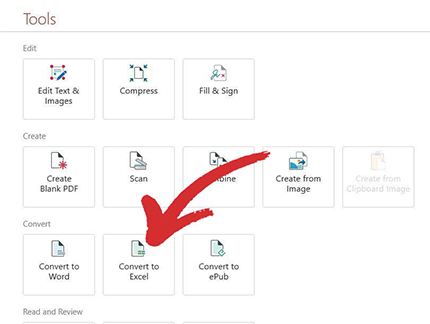
3. Wählen Sie das Dokument, das Sie konvertieren möchten. Sie können Dateien von Ihrem lokalen Gerät, Ihre zuletzt geöffneten Dateien auswählen oder sie direkt von Ihrem MobiDrive Cloud-Speicher abrufen.
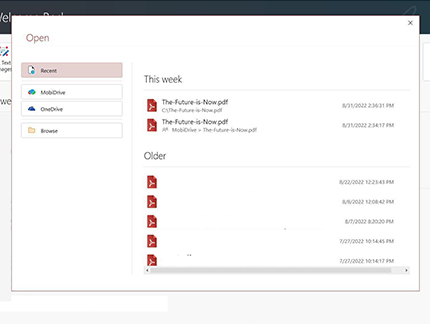
4. Klicken Sie auf "Nach Excel exportieren" auf der Registerkarte "Home", wenn Sie die Datei bereits anzeigen.
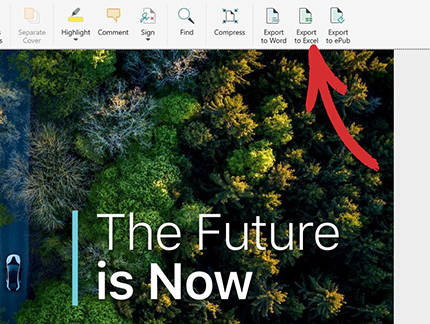
5. Um die Genauigkeit der Konvertierung zu verbessern, wählen Sie bis zu 3 Sprachen aus, die in der PDF-Datei enthalten sind, und klicken Sie auf "Übernehmen".
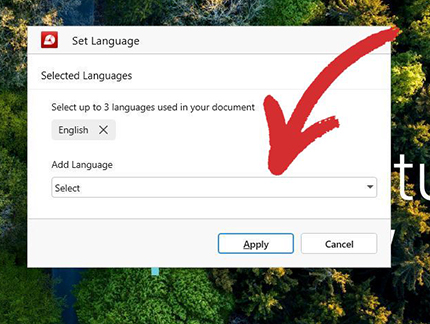
6. Speichern Sie das Dokument. Sie können einen beliebigen Dateinamen für das resultierende Excel-Dokument angeben.
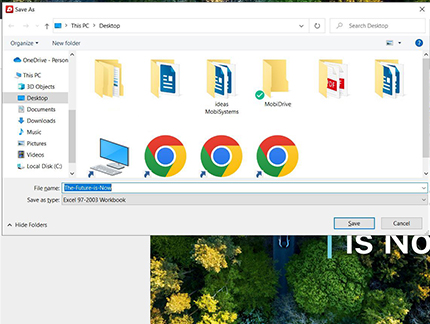
7. Geschafft! Ihre neue Excel-Datei wurde erstellt und ist nun einsatzbereit.
Weitere Empfehlungen und Tipps
Möchten Sie Ihr Wissen auf die Probe stellen? Das ist schön zu hören, aber bevor Sie das tun, sollten Sie noch ein paar Dinge wissen, um die besten Ergebnisse zu erzielen und keine wertvolle Zeit zu verschwenden.
- Verwenden Sie ein intelligentes PDF-Konvertierungswerkzeug wie PDF Extra, das die Spalten berücksichtigt. Die meisten kostenlosen Online-Tools fügen den gesamten Inhalt der PDF-Datei in einer einzigen Spalte zusammen, was zu einer unübersichtlichen Situation führt.
- Optimale Ergebnisse erzielen Sie, wenn Sie die PDF-Datei vor der Konvertierung mit den umfangreichen Bearbeitungsfunktionen von PDF Extra bereinigen - der weitaus größte Faktor, der bestimmt, wie gut die resultierende Excel-Datei aussieht, liegt in der Struktur und dem Inhalt der PDF-Eingabedatei selbst.
- "Es ist viel einfacher, die Eingabedatei von allen nicht konvertierbaren Objekten zu bereinigen, als die resultierende Excel-Datei.
- Einige Objekte, die in Excel keine Entsprechung haben (oder nur schlecht zugeordnet sind), sind:
- Auffüllungen und Einzüge
- Aufzählungslisten und Checklisten
- Jede Art von ausgefallener Textformatierung
All diese können zusätzliche Spalten einführen, die schwer zu bereinigen sind und die Formatierung in der resultierenden Datei zwangsläufig verschlechtern. Je näher die PDF-Datei an eine Tabelle herankommt, desto besser!
- Fußzeilen, Kopfzeilen, Bates-Nummern und andere Arten von ergänzenden Inhalten werden normalerweise in reinen Textdokumenten verwendet, also vermeiden Sie auch diese.
- Hochauflösende Farbbilder - diese können zwar konvertiert werden, sollten aber abgeschnitten werden, da sie in einer Excel-Datei nur von geringem Nutzen sind.
- Video-, Audio- und andere Multimediainhalte - auch diese werden in Excel in absehbarer Zeit nicht vorkommen, daher sollten Sie sie am besten ganz vermeiden.
Konvertieren Sie noch heute Ihr erstes PDF in Excel - kostenlos. Starten Sie unsere 14-tägige Testversion und laden Sie PDF Extra herunter, um Ihre Produktivität zu steigern.