Vid det här laget är det säkert att säga att PDF-filer har blivit den schweiziska armékniven i kontorsvärlden. Men även om de är utmärkta för många saker (t.ex. stöd för flera plattformar eller långtidsarkivering) är de kanske inte alltid det perfekta mediet när en användare vill manipulera eller extrahera data från dem. Och om du någonsin har försökt kopiera och klistra in data från ett PDF-dokument till ett Excel-kalkylblad vet du precis hur frustrerande den här upplevelsen kan vara, för att inte tala om potentiellt farlig eftersom du kan missa viktiga data eller till och med bryta formateringen av filen!
Lyckligtvis finns det en lösning, och den kallas PDF till Excel-omvandlare.
Vilka är fördelarna med att konvertera PDF-filer till Excel?
Genom att använda en konverterare kan du enkelt exportera diagram, tabeller och alla möjliga andra data till ett verktyg som är utformat för att analysera och snyggt visualisera datauppsättningar - det vill säga Microsoft Excel. Det är trots allt de facto-standarden av en anledning!
Det finns flera fördelar med att konvertera en PDF-fil till Excel. Bland de livskvalitetsfunktioner du kan förvänta dig finns möjligheten att ställa in anpassade kolumnbredder, sortera och filtrera data, använda formler för att räkna ut siffrorna åt dig, rita grafer, lägga till villkorliga valideringar och mycket mer! Allt detta är en enorm fördel för dataanalytiker, finansiella rådgivare, revisorer och egentligen nästan alla som vill dra databaserade slutsatser och snyggt visualisera komplexa datamängder.
Som vi tidigare nämnt är PDF-filer stela och mycket portabla mellan plattformar, men det är just detta som gör dem svåra (men inte omöjliga) att redigera och konvertera. Du kan inte riktigt använda anpassade makron, formler eller andra dataformnings- och hanteringsverktyg och tekniker som en professionell kanske vill utnyttja på sina data. En annan anmärkningsvärd nackdel som PDF-filer har jämfört med Excel-filer är att de i alla avseenden är "platta" dokument som helt enkelt växer genom att lägga till fler sidor. En Excel-fil, å andra sidan, låter dig expandera filen i flera dimensioner - att lägga till fler ark, rader eller kolumner i en fil görs med några få klick.
Det är här PDF Extra kommer in i bilden. Med PDF Extra kommer varje sida i din PDF att återges som ett separat kalkylblad i Excel-filen, vilket säkerställer att ditt dataset är snyggt organiserat och dess formatering - bevarad ner till sista siffran.
Så konverterar du PDF till Excel - en steg-för-steg-guide
Att konvertera PDF till Excel är enkelt med PDF Extra för Windows. Allt du behöver göra är att gå till PDF Extra och ladda ner programmet på din Windows-enhet. Observera dock att du inte kan konvertera en PDF-fil som är lösenordsskyddad, eftersom det skulle äventyra filens säkerhet. Om du måste konvertera en sådan fil kan du använda PDF Extra för att ta bort lösenordsskyddet från den innan du konverterar!
Så här börjar du konvertera:
1. Installera PDF Extra, starta sedan programmet och klicka på "Mer".
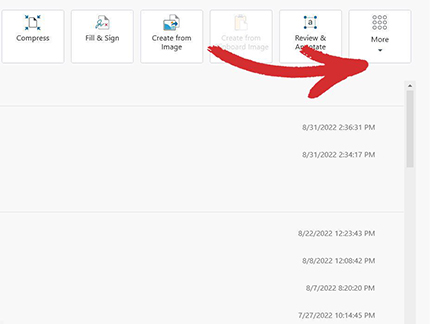
2. Klicka på "Konvertera till Excel".
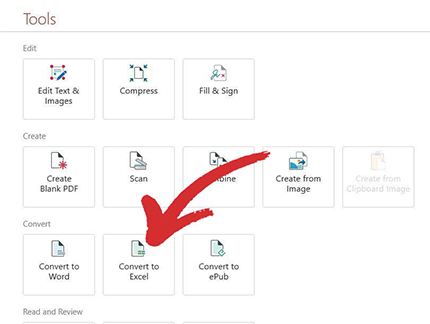
3. Välj det dokument du vill konvertera. Du kan välja filer från din lokala enhet, dina senast öppnade filer eller hämta dem direkt från din MobiDrive molnlagring.
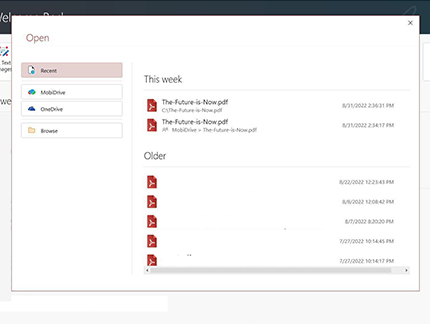
4. Klicka på "Exportera till Excel" från fliken Hem om du redan tittar på filen.
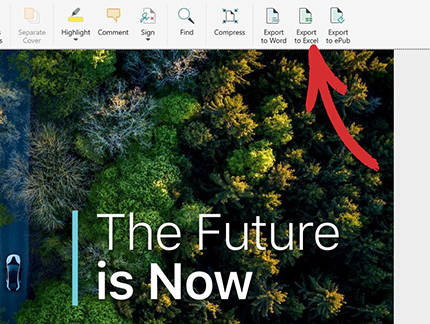
5. För att avsevärt förbättra konverteringens noggrannhet, välj upp till 3 språk som finns i PDF-filen och klicka på "Apply".
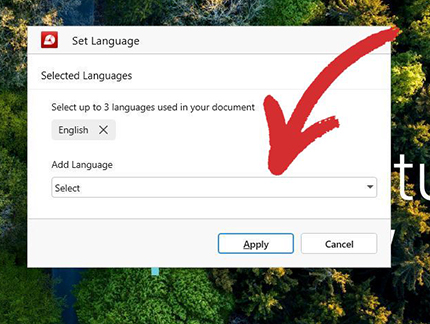
6. Spara dokumentet. Du kan ange vilket filnamn du vill för det resulterande Excel-dokumentet.
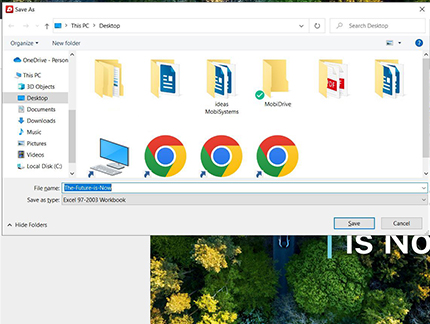
7. Nu är det klart! Din nya Excel-fil har skapats och är nu redo att användas.
Ytterligare rekommendationer och tips
Är du sugen på att testa dina kunskaper? Det är roligt att höra, men innan du gör det finns det några saker du bör veta för att få bästa möjliga resultat och undvika att slösa bort dyrbar tid.
- Använd ett smart PDF-konverteringsverktyg som PDF Extra som respekterar kolumner - de flesta gratis onlineverktyg placerar helt enkelt allt innehåll från PDF-filen i en enda kolumn i den resulterande filen, vilket skapar en röra i processen.
- För bästa resultat bör du rensa PDF-filen med hjälp av PDF Extras omfattande redigeringsfunktioner innan du konverterar - den absolut största faktorn för hur bra den resulterande Excel-filen ser ut ligger i strukturen och innehållet i själva PDF-inmatningsfilen.
- Det är mycket enklare att "städa bort" alla icke-konverterbara objekt i indatafilen än att försöka städa upp i den resulterande Excel-filen.
- Några objekt som inte har någon motsvarighet i Excel (eller som bara mappas dåligt) är:
- Utfyllnad och indrag
- Punktlistor och checklistor
- Alla typer av avancerad textformatering
Alla dessa kan skapa extra kolumner som kan vara svåra att rensa bort och som gör att formateringen blir sämre i den resulterande filen. Ju närmare PDF-filen ser ut som en tabell, desto bättre!
- Sidfot, sidhuvud, bates-nummer och andra typer av kompletterande innehåll används vanligtvis i dokument med enbart text, så undvik även dessa.
- Högupplösta färgbilder - även om dessa konverteras är det bäst att trimma dem eftersom de inte är till någon större nytta i en Excel-fil.
- Video, ljud och annat multimediainnehåll - dessa kommer inte heller att finnas i Excel inom den närmaste tiden, så det är bäst att undvika dem helt och hållet.
Konvertera din första PDF till Excel idag - helt gratis. Starta vår 14-dagars testperiod och ladda ner PDF Extra för att öka din produktivitet.