A essa altura, é seguro dizer que os PDFs se tornaram o canivete suíço do mundo do escritório. Porém, embora sejam excelentes em muitos aspectos (como suporte a várias plataformas ou arquivamento de longo prazo), nem sempre são o meio perfeito quando um usuário deseja manipular ou extrair dados deles. E se você já tentou copiar e colar dados de um documento PDF em uma planilha do Excel, sabe o quanto essa experiência pode ser frustrante, sem falar que pode ser perigosa, pois você pode perder dados vitais ou até mesmo quebrar a formatação do arquivo!
Felizmente, existe uma solução, chamada de conversor de PDF para Excel.
Quais são as vantagens de converter arquivos PDF em Excel?
Ao usar um conversor, você pode exportar sem esforço gráficos, tabelas e todos os tipos de outros dados para uma ferramenta projetada para analisar e visualizar conjuntos de dados de forma organizada, ou seja, o Microsoft Excel. Afinal de contas, ele é o padrão de fato por algum motivo!
Há várias vantagens em converter um PDF em Excel. Entre os recursos de qualidade de vida que você pode esperar está a capacidade de definir larguras de coluna personalizadas, classificar e filtrar dados, usar fórmulas para calcular os números para você, desenhar gráficos, adicionar validações condicionais e muito mais! Tudo isso é uma grande vantagem para analistas de dados, consultores financeiros, contadores e praticamente qualquer pessoa que queira tirar conclusões baseadas em dados e visualizar conjuntos de dados complexos de forma organizada.
Como mencionamos anteriormente, os PDFs são rígidos e muito portáteis entre plataformas, mas é exatamente isso que os torna difíceis (embora não impossíveis) de editar e converter. Na verdade, não é possível usar macros personalizadas, fórmulas ou outras ferramentas e técnicas de modelagem e gerenciamento de dados que um profissional pode querer utilizar em seus dados. Outra desvantagem digna de nota dos PDFs em relação aos arquivos do Excel é que, para todos os efeitos, eles são documentos "planos" que simplesmente crescem com a adição de mais páginas. Um arquivo do Excel, por outro lado, permite expandir o arquivo em várias dimensões - adicionar mais planilhas, linhas ou colunas a um arquivo é algo que pode ser feito com apenas alguns cliques.
É aqui que entra o PDF Extra. Com o PDF Extra, cada página do seu PDF será renderizada como uma planilha separada no arquivo Excel de saída, garantindo que o conjunto de dados fique bem organizado e que sua formatação seja preservada até o último dígito.
Como converter PDF em Excel - um guia passo a passo
Converter PDF em Excel é fácil com o PDF Extra para Windows. Tudo o que você precisa fazer é acessar o PDF Extra e baixar o aplicativo em seu dispositivo Windows. Dito isso, observe que não é possível converter um PDF protegido por senha, pois isso comprometeria a segurança do arquivo. Se precisar converter um arquivo desse tipo, você pode usar o PDF Extra para remover a proteção por senha antes da conversão!
Para iniciar a conversão:
1. Instale o PDF Extra, inicie-o e clique em "More" (Mais).
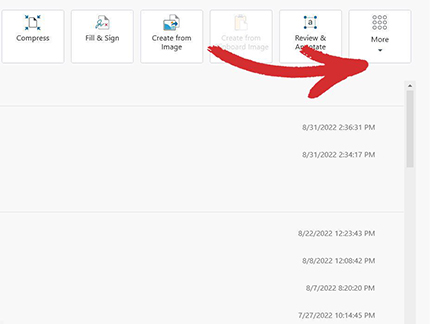
2. clique em "Convert to Excel" (Converter para Excel).
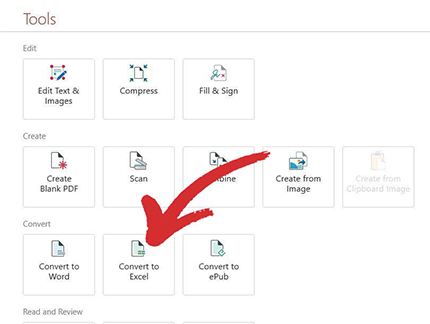
3. Selecione o documento que deseja converter. Você pode escolher arquivos do seu dispositivo local, os arquivos abertos mais recentemente ou buscá-los diretamente no armazenamento em nuvem do MobiDrive.
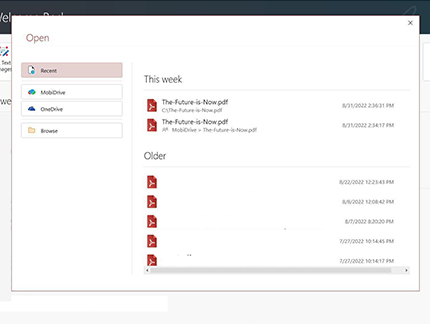
4. Clique em "Export to Excel" na guia Home se já estiver visualizando o arquivo.
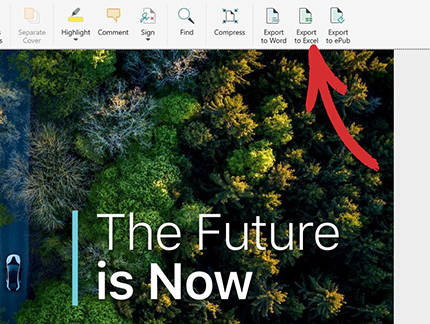
5. Para melhorar muito a precisão da conversão, escolha até três idiomas presentes no PDF e clique em "Apply" (Aplicar).
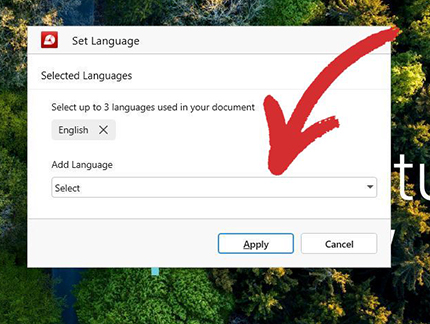
6. Salve o documento. Você pode fornecer qualquer nome de arquivo que desejar para o documento do Excel resultante.
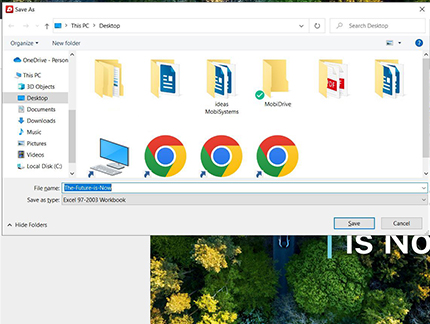
7. Pronto! Seu novo arquivo do Excel foi criado e está pronto para ser usado.
Recomendações e dicas adicionais
Ansioso para colocar seus conhecimentos à prova? É ótimo ouvir isso, mas antes de fazer isso, aqui estão mais algumas coisas que você deve saber para obter os melhores resultados e evitar a perda de tempo precioso.
- Use uma ferramenta inteligente de conversão de PDF, como o PDF Extra, que respeite as colunas - a maioria das ferramentas on-line gratuitas simplesmente coloca todo o conteúdo do PDF em uma única coluna dentro do arquivo resultante, criando uma bagunça no processo.
- Para obter os melhores resultados, limpe o PDF usando os recursos avançados de edição do PDF Extra antes da conversão - de longe, o maior fator para determinar a qualidade do arquivo Excel resultante está na estrutura e no conteúdo do próprio arquivo PDF de entrada.
- "Limpar" o arquivo de entrada de todos os itens não conversíveis é muito mais fácil do que tentar limpar o arquivo Excel resultante.
- Alguns objetos que não têm equivalente no Excel (ou são apenas mapeados de forma inadequada) são:
- Preenchimento e recuos
- Listas de marcadores e listas de verificação
- Qualquer tipo de formatação de texto sofisticada
Todos eles podem introduzir colunas extras que podem ser difíceis de limpar e piorar a formatação no arquivo resultante. Quanto mais próximo o PDF estiver de uma tabela, melhor!
- Rodapés, cabeçalhos, números de Bates e outros tipos de conteúdo suplementar são normalmente usados em documentos somente de texto, portanto, evite-os também.
- Imagens coloridas de alta resolução - embora elas possam ser convertidas, é melhor cortá-las, pois são de pouca utilidade em um arquivo do Excel.
- Vídeo, áudio e outros conteúdos multimídia - também não serão convertidos em Excel tão cedo, portanto, é melhor evitá-los completamente.
Converta seu primeiro PDF para Excel hoje mesmo, gratuitamente. Inicie nosso teste de 14 dias e baixe o PDF Extra para aumentar sua produtividade.